Antes de mais anda, através deste post você aprenderá para que serve, como utilizar e como inserir o assistente de Tabela Dinâmica no Excel.
Assistente de Tabela Dinâmica do Excel
Quem usa o Excel sempre tem dúvidas se realmente já usou todas as suas funcionalidade existentes.
No entanto, é raro encontrar alguém que já mexeu em todas as ferramentas do Excel e inclusive nas ferramentas que não estão sendo exibidas na barra superior. Pois o Excel é repleto de recursos e a cada atualização o software da Microsoft ganha uma novidade.
Bem, existe um ferramenta escondida no Excel, que se chama “Assistente de tabela dinâmica e gráfico dinâmico”.
Ou seja, essa ferramenta serve para unir duas ou mais tabelas, criando uma única tabela dinâmica com todos os dados resumidos das bases que foram adicionadas.
Mas para achar essa ferramenta é um pouco difícil, pois ela não se encontrar habilitada por padrão. Sendo assim, teremos que habilita-la manualmente.
Depois desse tutorial, aprenda a unir duas ou mais tabelas, link: Como Juntar Duas Tabelas no Excel.
Como Inserir o Assistente de Tabela Dinâmica no Excel
A primeira vista, temos que nos direcionar até a guia “Arquivos” e em seguida clique em “Opções”, veja:
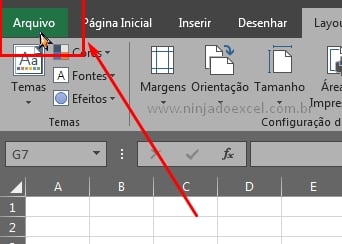
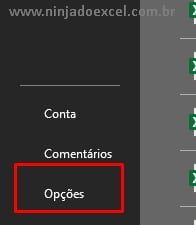
Se você fez tudo corretamente, vamos para próxima etapa, veja o que deve ser feito para adicionar o “Assistente de tabela dinâmica e gráfico dinâmico”.
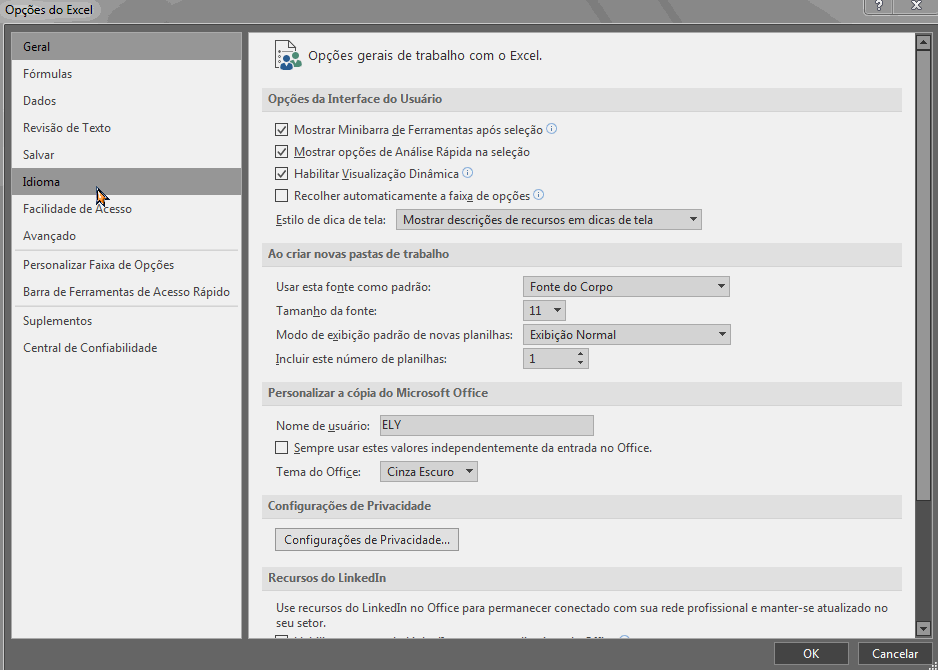
Logo depois, a ferramenta ficará na barra superior de acesso rápido.
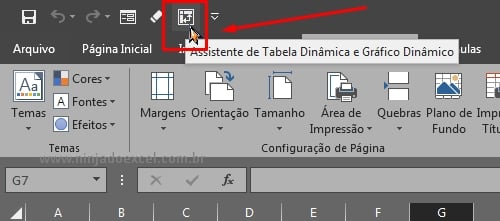
Por fim, você poderá usar a ferramenta e unir duas ou mais tabelas base, criando uma única tabela dinâmica. Confira o link que foi postado na introdução do tutorial e aprenda como usar a ferramenta.
Curso de Excel Completo: Do Básico ao Avançado.
Quer aprender Excel do Básico ao Avançado passando por Dashboards? Clique na imagem abaixo e saiba mais sobre este Curso de Excel Completo.
Por fim, deixe seu comentário sobre o que achou, se usar este recurso e você também pode enviar a sua sugestão para os próximos posts.
Até breve!
Aprenda mais sobre Excel:
- Formatação Condicional com Barra de Progresso no Excel
- Tudo Sobre Tabela Dinâmica no Excel – Passo a Passo (Guia Completo)
- Como Criar Macro no Excel – Passo a Passo
- Função CONT.SES com 2 Critérios no Mesmo Intervalo
- Como Calcular o Logaritmo Neperiano no Excel: Função LN















