O item calculado da tabela dinâmica é uma ferramenta pouco usada pelos os usuários. Logo a seguir, ensinaremos passo a passo para que serve e como usar o Item Calculado na Tabela Dinâmica do Excel.
Item Calculado na Tabela Dinâmica do Excel
Antes de mais nada, esse tipo de ferramenta serve para inserir novos itens dentro de uma tabela dinâmica e incluir cálculos diferenciados, entre os demais itens existentes na tabela.
Além disso, essa ferramenta inserir novos campos com diversos tipos de cálculos, com base nos dados já existentes dentro da tabela.
A ferramenta consegue trabalhar sem precisar alterar qualquer tipo de dado na tabela base, logo você não precisará mexer na tabela base, facilitando qualquer outro tipo de trabalho que leve tempo.
Entenda a diferença entre Campo Calculado e Item Calculado em Tabelas Dinâmicas:
Campo Calculado em Tabela Dinâmica:
Ao adicionar um campo calculado em uma tabela dinâmica, você pode criar um novo campo para agregar ainda mais na sua tabela. Você pode usar o campo calculado para trazer campos específicos com cálculos (operações matemáticas) com os campos já existentes na sua Tabela Dinâmica.
Item Calculado em Tabela Dinâmica no Excel:
Aprenda como usar os itens calculados em uma Tabela Dinâmica: Você pode criar itens dentro de um mesmo campo, ou seja, é possível criar cálculos específicos (operações matemáticas), dentro de um campo.
Como por exemplo, se seu campo tem dados de ESTADO, você pode criar um item calculado, fazendo operações focadas nestes estados.
Item Calculado Tabela Dinâmica no Excel – Passo a Passo:
Sem mais delongas, para você entender melhor como usar o Item Calculado no Excel vamos mostrar um outro exemplo prático. Confira!
Contudo, perceba que temos uma simples tabela dinâmica abaixo, uma coluna chamada Item com itens de A até J e suas respectivas datas e uma coluna chamada Totais Por Itens:
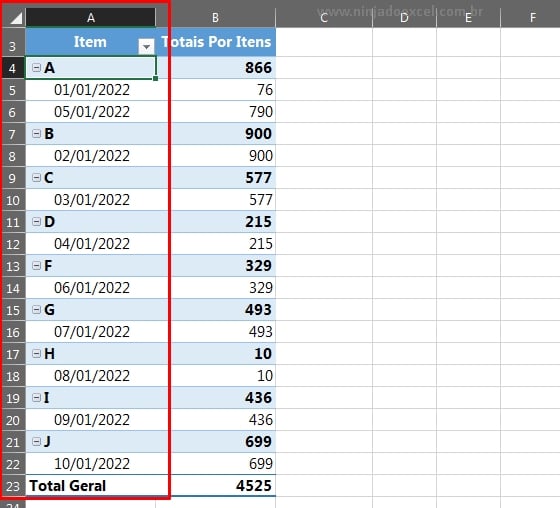
Entretanto, o nosso dever é inserirmos um novo cálculo de itens na mesma coluna de “item”, ou seja, pretendemos somar: os itens A, B e C. Logo depois criar uma nova linha de cálculo na última linha da coluna de “Item”.
Logo, todos os valores correspondente aos itens A, B e C serão somados e um novo campo de item será criado na mesma coluna.
Item Calculado no Excel – Na Prática:
Para localizarmos o item calculado, você deve primeiramente selecionar qualquer linha da primeira coluna da tabela dinâmica e em seguida fazer os seguintes passos:
- Clicar na guia chamada: “Analisar”;
- Escolher o Botão chamado: “ Cálculos”;
- Posteriormente, clique no botão que aparecerá abaixo de Cálculos (que é a primeira opção) chamado: “Campos, Itens e Conjuntos”;
- Uma lista aparecerá e você deverá clicar na opção: “Item calculado…”.
Veja os passos na imagem a seguir destacados em vermelho:
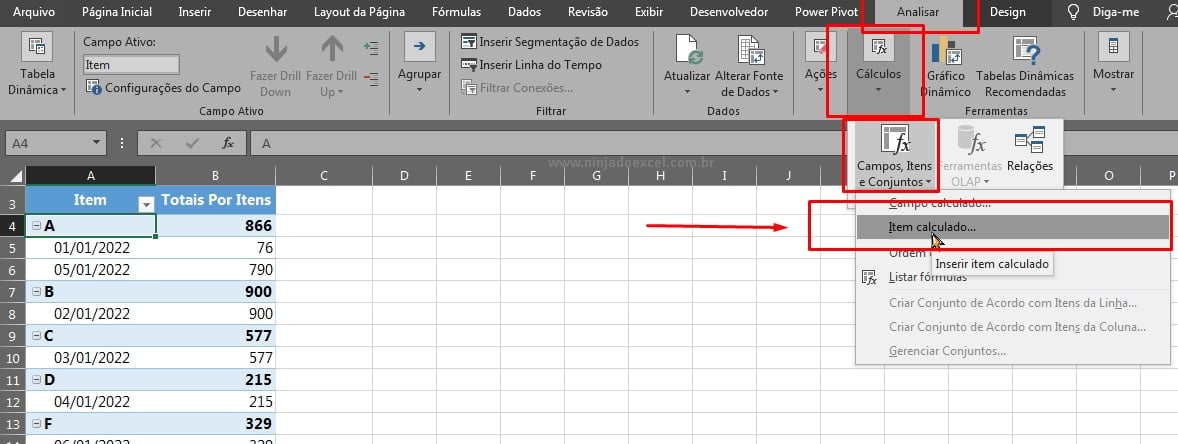
Perceba então que a janela Inserir item calculado em “Item” imediatamente será aberta conforme a imagem em gif abaixo:
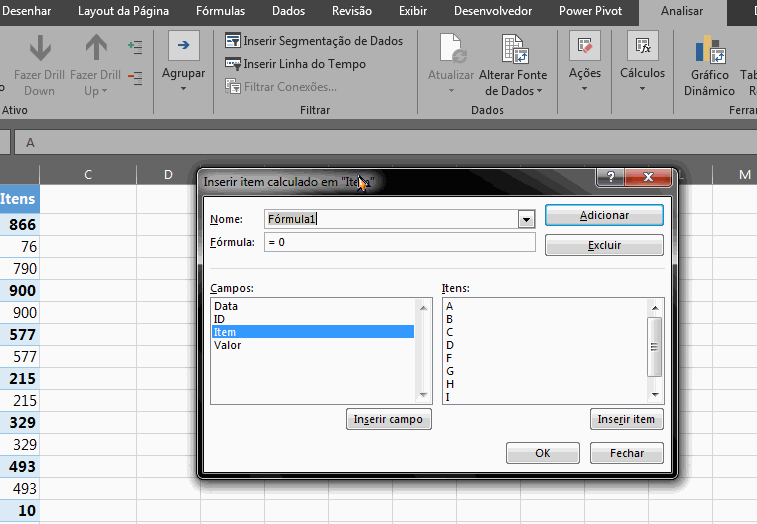
No entanto, note também que os procedimentos que fizemos acima foram:
- Inserirmos o nome escrito Item A, B, C dentro do campo de Nome: ;
- No campo chamado: “Fórmula:“, inserimos o seguinte” =A+B+C” (pois esses são os itens que iremos somar e obter o total)
- E por fim, pressionamos o botão “OK” para confirmar as alterações.
E o resultado ficou assim, vide imagem abaixo:
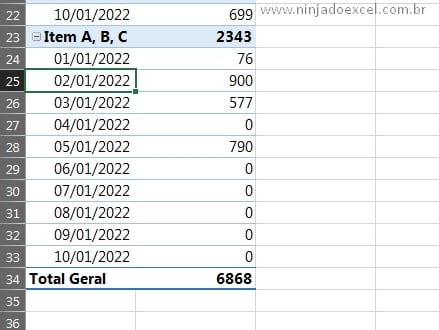
Pronto! Agora temos todos os totais referenciados pelos itens A, B e C na mesma coluna, incluindo suas respectivas datas.
Curso de Excel Completo: Do Básico ao Avançado.
Quer aprender Excel do Básico ao Avançado passando por Dashboards? Clique na imagem abaixo e saiba mais sobre este Curso de Excel Completo.
Por fim, deixe seu comentário sobre o que achou, se usar este recurso e você também pode enviar a sua sugestão para os próximos posts.
Até breve!















