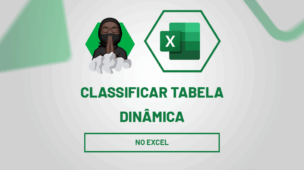Antes de mais nada, através deste post você conseguirá aprender passo a passo como criar uma lista numerada com textos no Excel.
Lista Numerada Com Textos?
É uma lista que contém números e textos, essa lista se aplica a uma coluna de uma planilha do Excel.
Para gerar uma lista numerada, existe duas formas de fazer isso, usando o autopreenchimento ou usando funções.
Qual a Forma Mais Simples de Fazer Isso?
O mais simples é usando o autopreenchimento do próprio Excel.
O autopreenchimento nada mais é do que um recurso do Excel que ao digitarmos algo sequencial em uma célula, podemos simplesmente arrastar a alça de preenchimento que automaticamente o Excel irá preencher as demais células abaixo.
Como por exemplo, se você digitar o número 1 e 2 em uma coluna, e você selecioná-los e em seguida arrastar a alça de preenchimento para baixo, o Excel irá entender que você quer preencher as células abaixo com 3,4,5,6,7, etc. Obtendo uma sequência de 1,2,3,4,5,6,7, etc.
Facilitando todo o trabalho manual que você ia ter se por acaso fizesse isto sem utilizar o recurso do autopreenchimento.
Sendo assim, iremos aqui ensinar as duas formas de fazer essa lista, usando o autopreenchimento e funções.
Após a leitura deste artigo, sugiro a que você aprenda como listar arquivos de uma pasta do Windows no Excel.
Criar Lista Numerada Com Textos no Excel
Indo direto ao ponto, faremos o uso do autopreenchimento.
Sendo assim, a nossa intenção é preenchermos automaticamente 15 nomes, dessa forma: “Nome 01”, “Nome 02”, “Nome 03”, etc.
Para fazermos isso, vamos informar os primeiros dois nomes nas duas linhas abaixo e selecioná-los, veja:
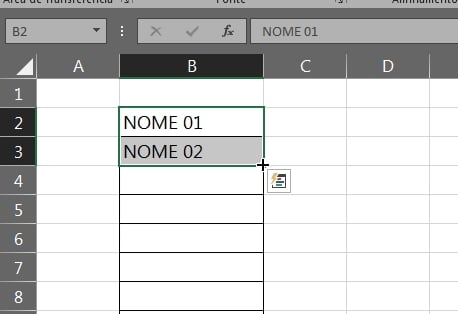
Nesse sentido iremos então posicionarmos o cursor do mouse no canto inferior direito da seleção (+) até ele formar uma pequena cruz, veja:
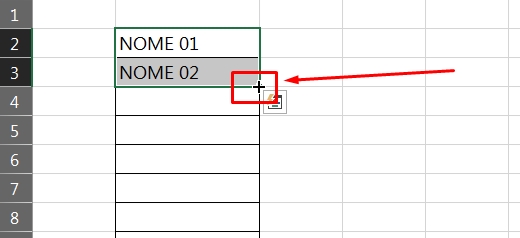
Em seguida clique e segure com o botão esquerdo do mouse, logo após arraste a alça de preenchimento para baixo:
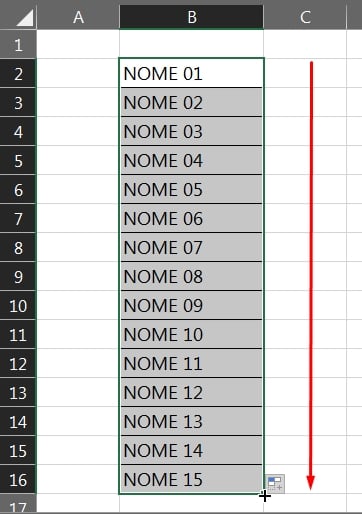
Enfim, temos o autopreenchimento de textos e números sequenciais.
Usando Funções
Para usar funções, é um pouco complexo, pois devemos usarmos o símbolo de “&” para unirmos os nomes em um número gerado pela Função LIN.
Você já usou o “&” para concatenar ou unir?
Aprenda aqui como concatenar com & no Excel – Passo a Passo.
Você sabe o que é a Função LIN? Aprenda através de nosso artigo de como usar a Função LIN no Excel na Prática.
Depois do seu aprendizado de como funciona e como trabalhar com o símbolo de “&” e a Função LIN, vamos então unirmos o “Nome” com a Função LIN, veja:
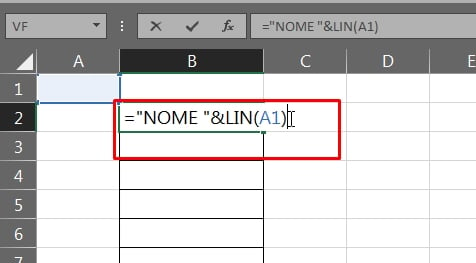
Logo, arrastando a alça de preenchimento para baixo, obteremos o seguinte resultado abaixo:
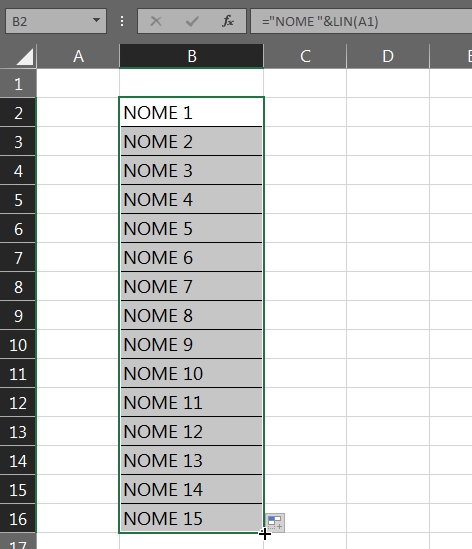
No entanto, perceba que a única diferença é que não temos o zero à esquerda, porém como todos já sabem, zero à esquerda não vale nada e 01 é a mesma coisa que 1.
Curso de Excel Completo: Do Básico ao Avançado.
Quer aprender Excel do Básico ao Avançado passando por Dashboards? Clique na imagem abaixo e saiba mais sobre este Curso de Excel Completo.
Por fim, deixe seu comentário sobre o que achou, se usar este recurso e você também pode enviar a sua sugestão para os próximos posts. Até breve!





![Como-Calcular-Porcentagem-no-Excel—5-Situações-do-Dia-a-Dia Como calcular Porcentagem no Excel [5 Situações do Dia a Dia]](https://ninjadoexcel.com.br/wp-content/uploads/2018/06/Como-Calcular-Porcentagem-no-Excel-5-Situacoes-do-Dia-a-Dia-304x170.jpg)