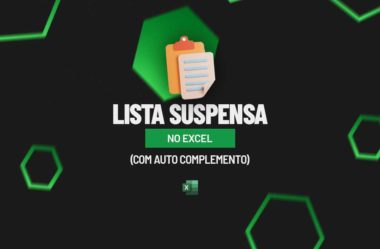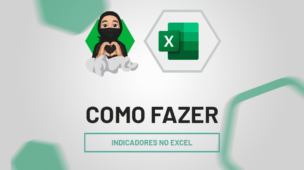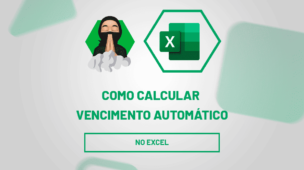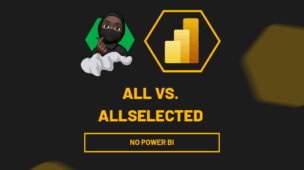Nesta aula de Excel, você aprenderá passo a passo como trabalhar com a Lista Suspensa com Autocomplementar (ou Autocomplemento), em outras palavras, você aprenderá a trabalhar com a Caixa de Validação de Dados no Excel.
Criaremos uma Lista Suspensa onde através desta lista, traremos as informações da nossa base de dados, utilizando o recurso de Auto Complemento.
Além disso, gostaria de lembrar que para obter o sucesso nesta aula é importante habilitar o Guia Desenvolvedor, mas não se preocupe se você não souber, pois ensinamos a você como habilitar passo a passo de forma rápida e prática.
Video tutorial: Lista Suspensa com Autocomplemento no Excel
Como Criar Lista Suspensa com Autocomplementar no Excel
Antes de mais nada, a lista suspensa com autocompleto, tem como base digitar as iniciais de qualquer nome e as informações serem retornadas.
Sendo assim, note que abaixo temos uma tabela a esquerda, no centro temos a lista suspensa, e ao lado direito existem as informações retornadas.
Ao digitar qualquer nome na lista suspensa ou as iniciais, o salário e o setor será informado nos campos correspondentes:
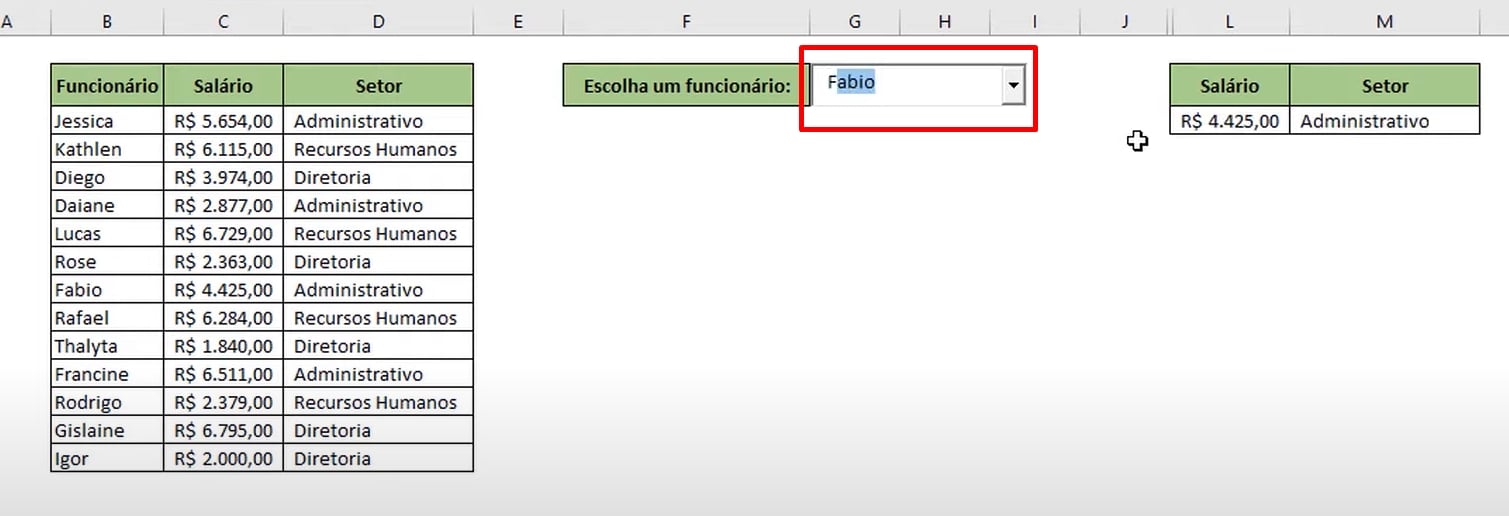
Entretanto, para criar a lista, clique na guia Desenvolvedor >> Inserir >> Caixa de combinação:
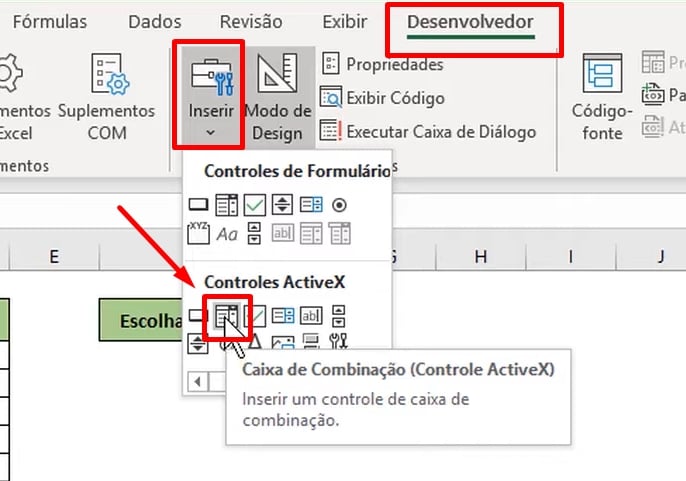
Após criar a lista suspensa, selecione a coluna de funcionários e defina um nome para esse intervalo:
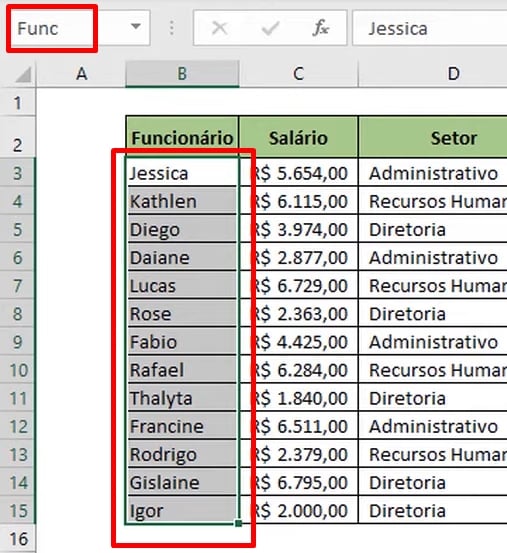
Agora, clique em cima da lista suspensa, selecione Modo de design, e logo, clique com o botão direito do mouse em cima da lista suspensa e selecione Propriedades:
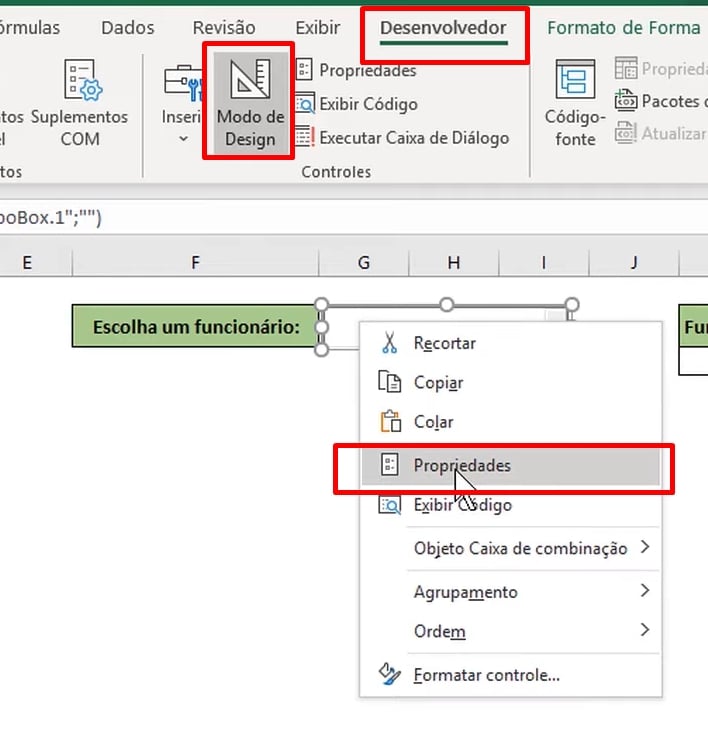
Na janela de propriedades, no campo ListFillRange, insira o nome criado para o intervalo:
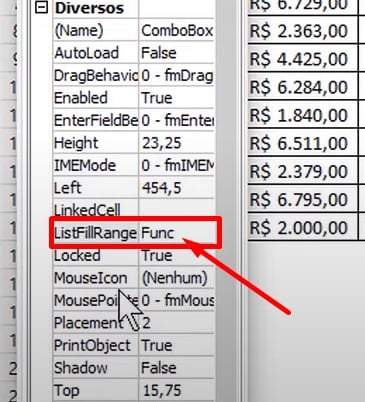
E no campo LinkedCell, insira a célula K3:
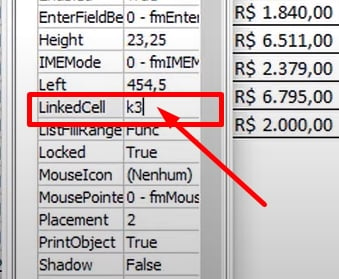
Para finalizar, agora criaremos o que a pesquisa pelo nome retornará.
Abriremos um PROCV na célula L3:
=PROCV(K3;B3:D15;2;0)
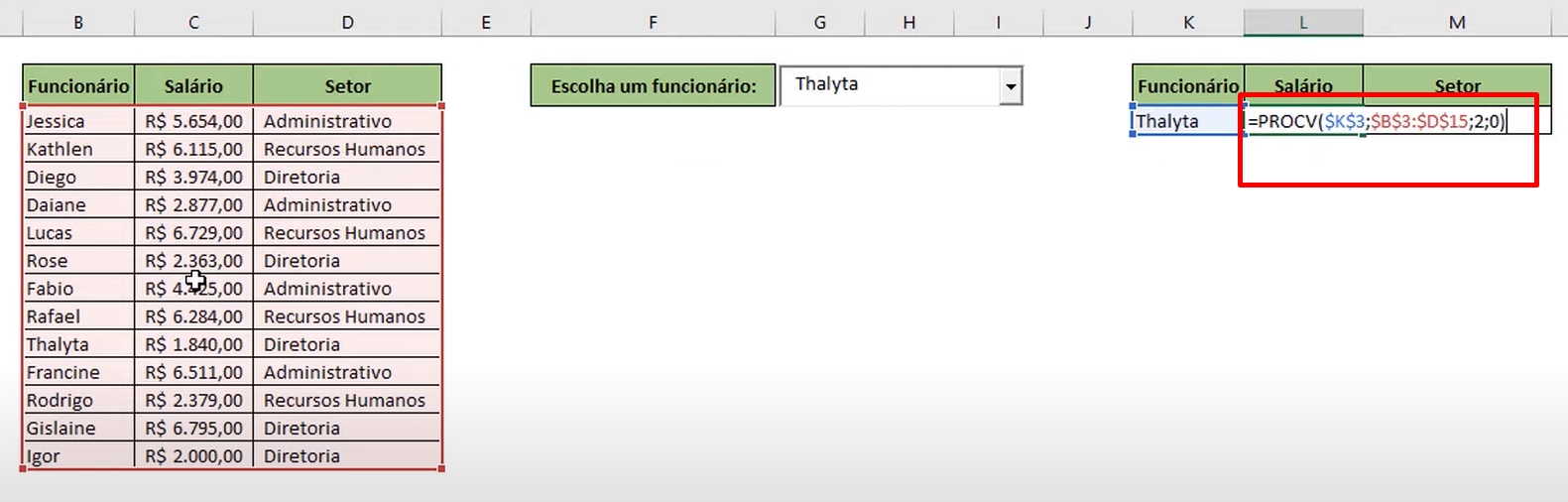
E outro na célula M3:
=PROCV(K3;B3:D15;3;0)

No entanto, agora toda vez em que você digitar as iniciais ou o nome completo na lista suspensa a pesquisa será feita de forma automática e as informações refletiram nas células K3, L3 e M3.
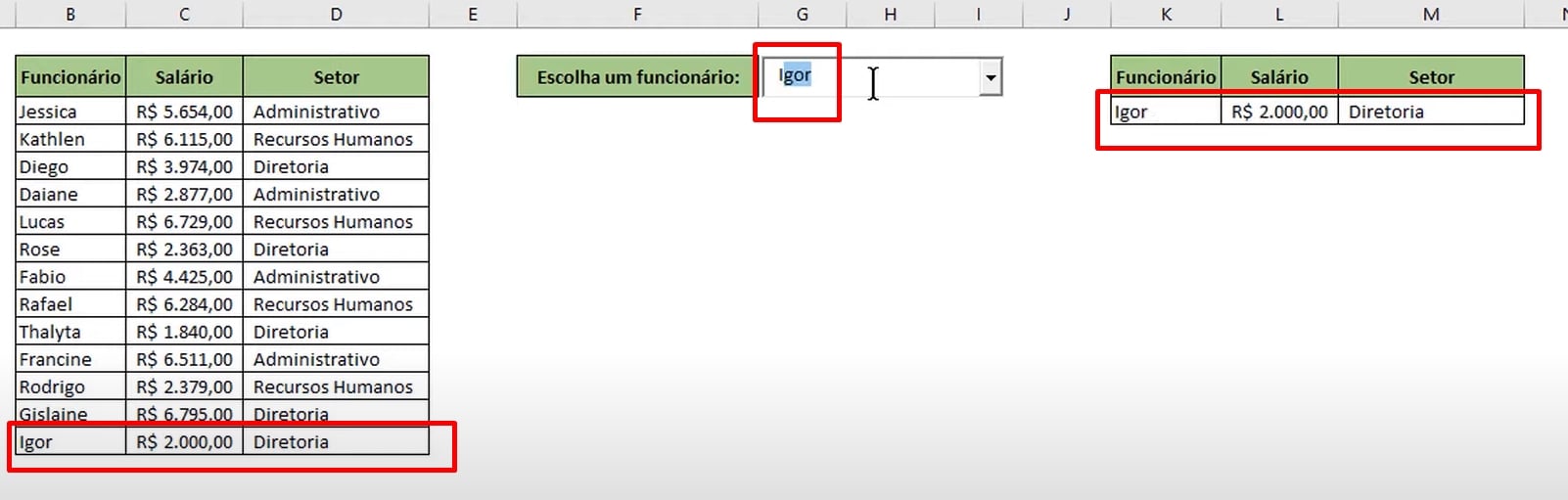
Curso de Excel Completo: Do Básico ao Avançado.
Quer aprender Excel do Básico ao Avançado passando por Dashboards? Clique na imagem abaixo e saiba mais sobre este Curso de Excel Completo. 
Por fim, deixe seu comentário sobre se gostou deste post tutorial e se você irá usar essas técnicas em suas planilhas de Excel. E você também pode enviar a sua sugestão para os próximos posts. Até breve!
Artigos Relacionados ao Excel:
- Criar Lista Suspensa Independente no Excel
- Inserir Comentário com Validação de Dados no Excel
- Listar Menor e Maior Valor de um Ranking de Vendas no Excel
- Retornar Primeiro Valor e Último Valor da Lista [Teste Intermediário de Excel]
- Formatação Condicional com 2 CONDIÇÕES no Excel
- Tabela Dinâmica com Validação de Dados no Excel