Embora não seja obrigatório, o menu de navegação no Power BI é excelente para trabalharmos com várias páginas, além de trazer um aspecto profissional e elegante ao nosso projeto em BI.
Todavia, este processo pode ser simples e rápido se for um projeto simples, porém, pode ser demorado, e isso é claro vai depender da quantidade de interações que você desejar incluir em seu projeto no Power BI.
Criar um Menu de Navegação no Power BI
Primeiramente, vamos incorporar ao nosso projeto, ícones ou imagens para nos ajudar a criar o menu de navegação no Power BI.
Sendo assim, para inserir estes objetivos, você deve ir até a guia Inserir e clicar em Imagem no grupo Elementos:
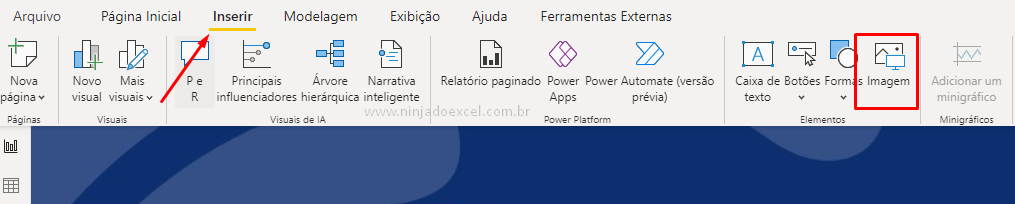 Selecione os itens desejados para inseri-los nos projetos:
Selecione os itens desejados para inseri-los nos projetos:
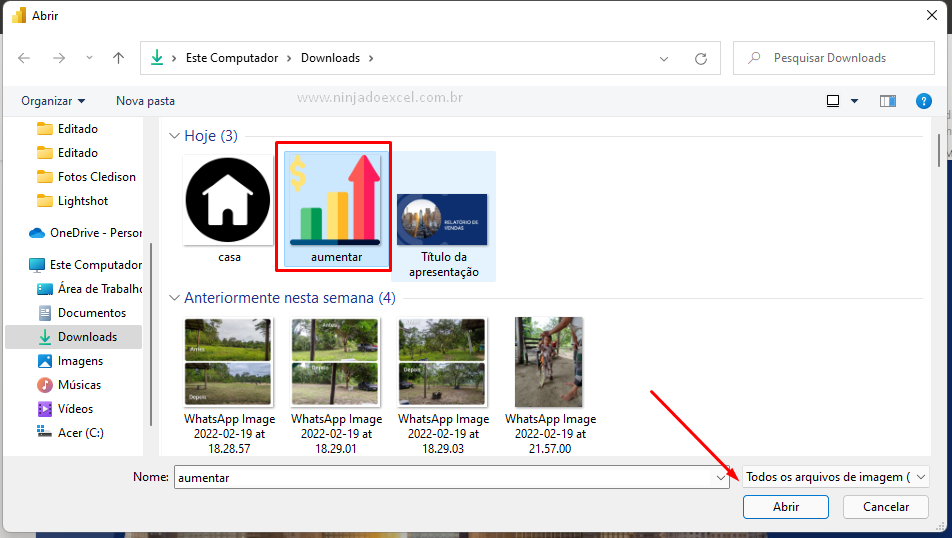
Em seguida, após inserir todos os objetos, organize-os no local desejado além de ajustar seu tamanho:

Cadastre seu e-mail aqui no blog para receber em primeira mão todas as novidades, posts e videoaulas que postarmos.
Preencha abaixo para receber conteúdos gratuitos de Power BI! Seu email está SEGURO conosco!Receba Aulas Gratuitas de Power BI
Como Criar um Menu de Navegação no Power BI – Passo a Passo:
Posteriormente, você deve ir até a guia Exibição e marcar as opções Indicadores e Seleção e poderá observá-los em janelas abertas ao lado:
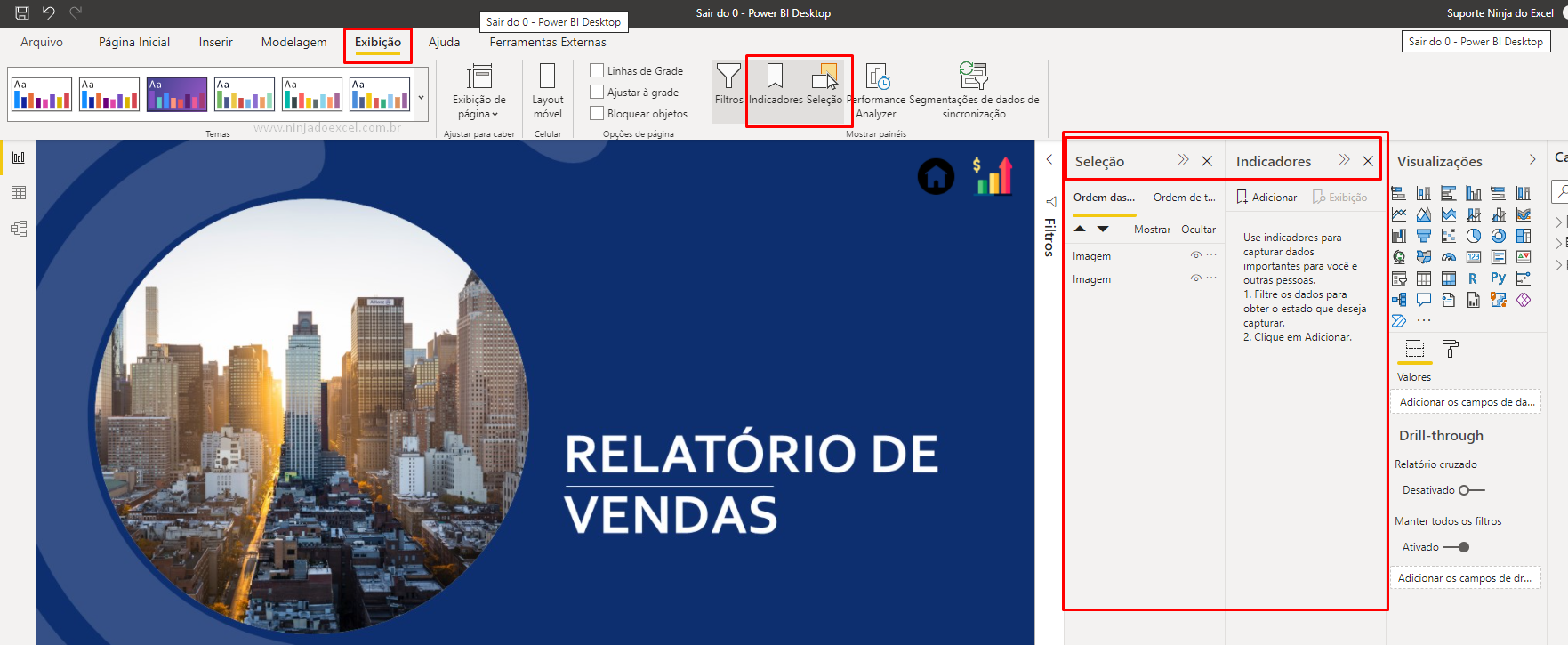
Clicando os objetos você verá sua respectiva seleção. Embora não obrigatório, é superinteressante você renomear cada objeto, pois assim fica mais fácil de trabalhar:
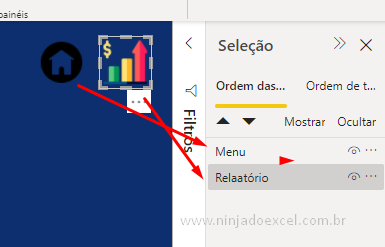
Após organizar todos os objetos devemos criar os indicadores que são uma espécie de “fotos das páginas”, porém, quando os valores ou modificações são feitas, são automaticamente “capturadas” para tal “foto”.
Nas próximas páginas, copie e cole os ícones bem como crie novos indicadores conforme já fizemos anteriormente:

Como eventualmente já habilitamos o menu de indicadores, vamos então trazer vida ao nosso menu de navegação no Power BI.
Portanto, somente à página que deseja “tirar a foto” e com os indicadores habilitados, clique em Adicionar.
Posteriormente, renomeie o indicador:
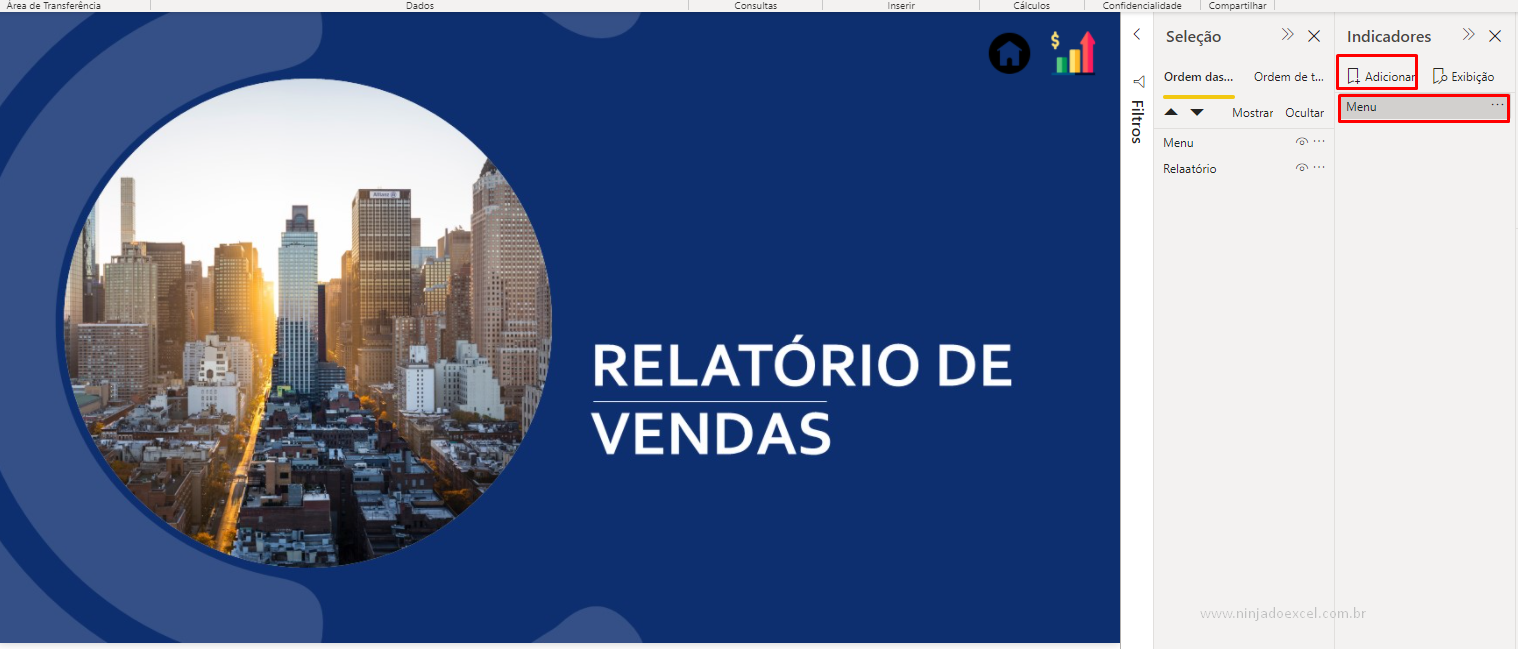
Faça o mesmo processo com as demais páginas:
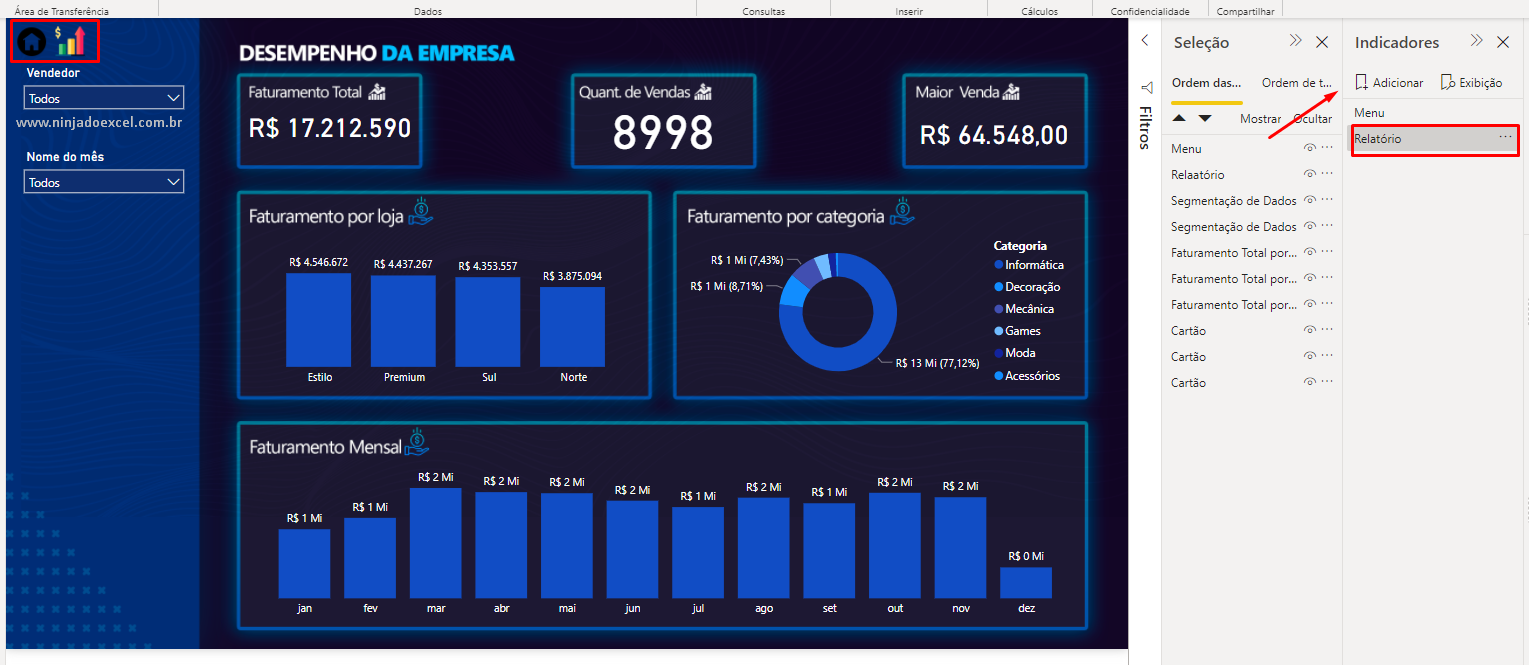
Por fim, nos falta então, adicionar interação a estes botões.
No entanto, para isso clique sobre o primeiro item desejado, e no menu Formatar Imagem, ative a opção Ação, em Tipo escolha Indicador e por último, em Indicador, escolha a página que ao clicar na objeto ela o indicará:
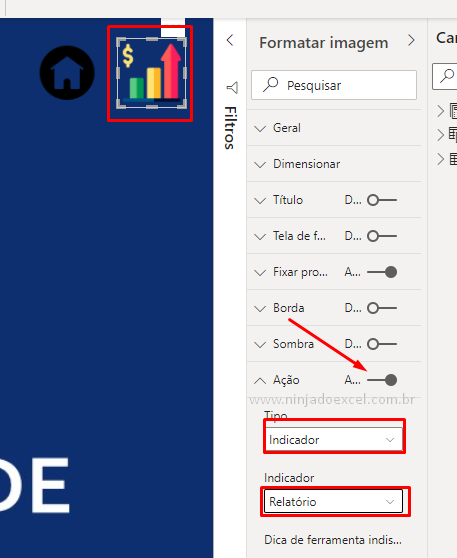
Repita este processo com os demais ícones e nas demais páginas. Agora, quando pressionar a tecla Ctrl e simultaneamente clicar no objeto, verá que automaticamente ele irá para aquela página.
Curso de Power BI Online
Por fim, se você está querendo aprender Power BI do Zero, temos uma ótima notícia! Pois, este curso foi desenvolvido para que você aprenda tudo do zero no Power BI. Com ele, você terá uma base realmente sólida para poder dominar a ferramenta, então clique no link abaixo e conheça mais.
Veja aulas demonstrativas do Curso de Power BI ➜
Posts Relacionados ao Power BI
- Como Criar Mapa no Power BI
- Botões para Navegar Entre as Páginas no Power BI
- Importar Dados No Power BI
- Publicar Power BI na Web
- Acrescentar Consultas no Power BI
- Aprenda o Recurso Coluna de Exemplos no Power BI



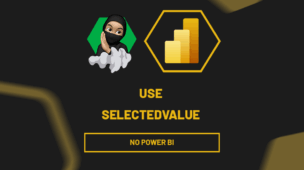











![IMPORTAR-PLANILHAS-GOOGLE-PARA-O-POWER-BI-[MACETE-SENSACIONAL] Importar Planilhas Google para o Power BI [Macete Sensacional]](https://ninjadoexcel.com.br/wp-content/uploads/2023/11/IMPORTAR-PLANILHAS-GOOGLE-PARA-O-POWER-BI-MACETE-SENSACIONAL-304x170.jpg)