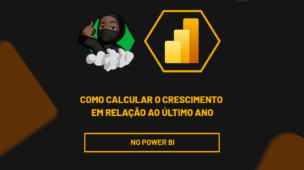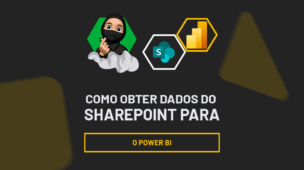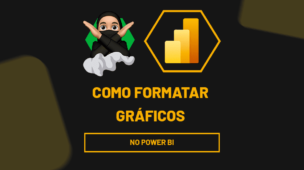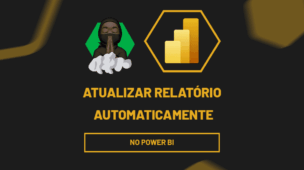Muitas empresas trabalham com calendários financeiros dentro do Power BI para organizar as finanças da empresa de acordo com o ano fiscal vigente, então, considerando o vídeo anexado e a importância desse processo, vamos te ensinar a trabalhar com o mês fiscal no Power BI.
Afinal, esse método é fundamental para gerar relatórios assertivos e ajudar na tomada de decisões monetárias.
Entendendo a Base de Dados no Power BI
Temos uma base de dados no Power BI com as vendas de uma empresa em um determinado período, na qual já foi importada e tratada.
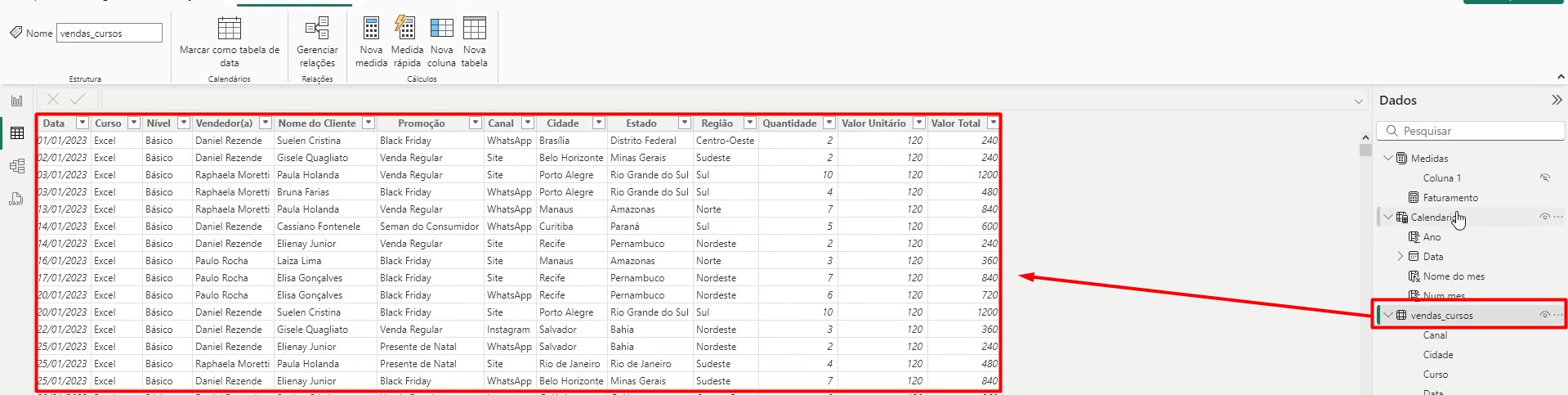
Nela consta a medida de faturamento somando os valores de vendas:
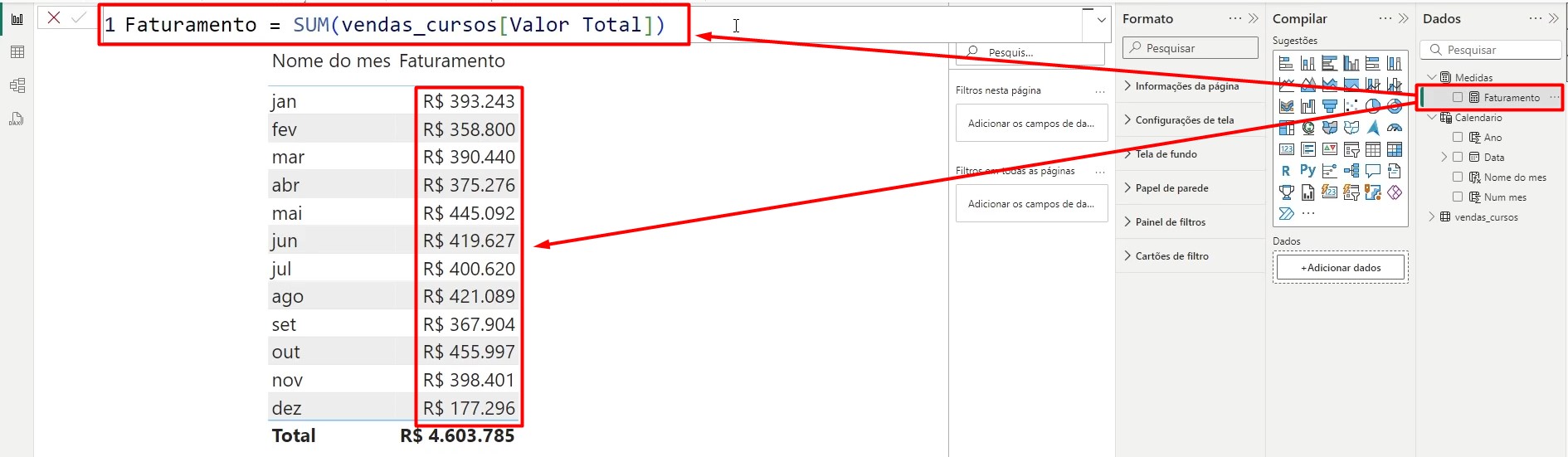
Além de uma tabela de calendário, contendo a data, ano e nome do mês:

E por fim, foi realizado o relacionamento entre a tabela com os dados de vendas e a de calendário, afinal, esse processo é essencial para a criação de medidas no Power BI:
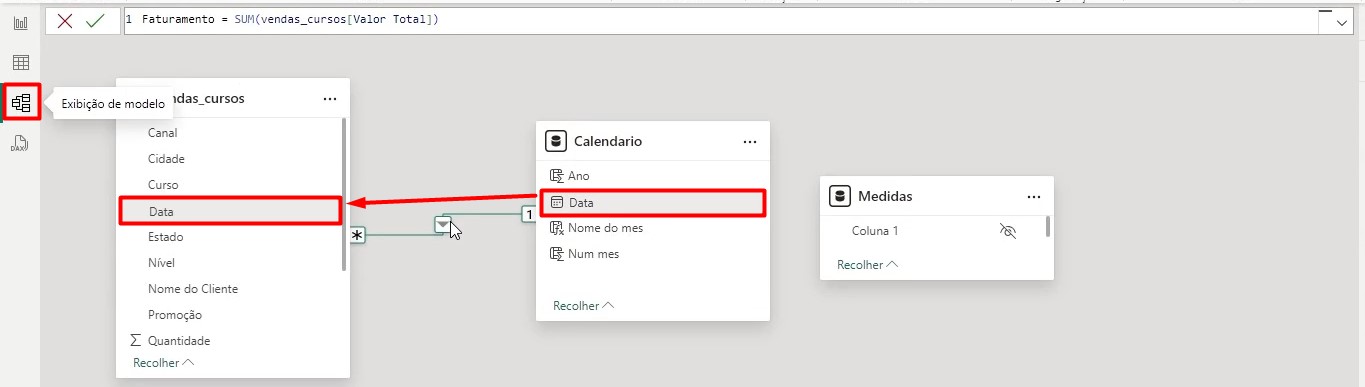
Contudo, como podemos trabalhar os dados de vendas com o mês/ano fiscal dentro do Power BI?
Lembrando que, o ano fiscal se inicial em julho, sendo o primeiro mês do ano e junho o último mês.
Trabalhando com o Mês Fiscal no Power BI
Sendo assim, vamos até a tabela de calendário para realizar alguns ajustes na coluna com o número dos meses.
Afinal, nela estamos indicando que janeiro é o número 1, o primeiro mês do ano, e assim sucessivamente:
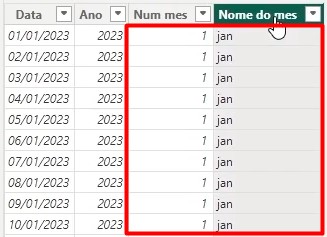
Então, para ajustes dos meses, vá na guia acima em Nova Coluna e nomeie ela.
Agora, aplique a função IF e informe que, se o número do mês for maior do que 6, o seu valor será subtraído por 6.
Depois, se o número do mês não for maior do que 6, será adicionado 6.
Ou seja, transformando os meses “normais” em meses fiscais.
Assim, teremos os números dos meses ajustados de acordo com o ano fiscal:
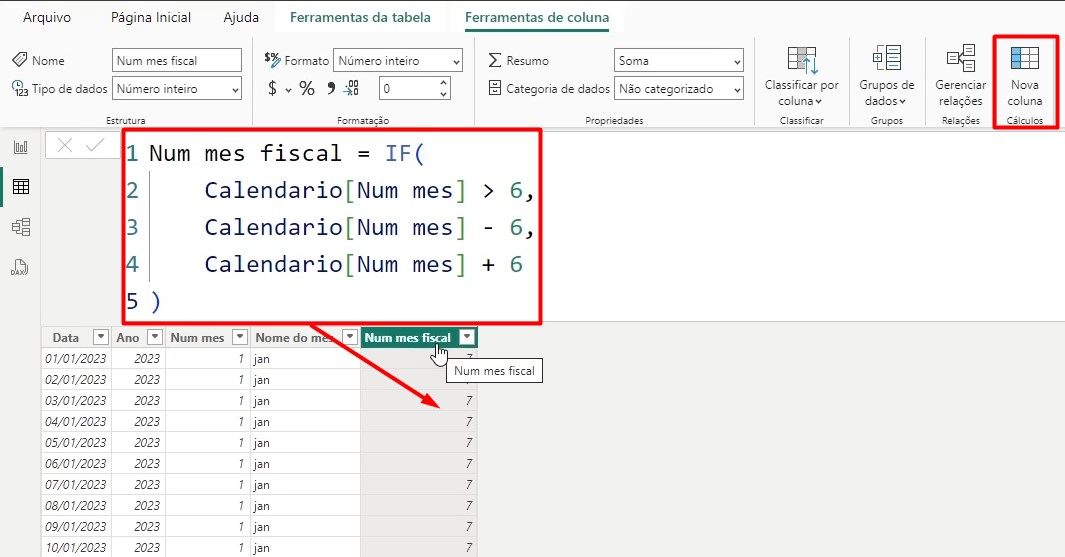
Agora, é preciso criar uma coluna para o nome do mês fiscal.
Então, vá em Nova Coluna, nomeie ela e aplique a DAX FORMAT, selecionando a coluna de Data e determinado seu formato:
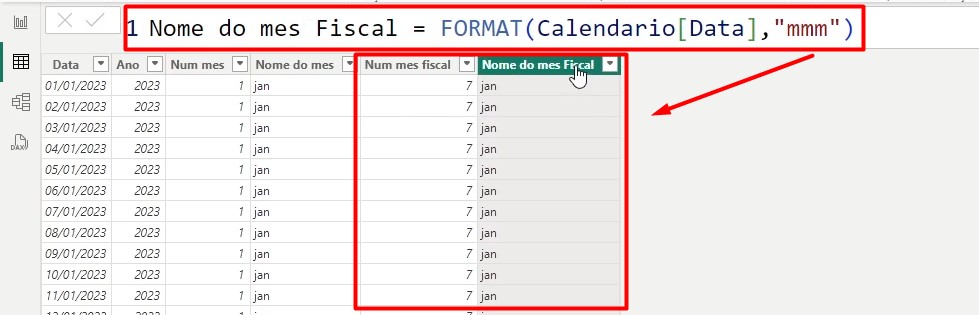
Criando Relatórios com o Mês Fiscal no Power BI
Por fim, precisamos criar relatórios com os dados que ajustados na tabela de calendário.
Sendo assim, vá em Relatório, crie uma matriz com o Nome do Mês Fiscal e a medida de Faturamento:
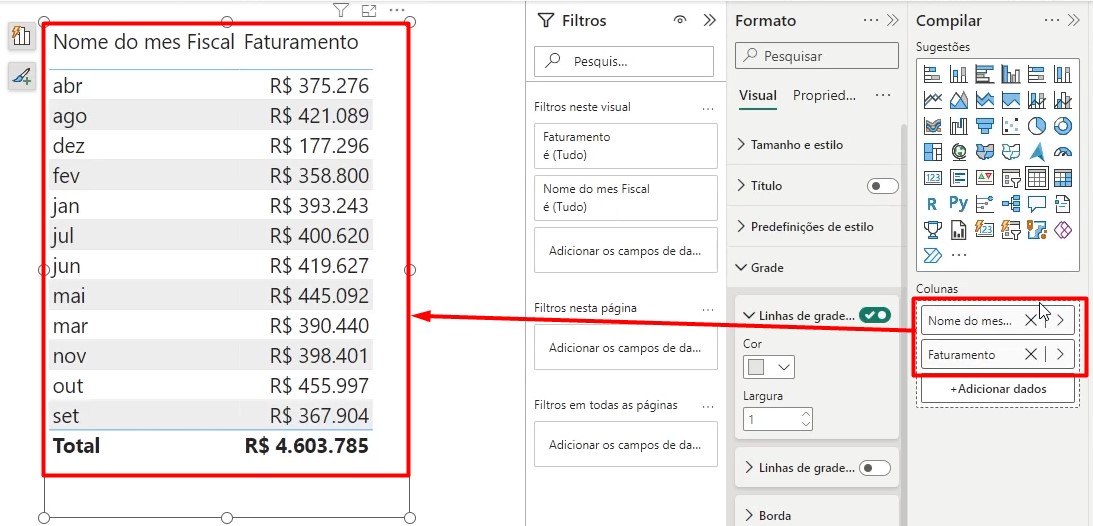
Depois, precisamos ajustar a classificação apresentada na matriz.
Por isso, clique na medida de Nome do Mês Fiscal, vá em Classificar as Colunas Por e selecione a opção de Número do Mês Fiscal:
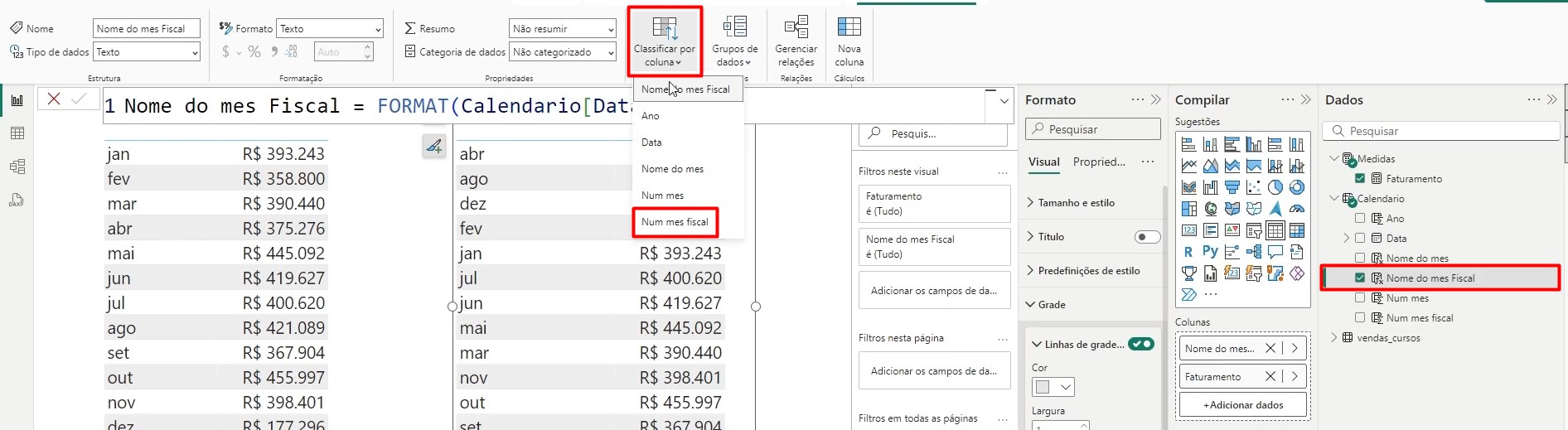
Com isso, teremos uma matriz com o faturamento classificado de acordo com o mês fiscal, de julho a junho:
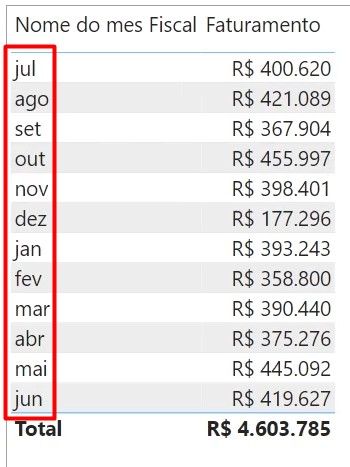
Portanto, com as dicas acima, você irá conseguir configurar os períodos fiscais para análises financeiras corretas, dentro do calendário fiscal da empresa.
Curso de Power BI Completo:
Este é o curso que vai te transformar em NINJA no Microsoft Power BI. Curso do ZERO ao Avançado em videoaulas passo a passo. Carga horária +20 horas (e crescendo com aulas novas).
Por fim, deixe seu comentário sobre o que achou de usar este recurso e você também pode enviar a sua sugestão para os próximos posts. Até breve!