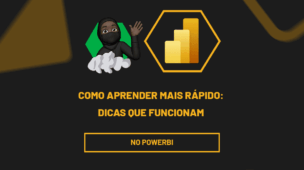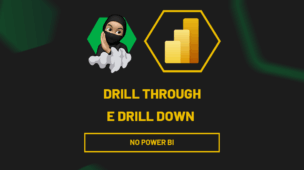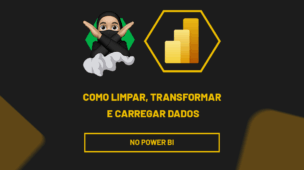Dentro do Power BI podemos criar visuais incríveis, que conhecemos como Dashboards. Há diversas ferramentas que podemos utilizar para destacar as informações em um dashboard e uma delas, é colocar ícones para que os dados apresentados fiquem mais intuitivos para entendimento.
Abaixo trago um exemplo prático dos ícones mencionados.
Antes de tudo, repare que neste dashboard de vendas no Power BI, temos ícones em cada painel de visual, representando o tema abordado:

Dessa forma, além de representar informações em um painel e deixá-lo mais compreensível, os ícones podem ter ações e te direcionar a outras páginas.
Há alguns métodos que podemos utilizar para encontrar esses ícones e no post de hoje, vamos te mostrar alguns deles.
Vamos lá!
Como Baixar Ícones para Dashboards do Power BI
Primeiramente, antes de aprendermos como colocar os ícones dentro do dashboards, precisamos saber onde podemos achá-los.
Para isso, trouxe um site do Google onde há ícones que podemos usar de maneira gratuita.
Segue o site para acesso: Google Fonts
Ao acessar o site, veja que ao lado há a opção de ícones, clique nele:
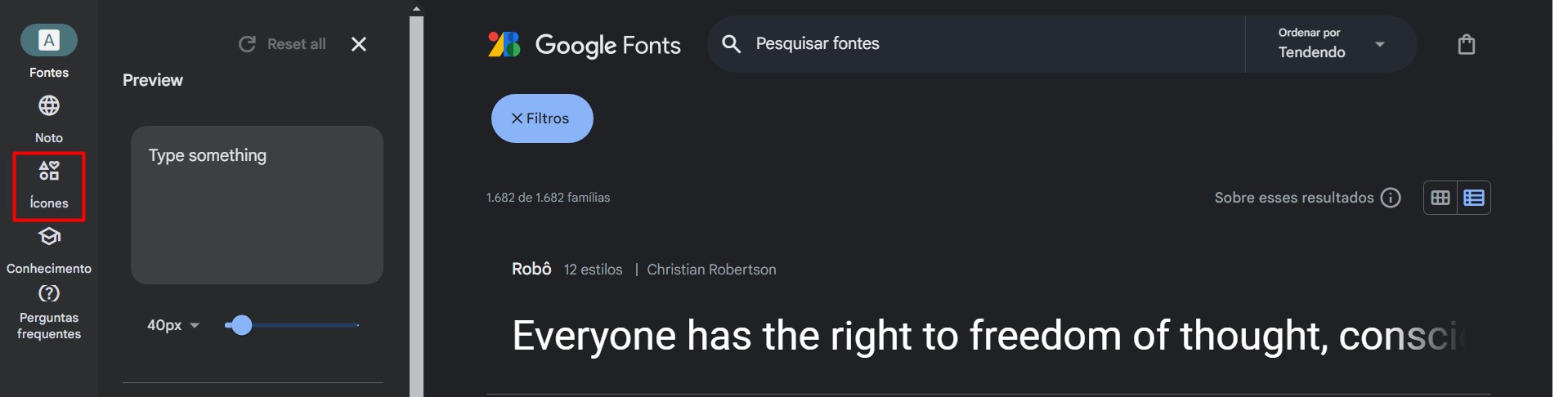
Ao clicar e descer a barra de rolagem do lado direito da tela, vai verificar que há vários ícones disponíveis para uso:
Perceba ainda que, você pode escolher qual desejar, além de otimizar o tamanho, escolher o estilo, o tipo e ente outros tópicos, nas opções ao lado.
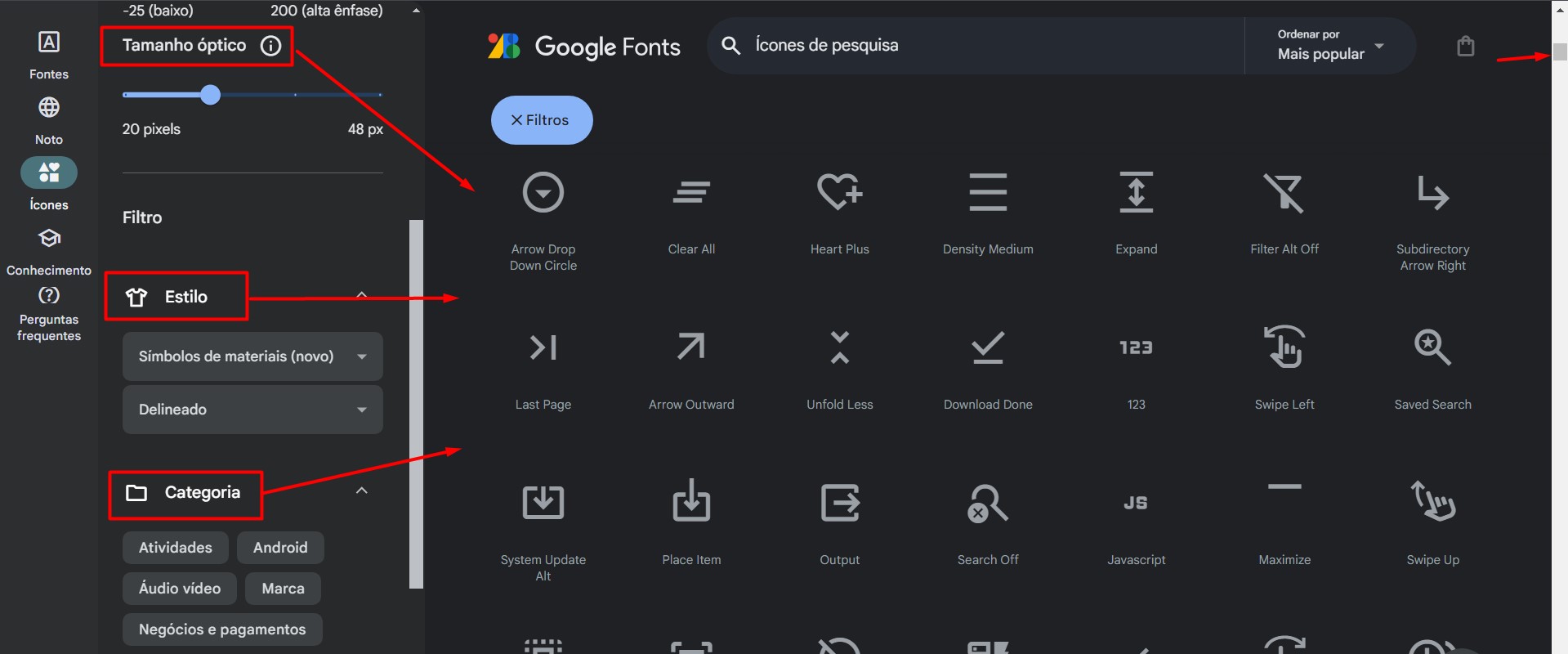
Mas, no caso do exemplo deste post, estamos procurando um ícone para colocarmos na capa do dashboard, para que o usuário clique nele e seja direcionado a um vídeo de abertura, antes da apresentação dos dados.
Sendo assim, clique na categoria de Áudio Vídeo ao lado, selecione a opção de AutoPlay
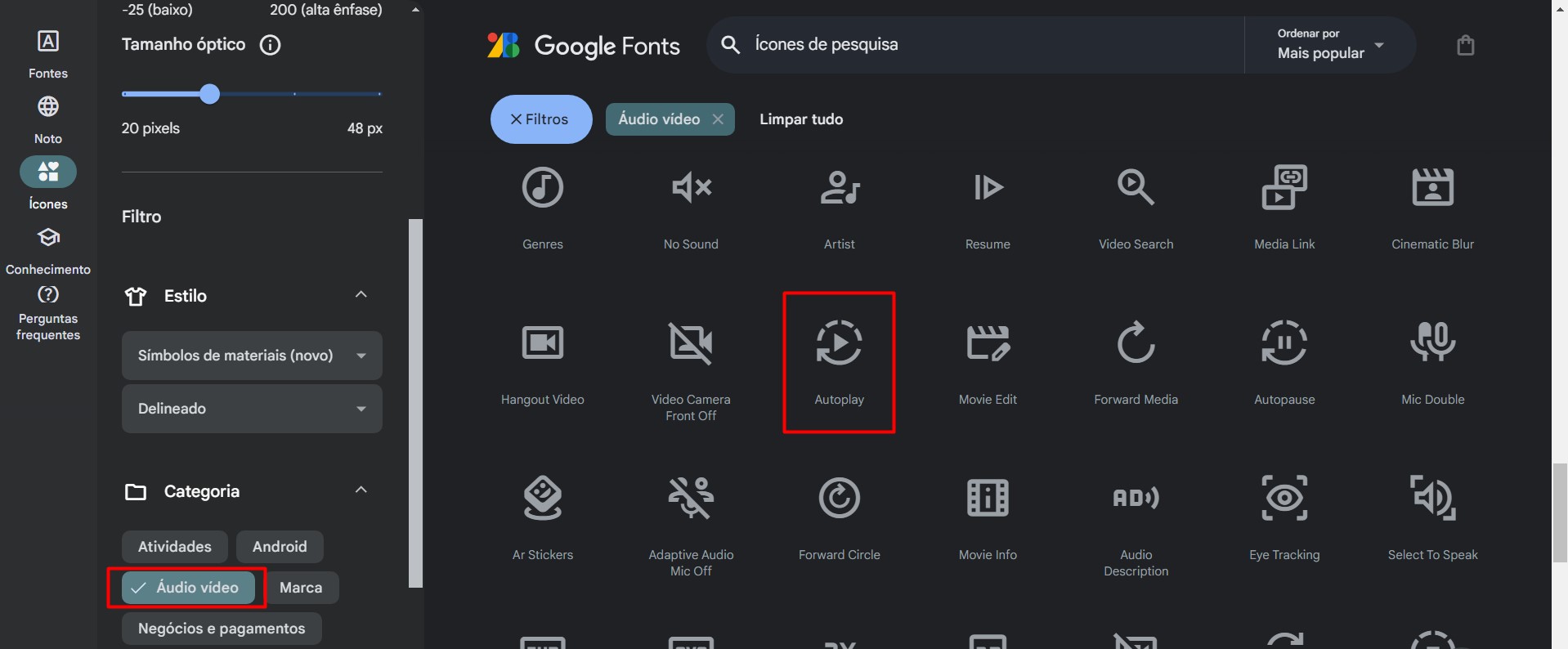
Posteriormente, baixe ele na opção de PNG na janela do lado direito da tela, assim você poderá salvá-lo em alguma pasta do seu desktop.
Lembrando que nas opções acima, antes de baixar o ícone, é possível alterar seu tamanho e cor.
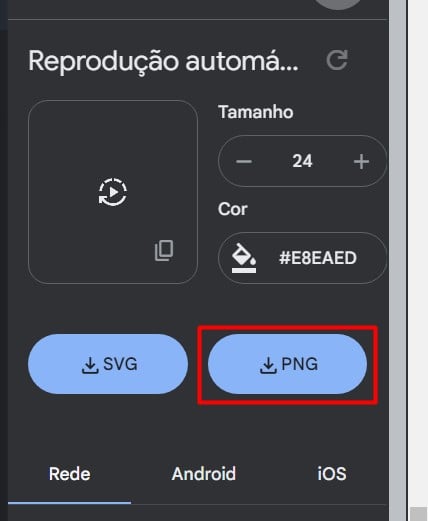
Como Colocar Ícone no Dashboard do Power BI
Agora que temos o ícone que procuramos, como podemos colocá-lo no nosso dashboard?
É bem simples!
Vá até o seu painel do Power BI, onde você já tem um dashboard pronto.
No caso deste exemplo, vamos colocar na capa do painel de vendas.
Em seguida, selecione a opção de Inserir da guia acima e clique em Imagem.
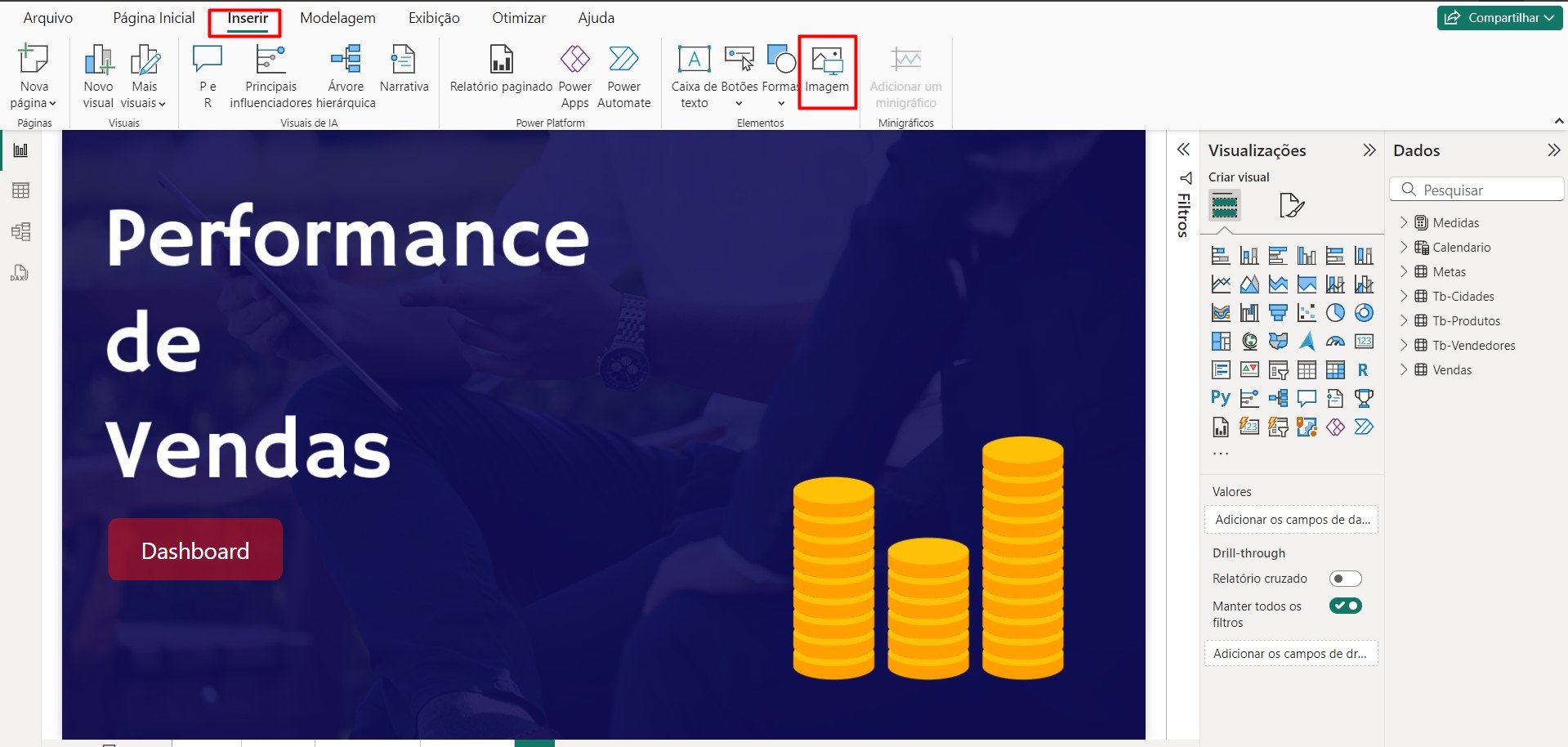
Agora, localize o ícone que você baixou e clique em Abrir.
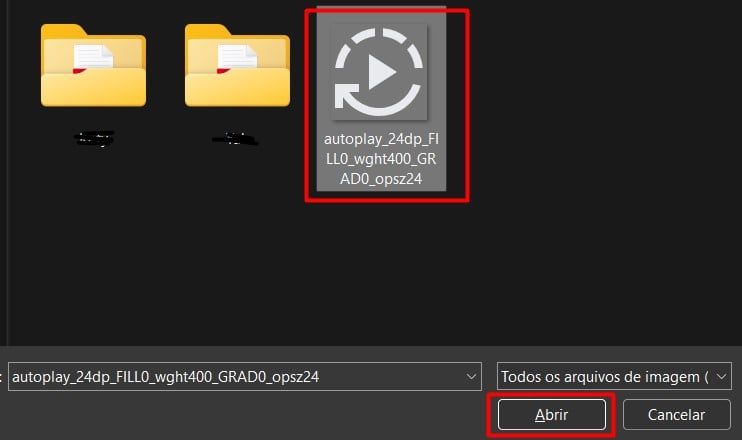
Veja que ele foi acrescentado e você poderá ajustado de acordo com o que você deseja, no caso, deixei ele no canto superior direito da tela, desta maneira:
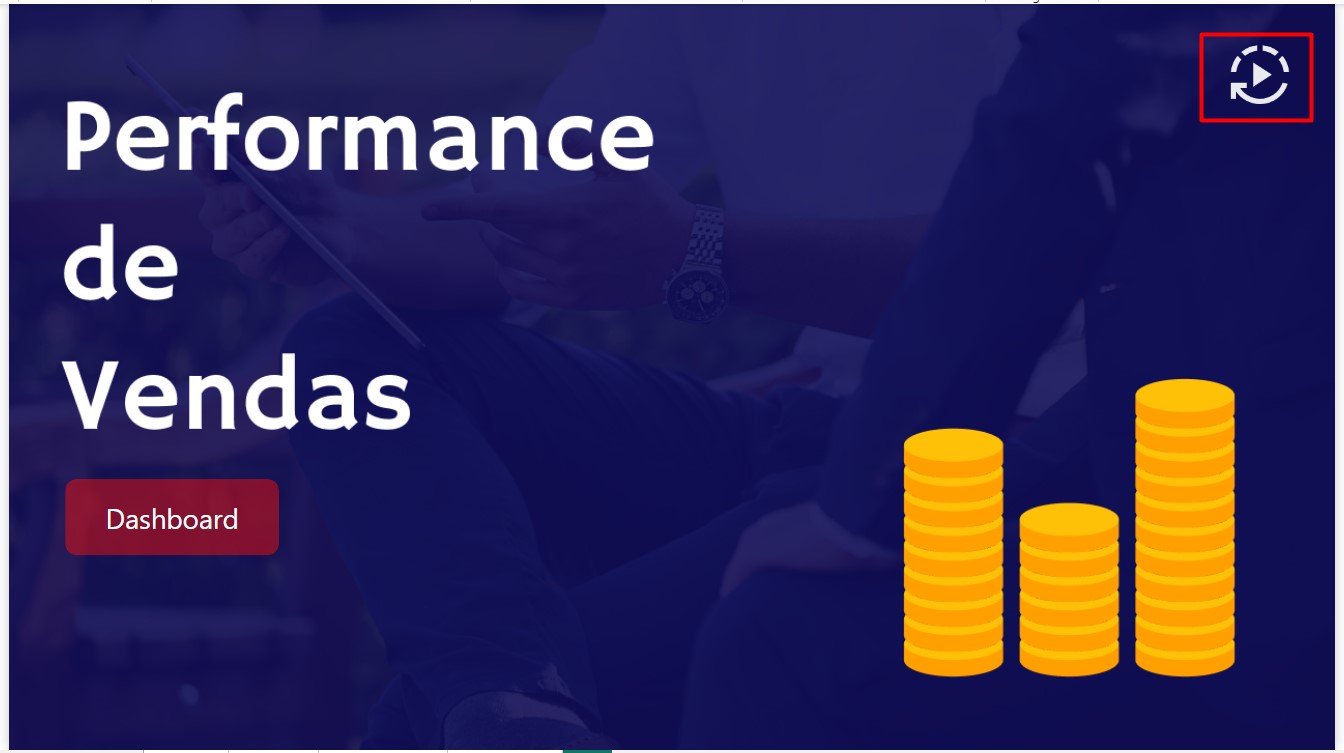
Dica: Como Deixar os Ícones Funcionais nos Dashboards
Mas, como podemos deixá-lo funcional, para que o usuário tenha acesso ao vídeo que desejamos apresentar?
Para isso, clique no ícone e perceba que ao lado direito da tela vai abrir um menu, marque a opção de Ação.
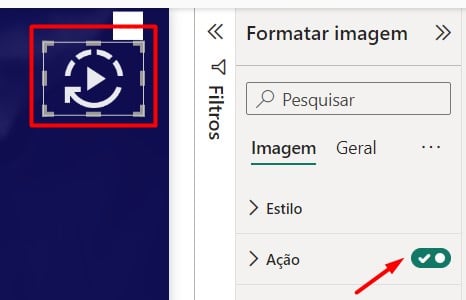
Ao clicar nas opções de ação, em Tipo, selecione URL da Web e URL cole o link do vídeo que deseja apresentar:
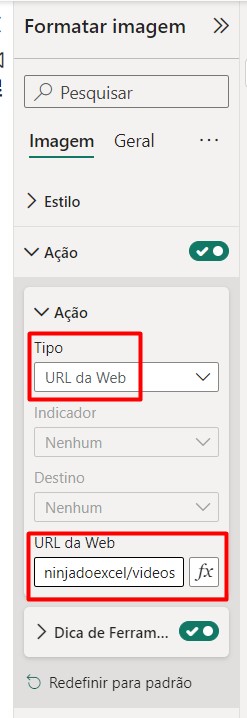
Agora, toda vez que você clicar no ícone acima, juntamente com o CTRL do teclado, será direcionado ao link do vídeo.
Portanto, as dicas acima vão fazer com que você melhore a aparência do seu dashboard, além da sua funcionalidade, já que colocar os ícones adequados ajuda a passar a informações desejada.
Curso de Power BI Completo:
Este é o curso que vai te transformar em NINJA no Microsoft Power BI. Curso do ZERO ao Avançado em videoaulas passo a passo. Carga horária +20 horas (e crescendo com aulas novas).
Por fim, deixe seu comentário sobre o que achou de usar este recurso e você também pode enviar a sua sugestão para os próximos posts. Até breve!