Antes de tudo, quando se tem umas grandes quantidades de dados numa tabela dinâmica é muito importante que os ordenemos até para ficar mais fácil nosso entendimento. Portanto, você poderá ordenar dados numa tabela dinâmica das seguintes maneiras. Por ordem alfabética, dos valores mais altos para os mais baixos, ou então, dos valores mais baixos para os mais altos.
Como Ordenar Dados Numa Tabela Dinâmica – Passo a Passo
Para ordenar dados numa tabela dinâmica você precisa inicialmente, criar uma tabela dinâmica. Nesse sentido, formate-a como tabela e em seguida vá até a guia Inserir para, posteriormente, clicar em Tabela Dinâmica:
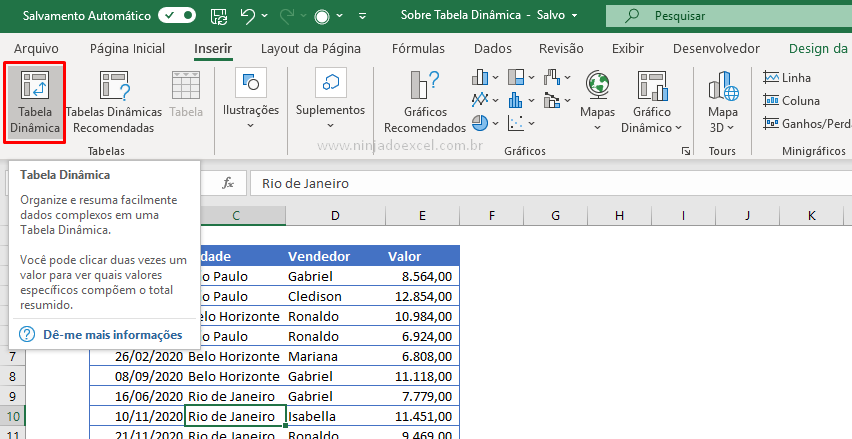
Logo depois da criação de sua tabela dinâmica insira os campos desejados:
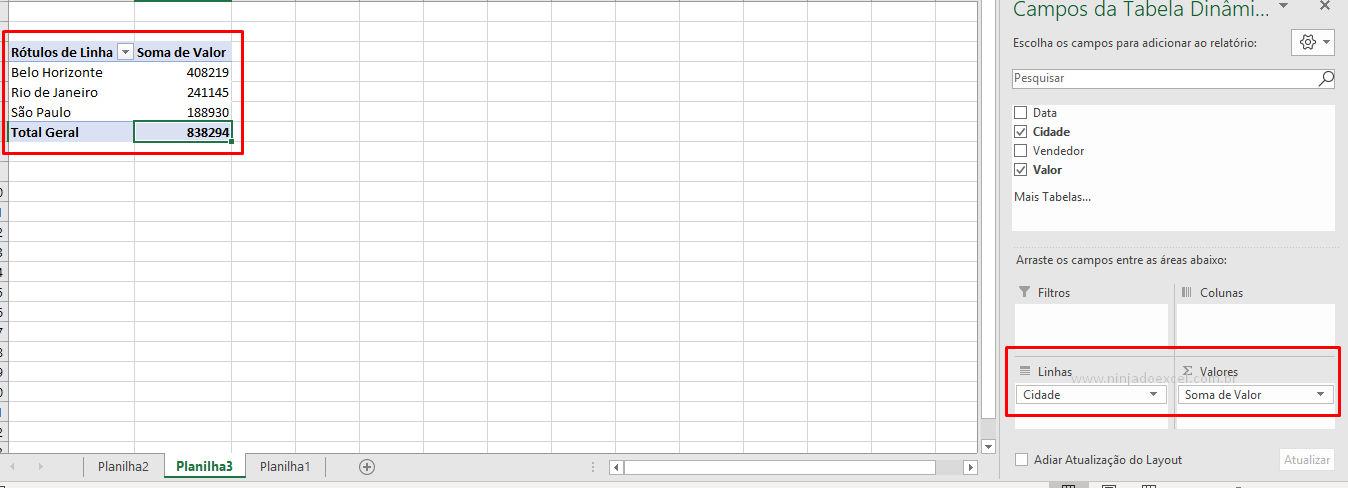
Cadastre seu email aqui no blog para receber em primeira mão todas as novidades, posts e videoaulas que postarmos.
Preencha abaixo para receber conteúdos avançados de Excel. Fique tranquilo, seu e-mail está completamente SEGURO conosco!Receber conteúdos de Excel
É muito importante que você me adicione na sua lista de contatos, para que os próximos emails não caiam no SPAM. Adicione este email: [email protected]
Imediatamente clique num campo na linha ou coluna que pretende ordenar. A ordenação vai variar de acordo com o tipo de dado inserido no campo. Por exemplo, em si tratando de texto a ordenação será de A a Z ou de Z a A. quando o campo possuir valores numéricos a ordenação deverá ser por ordem crescente ou decrescente. Escolha o a opção desejada:
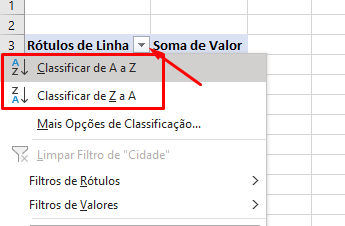
Como Ordenar Dados numa Tabela Dinâmica Numa Coluna que não tem o Botão de Seta
Ao passo que você consegue fazer a ordenação dos campos que possuem setas também é possível ordenar em valores individuais ou em subtotais, que por sua vez não possuem a seta.
Nesse sentido, você deve clicar com o botão direito do mouse numa célula, ao selecionar Classificar para, em seguida, ao selecionar um método de ordenação:
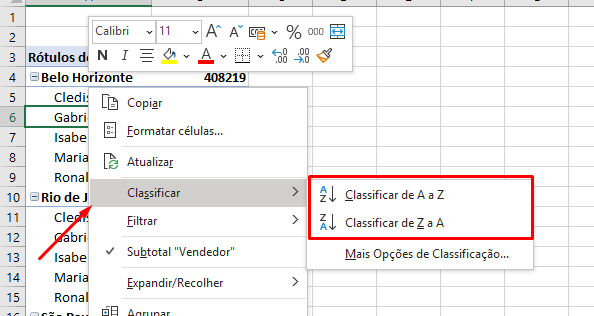 Conforme ocorreu no primeiro tipo de ordenação, neste a sequência de ordenação é aplicada a todas as células ao mesmo nível na coluna que contém a célula.
Conforme ocorreu no primeiro tipo de ordenação, neste a sequência de ordenação é aplicada a todas as células ao mesmo nível na coluna que contém a célula.
Por fim, também é possível configurar opções de ordenação personalizadas. Para isto é só clicar aqui.
Curso de Excel Básico ao Avançado:
Quer aprender Excel do Básico ao Avançado passando por Dashboards? Clique na imagem abaixo e saiba mais sobre este Curso de Excel Completo.

Por fim, deixe seu comentário sobre o que achou, se usar este recurso e você também pode enviar a sua sugestão para os próximos posts.
Até breve!














