
Muitas vezes ao importarmos dados de sistemas para o Google Planilhas, sofremos um sério problema: o formato dos dados não vem de forma padronizadas, por exemplo, as vezes acontece dos nomes aparecerem com letras maiúsculas e minúsculas ou começar com letra minúscula. Desta forma, é muito importante aprender como padronizar o formato de texto no Google Planilhas.
Neste tutorial vamos mostrar três opções para você maneiras que você pode estar usando para fazer a padronização dos seus textos no Google Sheets.
Padronizar o Formato de Texto no Google Planilhas: Maiúsculas
Caso você tenha necessidade de deixar seus textos todos em letras maiúsculas você deve usar a função MAIÚSCULA.
A função MAIÚSCULA é muito fácil de usar, pois ela possui somente um argumento: o próprio texto a ser padronizado. Você pode informar por meio de célula de referência ou digitando o texto dentro da função, desde que entre aspas duplas:
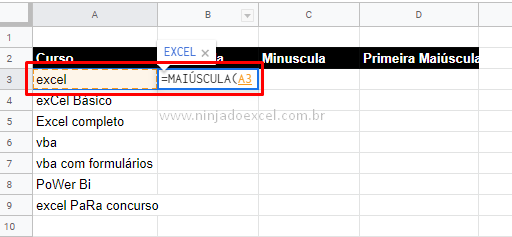
Cadastre seu email aqui no blog para receber em primeira mão todas as novidades, posts e videoaulas que postarmos.
Receber conteúdos de Excel
Preencha abaixo para receber conteúdos avançados de Excel.
Fique tranquilo, seu e-mail está completamente SEGURO conosco!
É muito importante que você me adicione na sua lista de contatos, para que os próximos emails não caiam no SPAM. Adicione este email: [email protected]
Ao fazer, agora é só pressionar Enter: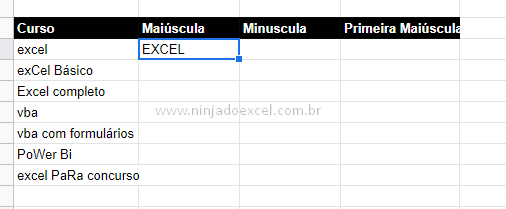
Em seguida, use a alça de preenchimento para concluir esta etapa da tarefa:
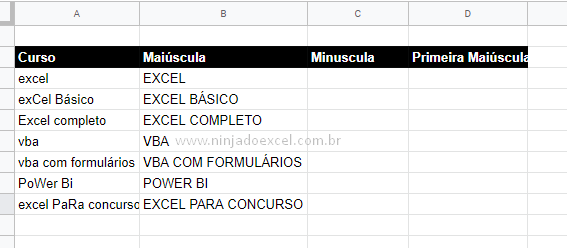
Padronizar o Formato de Texto no Google Planilhas: Minúsculas
Se o seu objetivo for deixar todas as letras em minúsculas, o processo é como o mostrado acima, no entanto, desta vez você deve usar a função MINÚSCULA:
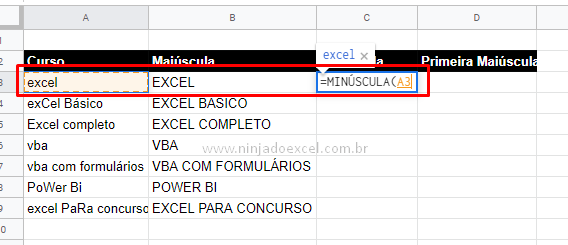
Ao pressionar Enter você tem o resultado:
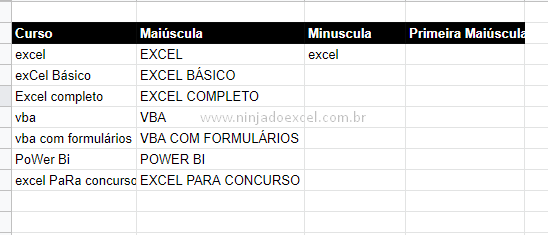
Mais uma vez opte por usar a alça de preenchimento para ganhar tempo.
Padronizar o Formato de Texto no Google Planilhas: Primeira Letra em Maiúscula
Usando a função PRI.MAIÚSCULA você consegue deixar somente a primeira letra a referência em maiúscula enquanto as demais ficam em minúsculas.
O processo é tão simples quanto os feitos acima. Chame a função e a célula de referência:
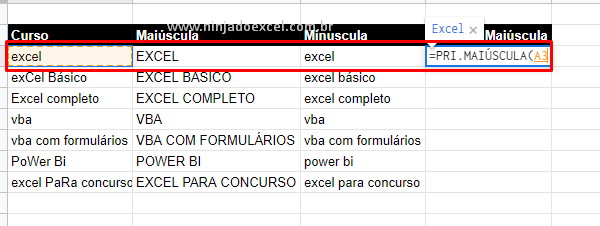
Pressione Enter:
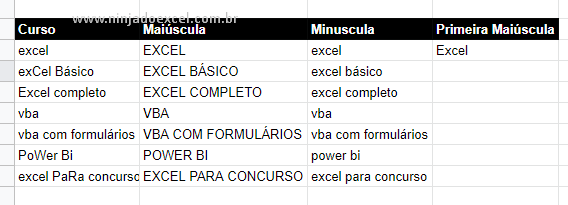
Em seguida, use a alça de preenchimento:
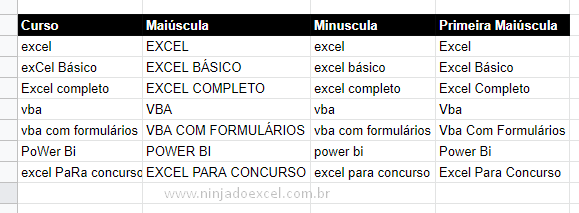
Simples, não?
Outra dica que vale ficar ligado, é que caso você apague um dos textos das células o efeito também ocorre nas demais
Para evitar que isso ocorre, opte por copiar e colar como valores:
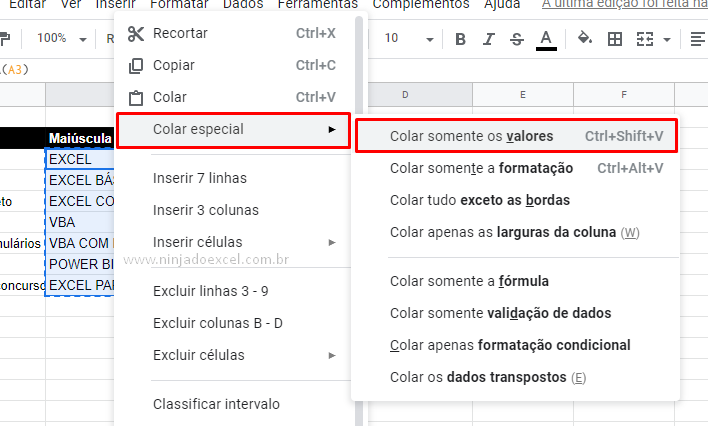
Agora sim podemos apagar até a coluna inteira:
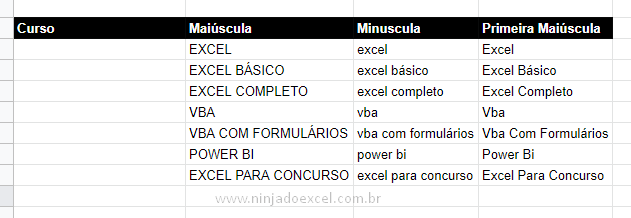
Gostou deste tutorial?
Por fim, deixe seu comentário. Vai nos ajudar muito!
Quer aprender Excel do Básico ao Avançado passando por Dashboard? Clique na imagem abaixo:

Posts Relacionados:








![Como-Localizar-Textos-Específicos-no-Excel-com-VBA-[Planilha-Pronta] Como Localizar Textos Específicos no Excel com VBA [Planilha Pronta]](https://ninjadoexcel.com.br/wp-content/uploads/2023/03/Como-Localizar-Textos-Especificos-no-Excel-com-VBA-Planilha-Pronta-304x170.jpg)


![Mover-Dados-de-Uma-Coluna-com-VBA-[Teste-de-VBA] Mover Dados de Uma Coluna com VBA [Teste de VBA]](https://ninjadoexcel.com.br/wp-content/uploads/2023/03/Mover-Dados-de-Uma-Coluna-com-VBA-Teste-de-VBA-304x170.jpg)

