Antes de mais nada, quem trabalha na área de estatística e até mesmo com previsões de vendas em uma empresa, precisa necessariamente saber fazer uma regressão linear no Excel.
Mas o que seria regressão linear? A regressão se trata de um gráfico onde se traça um reta através de dados de um diagrama de valores.
Para darmos um exemplo mais simples, vamos dizer que você elabore uma previsão de vendas para os 5 meses futuros e dentro desses meses você pretende obter um lucro de quantos por centos.
Portanto, então você traça um reta e essa reta vai dizer se suas vendas teve altas e baixas durante os 5 meses.
Através desse percentual de vendas, você poderá verificar se a reta do seu gráfico alcançou gradualmente as vendas mais altas e baixas no decorrer dos 5 meses futuros.
Aprenda mais sobre funções do Excel.
Baixe a planilha para praticar o que foi ensinado neste tutorial:
Como Fazer Regressão Linear no Excel
Primeiramente, na imagem a seguir, temos um exemplo bem simples de com seria essa regressão linear.
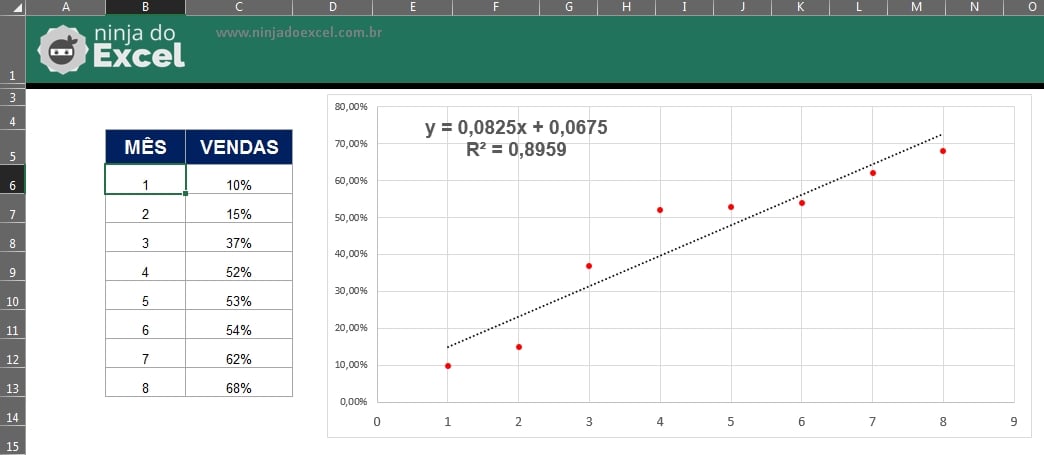
- Mês: Nessa coluna, você vai listar todos os meses de forma sequencial, você pode listar como números ou simplesmente colocar os nomes dos meses. Com exemplo listamos até o mês 8 de agosto.
- Vendas: Para cada mês referente, você irá inserir o percentual de vendas previstas. Nem sempre esse percentual tem que ser em ordem crescente.
- Gráfico: Se você traçou os dados corretamente nas duas colunas de meses e vendas, vai poder fazer o gráfico de regressão linear da maneira correta. Esse gráfico mostra uma analise de como foi dada a previsão de vendas, desde o primeiro mês, até o último.
Para gerar esse gráfico é bem fácil, você deve selecionar as duas colunas, mês e venda. Depois na guia “Inserir”, você irá escolher esse tipo de gráfico abaixo:
Contudo, note então que rapidamente o gráfico foi gerado e ele está praticamente quase pronto.
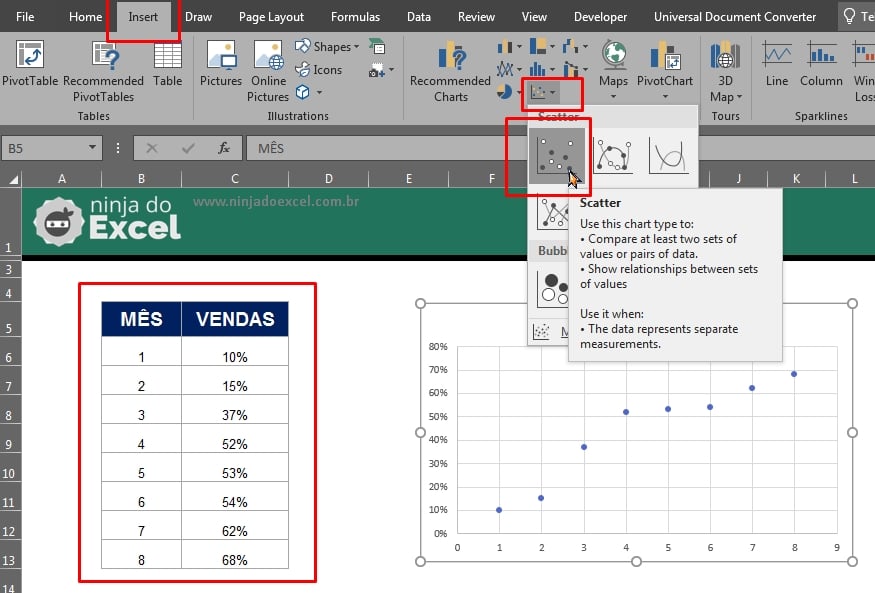
Logo após, você deve clicar encima do gráfico e ir até a guia “Designer”, depois clique no botão “Adicionar elemento gráfico” e escolher a opção “Linha de tendência”, veja:
![]()
E para finalizarmos, vamos inserir da regressão linear do gráfico.
Sendo assim, clique com o botão direito do mouse encima da reta do gráfico e selecione “Formatar linha de tendência”.
Seguindo a imagem abaixo, você deve marca essas 2 ultimas caixas de seleção, pois elas serão responsáveis por adicionar a equação do gráfico.
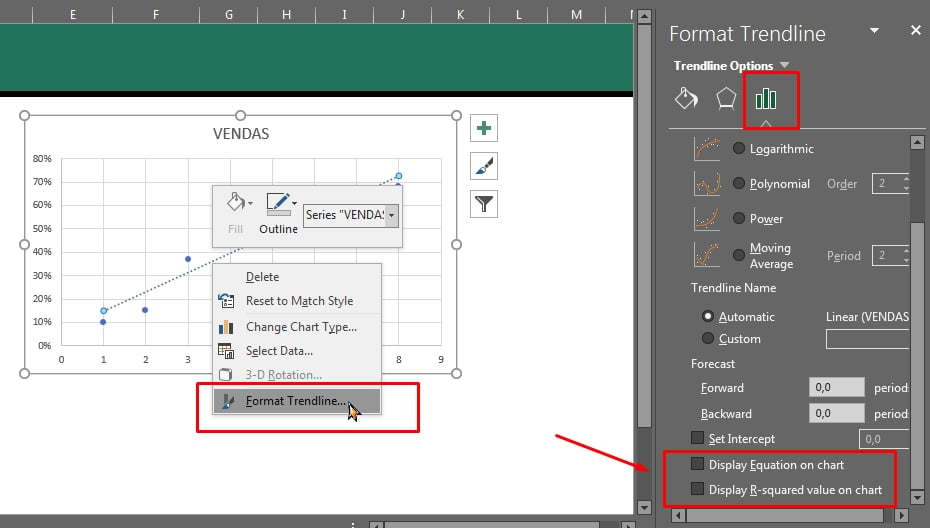
E seu gráfico terá esse resultado abaixo:
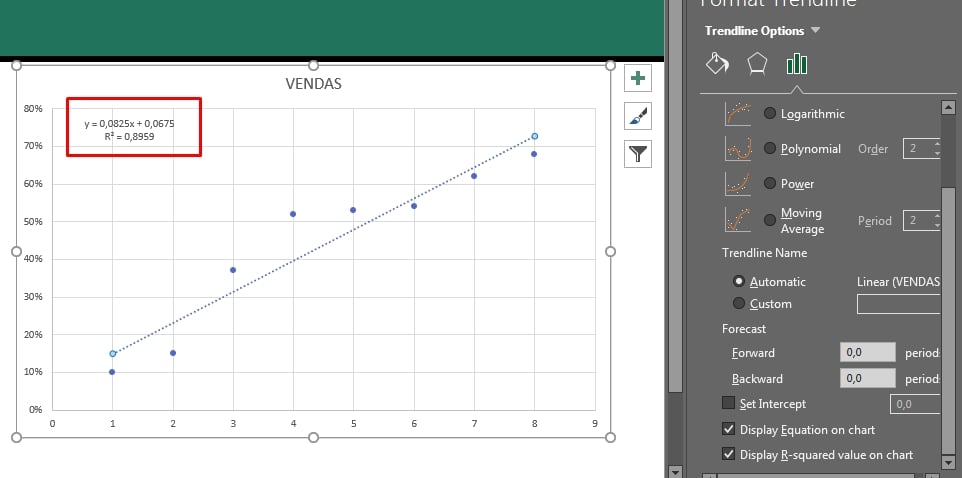
No entanto, já o resto é só formatação de cores e fontes. Mas, se você ainda não sabe formatar gráficos, veja esse link: Formatações.
Curso de Excel Completo: Do Básico ao Avançado.
Quer aprender Excel do Básico ao Avançado passando por Dashboards? Clique na imagem abaixo e saiba mais sobre este Curso de Excel Completo.
Por fim, deixe seu comentário sobre o que achou, se usar este recurso e você também pode enviar a sua sugestão para os próximos posts.
Até breve!
Artigos Relacionados No Excel:
- Gráfico Rosca com Formatação Condicional no Excel
- Como Calcular o PAYBACK no Excel
- Aprenda Gerar Códigos Alfanuméricos Automático no Excel
- Como Fazer um Gráfico Básico no Excel
- Alterar os Marcadores de um Gráfico de Linha no Excel
- Entenda Como Calcular TIR no Excel
- Como Criar um Gráfico de Pirâmide no Excel




![Copiar-Dados-de-Uma-Coluna-com-VBA-[Teste-de-VBA] Copiar Dados de Uma Coluna com VBA [Teste de VBA]](https://ninjadoexcel.com.br/wp-content/uploads/2023/03/Copiar-Dados-de-Uma-Coluna-com-VBA-Teste-de-VBA-304x170.jpg)




![Dashboards Profissionais no Excel 2025 Supere o Power BI Usando Apenas Planilhas [Método Ninja]](https://ninjadoexcel.com.br/wp-content/uploads/2025/09/Dashboards-Profissionais-no-Excel-2025-Supere-o-Power-BI-Usando-Apenas-Planilhas-Metodo-Ninja-304x170.png)





