Remover dados duplicados, esse é um assunto bem comum entre vários usuários no Excel. Mas o que estamos preste a fazer aqui, é criarmos uma nova tabela sem os dados duplicados. Mas que de fato os dados duplicados estão em outra tabela. Iremos criar uma cópia de uma tabela, sem contar com os dados duplicados. Entendeu? Não? Confira!
Bem, fazendo o uso de funções, isso se torna possível!
Portanto, confira que com apenas as funções SE e CONT.SE, já será o suficiente para obtermos o resultado desejado. Continue conosco e aprenda mais um método para se trabalhar com funções do Excel.
Remover Dados Duplicados em Mais de Uma Coluna no Excel
Na imagem abaixo, temos uma tabela com 3 colunas a direita e dentro dela existe algumas letras, existem letras que não estão duplicadas e existem letras que estão duplicadas.
Nosso objetivo é criar uma nova cópia dessa tabela, sem incluir as letras duplicadas.
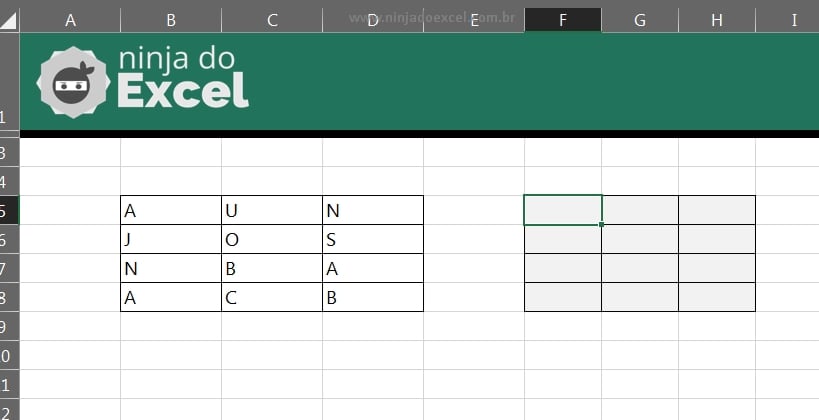
Fazendo o uso da função SE na célula F5, vamos criar nosso primeiro argumento, utilizando a função CONT.SE, veja:
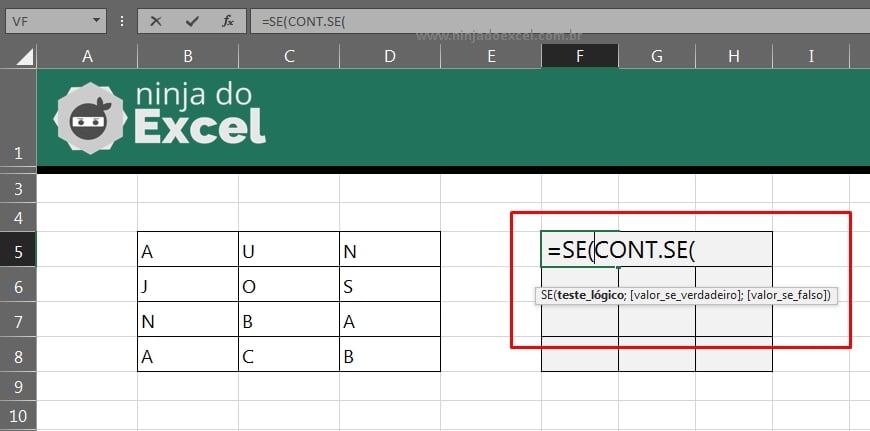
O teste lógico da função SE, será a função CONT.SE, ela irá contar todas as letras da tabela e se a quantidade de letras forem maior que 1, então aplicaremos a resultado verdadeiro que se deve ao vazio.
Contudo, nesse caso não incluiremos nada no resultado verdadeiro da função SE veja:
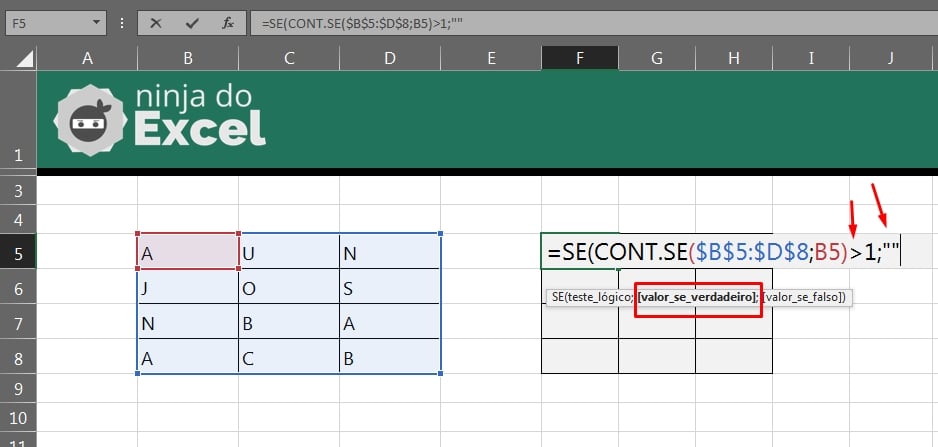
Porém, existe a possibilidade da contagem não for maior que 1 e sim igual a 1, nesse caso o argumento falso da função SE entra em ação.
Mas, se a contagem das letras com a função CONT.SE não foi maior que 1, então iremos indicar as letras da tabela, veja:
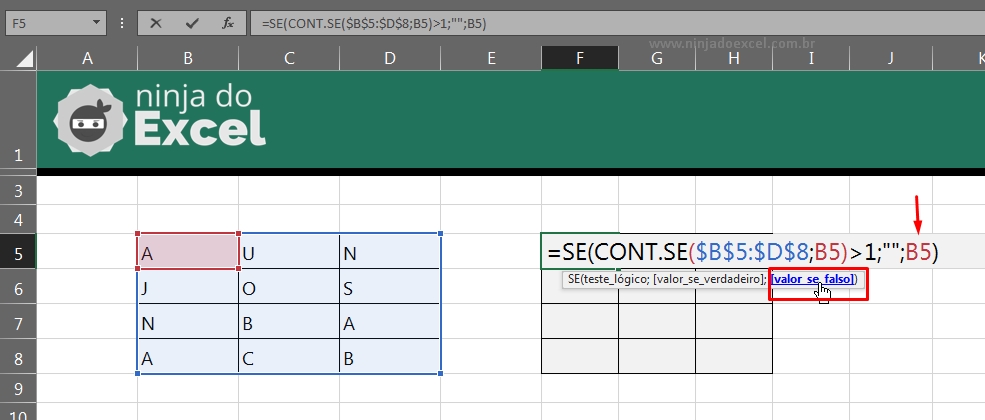
Recapitulando, se a contagem for maior que 1, então será vazio e inserimos duas aspas duplas.
Mas se a contagem não for maior que 1, então a letra será incluída no resultado falso.
Confirmando a função na tecla “Enter” a arrastando a alça de preenchimento em relação a toda a tabela, temos esse resultado:
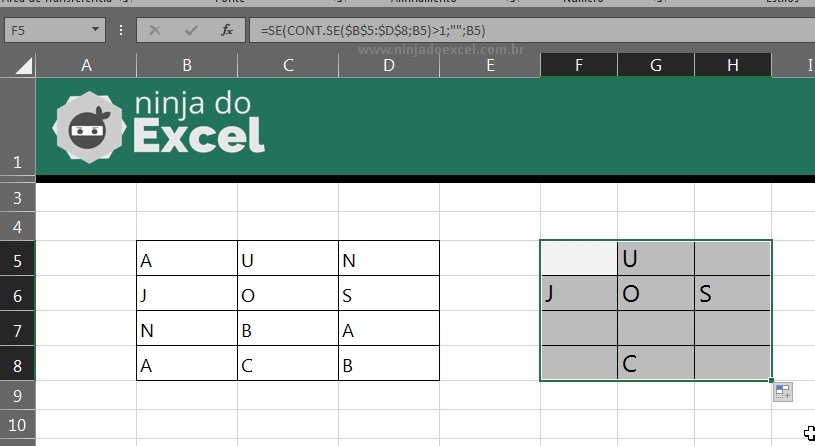
Todas as letras duplicadas foram removidas e somente as letras sem duplicidade foram incluídas. Ficou com dúvidas sobre a função SE e CONT.SE ? Veja os links relacionados logo abaixo e aprenda mais sobre elas.
Curso de Excel Completo: Do Básico ao Avançado.
Quer aprender Excel do Básico ao Avançado passando por Dashboards? Clique na imagem abaixo e saiba mais sobre este Curso de Excel Completo.
Por fim, deixe seu comentário sobre o que achou, se usar este recurso e você também pode enviar a sua sugestão para os próximos posts.
Até breve!















