Hoje colocamos mais uma aula para fazer você pensar, aumentar o seu raciocínio lógico e consequentemente aumentar suas habilidades no Excel, que é como Remover Itens Destacados no Excel. Se você gosta de Excel, acompanhe este tutorial.
Resumindo, vamos aprender a remover itens que estão destacados em uma lista, vamos extrair apenas os itens que não estão destacados na cor azul.
Exercício de Excel Avançado: Como Remover Itens Destacados no Excel
De antemão, para executarmos estes exercícios usaremos a funções: MOD, ÍNDICE, MENOR, SE, LIN e SEERRO, essas funções vão nos auxiliar a obter o resultado desejado. Continue aqui e aproveite!
Baixe a planilha para praticar o que foi ensinado neste tutorial:
Para começar, temos uma coluna com itens e logo depois, na coluna “B”, temos uma função que retornar uma sequência de números repetidos e temos o resultado na coluna “D”.
Veja que nosso objetivo é primeiramente, criar uma função para destacar os itens que não vão constar no resultado.
Após isso, fazer uma função para extrair somente os itens que não estão destacados em azul.
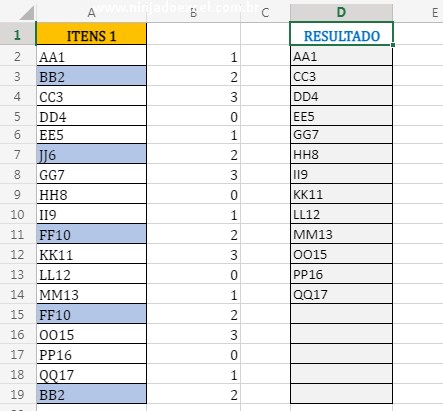
Como Remover Itens Destacados no Excel – Passo a Passo
Primeiramente faremos nossa função para destacar os itens na cor azul. Para isso, usaremos a função RESTO. Essa função nos traz o resto de uma divisão.
Perceba que a junto com a Função LIN como o primeiro argumento. Para o segundo argumento vamos colocar o número 4, pois vamos dividir o número da linha pelo o número 4:
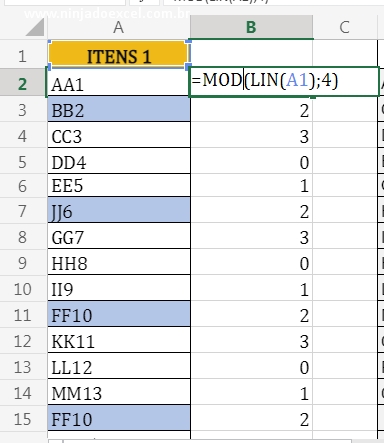 Pressione a tecla Enter e em seguida use a alça de preenchimento para baixo para obter os novos resultados:
Pressione a tecla Enter e em seguida use a alça de preenchimento para baixo para obter os novos resultados:
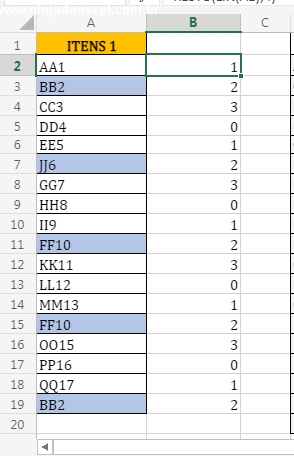
Note que o Excel retornou uma sequência de 1, 2, 3, 0 que se repete cada vez que ela se completa. Sendo assim, podemos identificar quais os itens vamos destacar.
Usando a Formatação Condicional
Para destacar os itens de forma automática criaremos uma formatação condicional.
Portanto, devemos colocar esta função lá: =MOD(LIN($A1);4)=2.
Desta forma a nossa função vai destacar apenas os itens que vão se correspondentes ao número 2, veja:
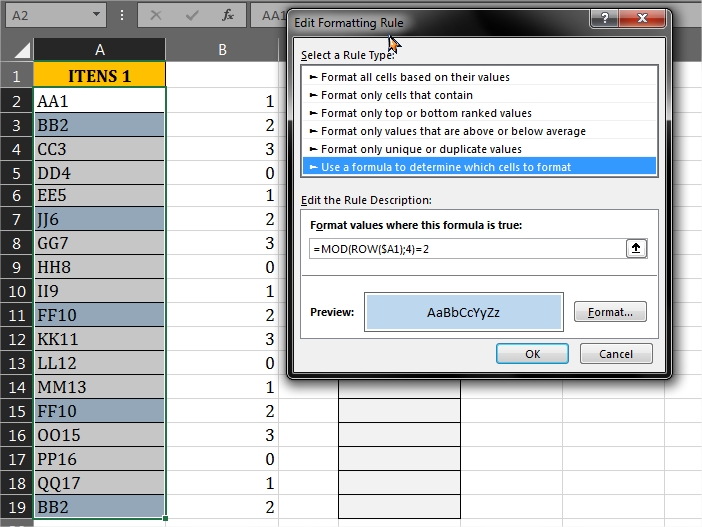 Neste momento vamos começar a extração dos itens que não ficaram destacados em azul (ou a cor que você colocou).
Neste momento vamos começar a extração dos itens que não ficaram destacados em azul (ou a cor que você colocou).
Antes de mais nada, vamos usar a Função SE e em seu primeiro argumento fazer um teste lógico: Se o intervalo da coluna “B” for igual a 2, então que retorne vazio:
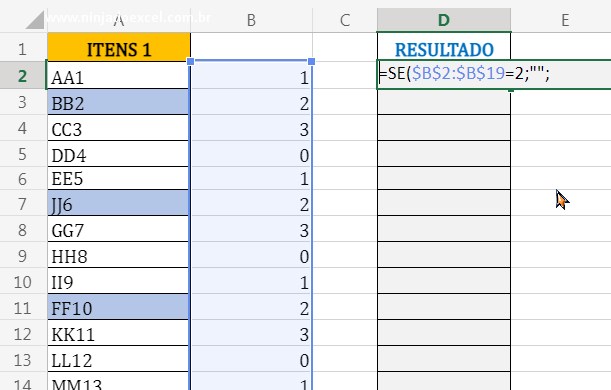 Contudo, se o teste lógico der falso, vamos usar a Função LIN, conforme mostrado na figura abaixo:
Contudo, se o teste lógico der falso, vamos usar a Função LIN, conforme mostrado na figura abaixo:
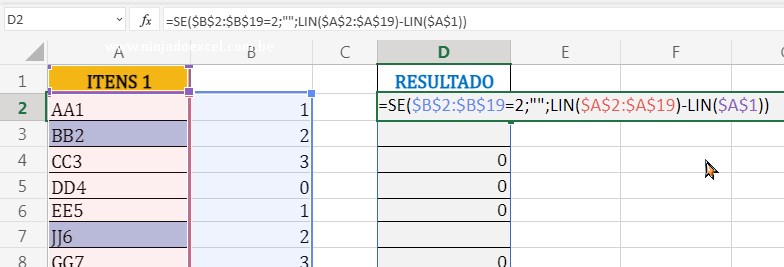
Então, pressione a tecla F9 e veja esse resultado abaixo:
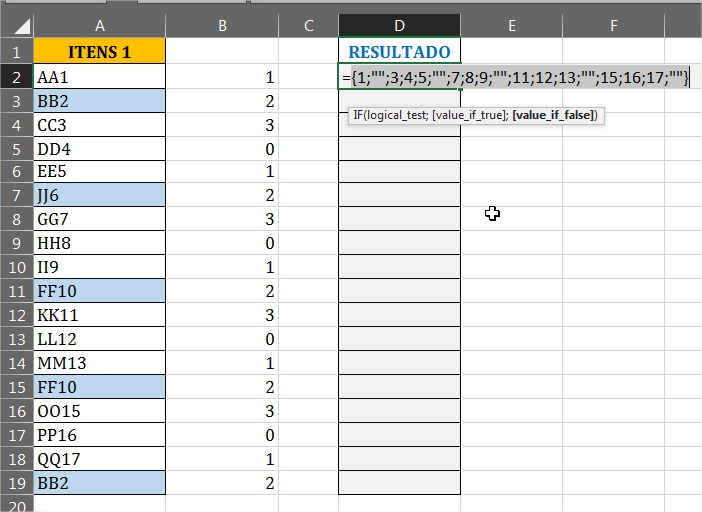 Note que já identificamos os itens que não estão destacados em azul, pois colocamos a número da linha neles, que nossa Função LIN nos devolveu.
Note que já identificamos os itens que não estão destacados em azul, pois colocamos a número da linha neles, que nossa Função LIN nos devolveu.
Voltando para função, utilizaremos a Função MENOR que vai nos retornar o menor número da linha de acordo com o resultado da Função SE, como seu primeiro argumento.
Já para o segundo argumento usaremos a função LIN:
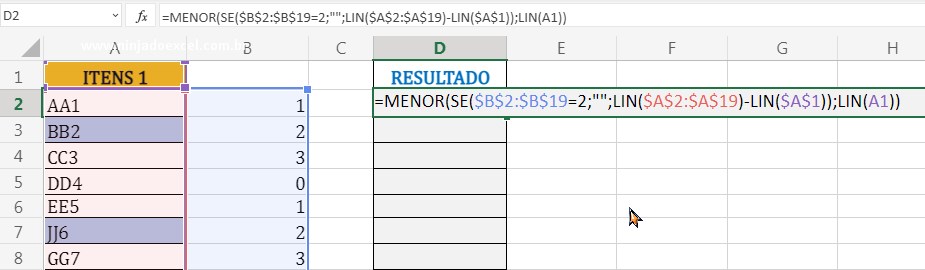
Nesse sentido, vamos usar a Função ÍNDICE, pois ela vai ser responsável por extrair os itens de acordo com o número da linha que a Função MENOR vai resultar:
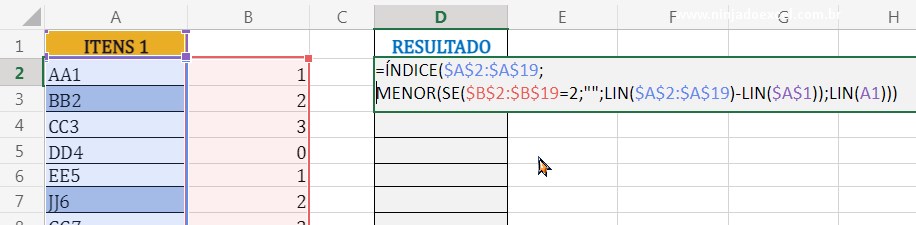
Antes de confirmar a função utilize a função SEERRO para evitar mensagens de erros linhas abaixo.
Se caso a função MENOR, não conseguir encontrar mais nenhum item para ser extraído, veja:
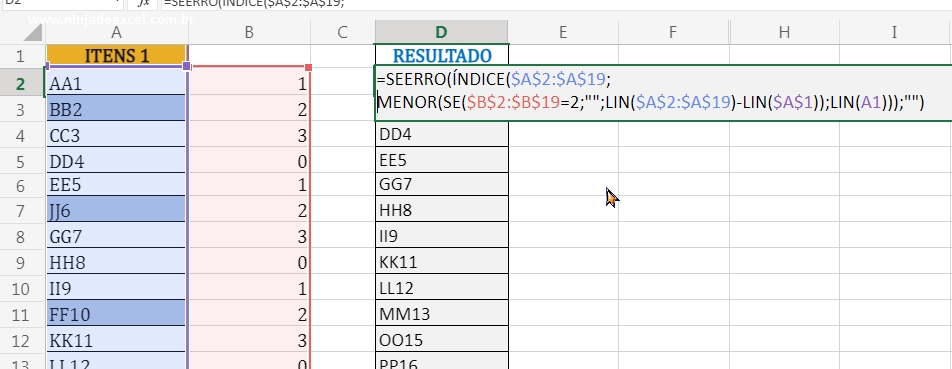
Por fim, confirme a função no Ctrl + Shift + Enter no Excel 2019 ou anterior.
No Microsoft 365 confirme pressionando a tecla Enter e teremos o resultado. Veja que os itens em azul foram todos pulados:
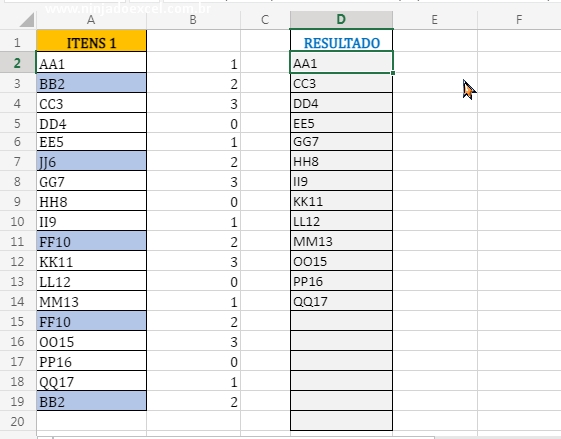
Curso de Excel Completo: Do Básico ao Avançado.
Quer aprender Excel do Básico ao Avançado passando por Dashboards? Clique na imagem abaixo e saiba mais sobre este Curso de Excel Completo.
Por fim, deixe seu comentário sobre o que achou, se usar este recurso e você também pode enviar a sua sugestão para os próximos posts.
Até breve!
Aprenda mais sobre Excel:
- FUNÇÃO SE EXCEL – COMO FAZER
- Como Usar a Função LIN no Excel na Prática
- Destacar o maior e menor valor no Excel
- Obter Vários Resultados com as Funções ÍNDICE e CORRESP no Excel
- Função SEERRO no Excel






![CALCULOS-COM-A-FUNÇÃO-LET-DO-EXCEL-365-[TESTE-DE-EXCEL-NIVEL-INTERMEDIARIO] Cálculos com a Função LET do Excel 365 [Teste de Excel Nível Intermediário]](https://ninjadoexcel.com.br/wp-content/uploads/2023/09/CALCULOS-COM-A-FUNCAO-LET-DO-EXCEL-365-TESTE-DE-EXCEL-NIVEL-INTERMEDIARIO-304x170.jpg)








