Às vezes você tem um longo período de dados, e ao criar um gráfico no Excel, o visual não fica legal. Por conta disso, vamos lhe mostrar como rotular datas específicas do eixo do gráfico do Excel.
Como Rotular Datas Específicas do Eixo do Gráfico do Excel
Baixe a planilha para praticar o que foi ensinado neste tutorial:
Como Rotular Datas Específicas do Eixo do Gráfico do Excel – Passo a Passo:
Primeiramente, veja que temos uma base com datas e valores. Para conseguirmos o nosso objetivo devemos então criar uma coluna somente com zeros. Pode parecer estranho, mas logo a frente fará todo sentido:
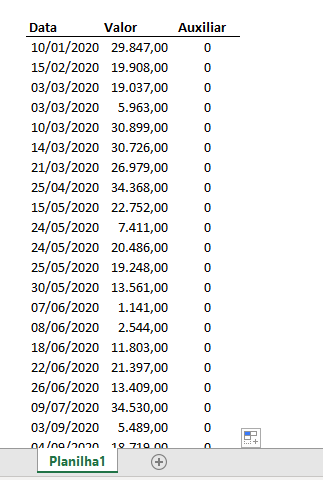
Selecione a base dados e na guia Inserir e vamos criar um gráfico de Dispersão com linhas Retas:
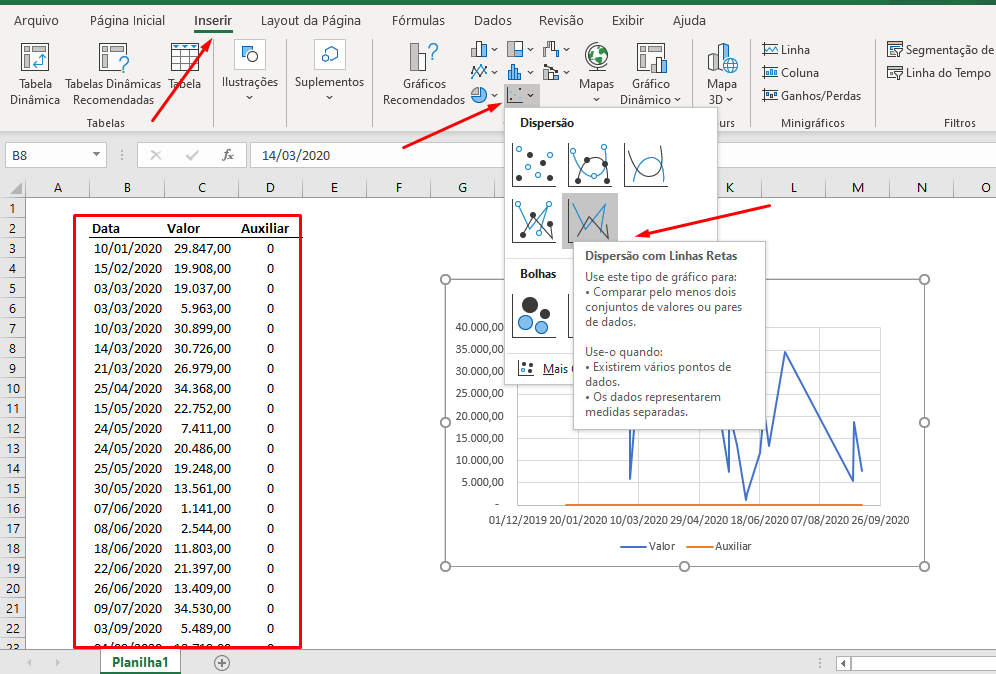
Dirija-se até a guia Formatar e clique na caixinha e escolha a opção Série “Auxiliar” e veja que a linha com 0 será selecionada:
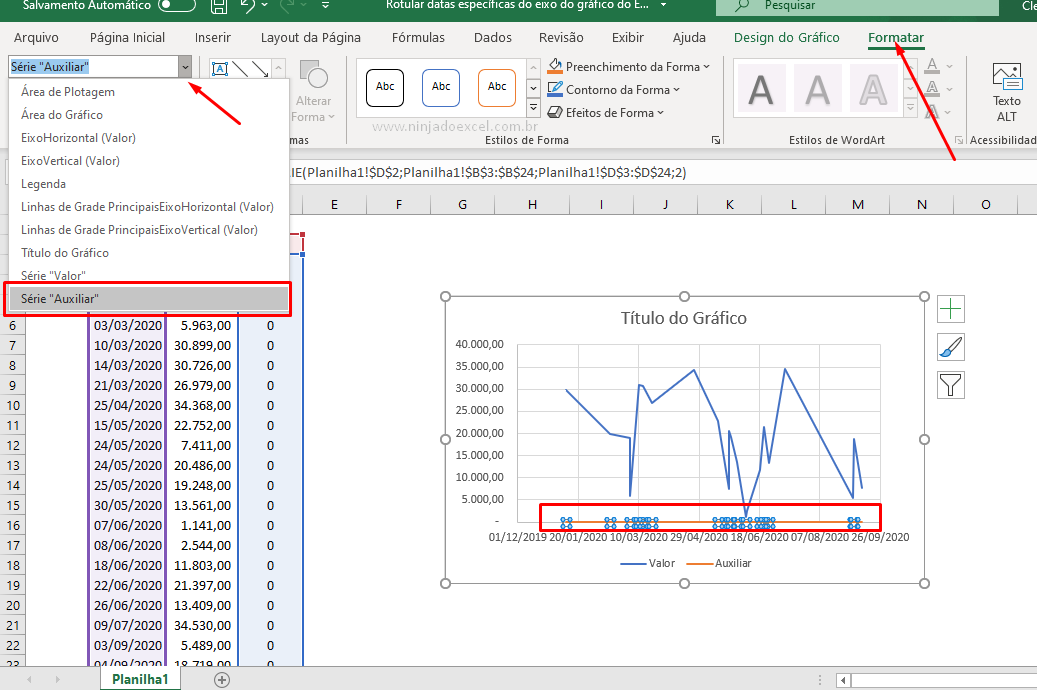
Cadastre seu e-mail aqui no blog para receber em primeira mão todas as novidades, posts e videoaulas que postarmos.
Receber conteúdos de Excel
Preencha abaixo para receber conteúdos avançados de Excel.
Fique tranquilo, seu e-mail está completamente SEGURO conosco!
É muito importante que você me adicione na sua lista de contatos, para que os próximos e-mails não caiam no SPAM. Adicione este e-mail: [email protected]
Então, pressione simultaneamente as teclas Ctrl + 1 para abrirmos rapidamente a janela Formatar Série de Eixos. Depois, clique no balde de tinta e marque a opção Sem Linha:
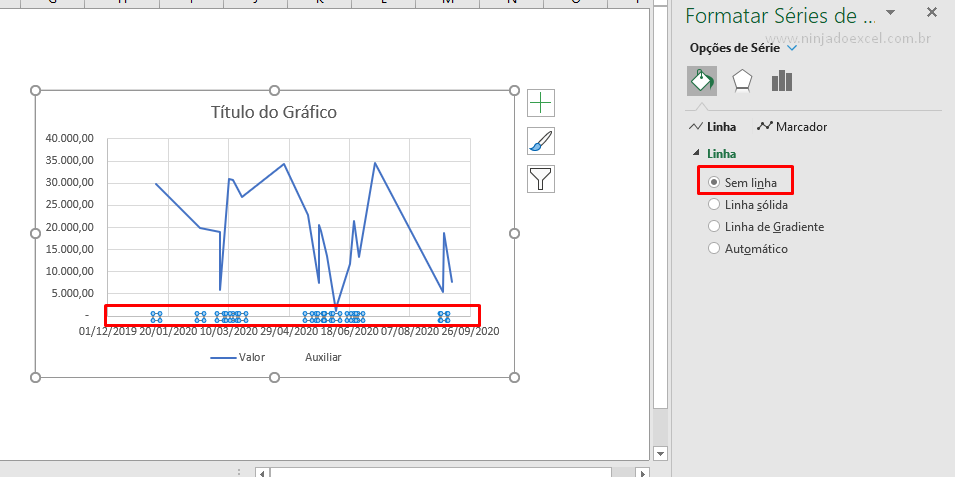
Chegou o momento de definirmos o período de datas que almejamos analisar. Portanto, como já temos a nossa janela de formatação aberta, clique no Eixo vertical, em seguida em Opção do Eixo e indique a primeira e a última data para Mínimo e Máximo, respectivamente:
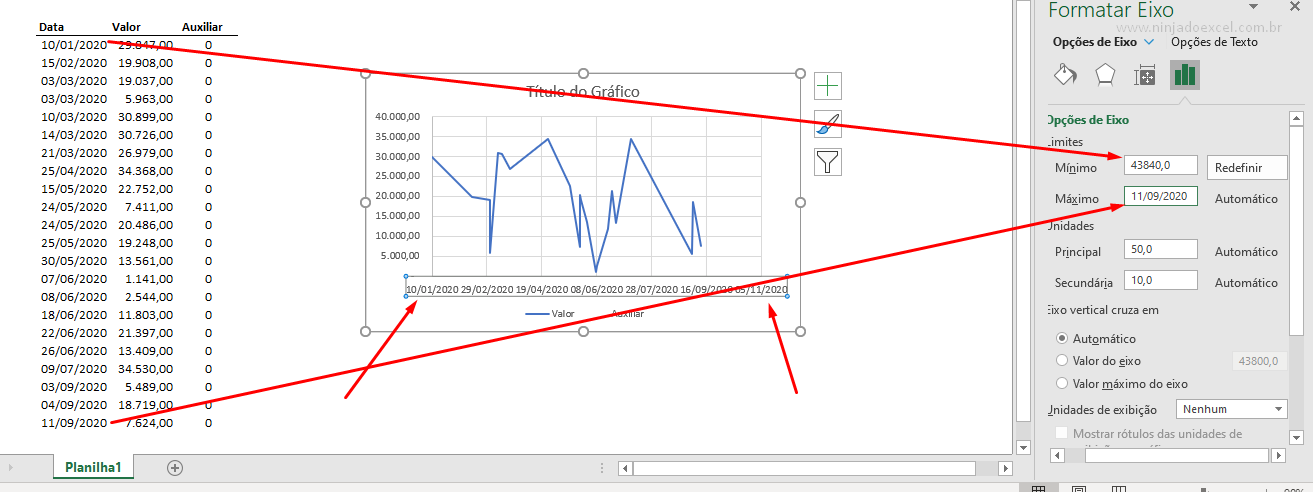
Obs.: Você pode inserir as datas manualmente e não se preocupe, pois automaticamente o Excel as converterá em números novamente.
Uma dica importante: é você usar em seus gráficos somente os elementos de gráficos que realmente irá precisar:
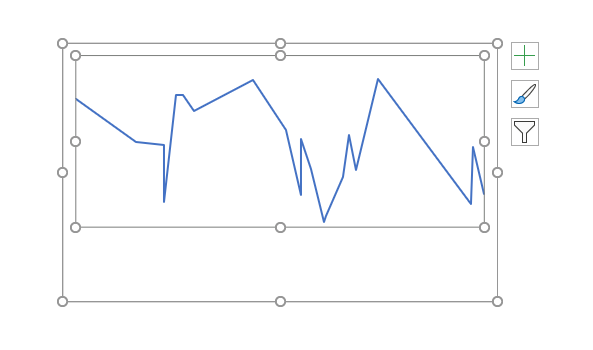
E mais uma vez, vá até Formatar, clique na caixinha e escolha a opção Série “Auxiliar” para conseguirmos localizar tal linha:
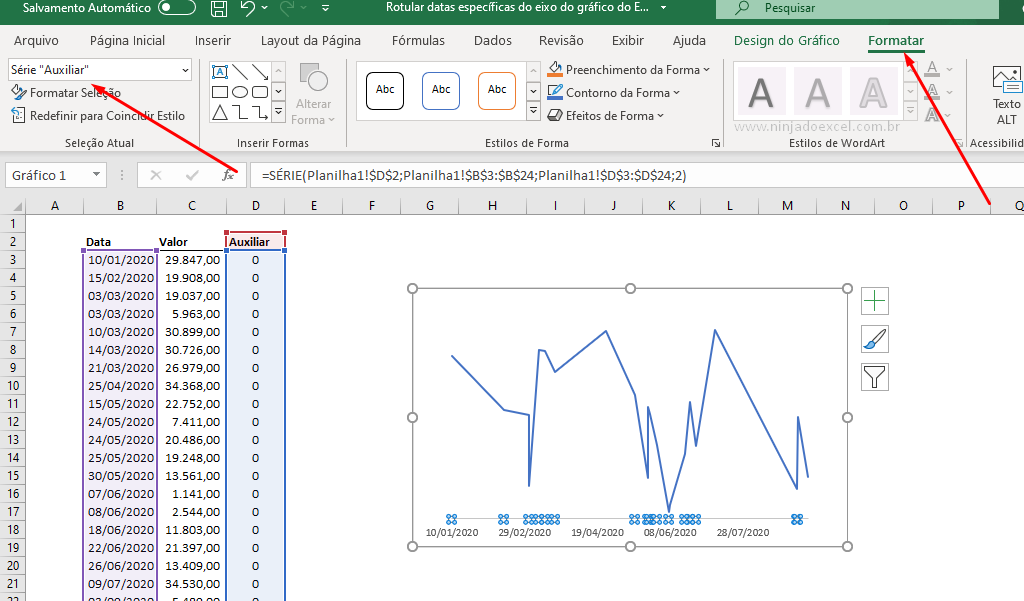
Agora insira Rótulos de Dados para esta linha:
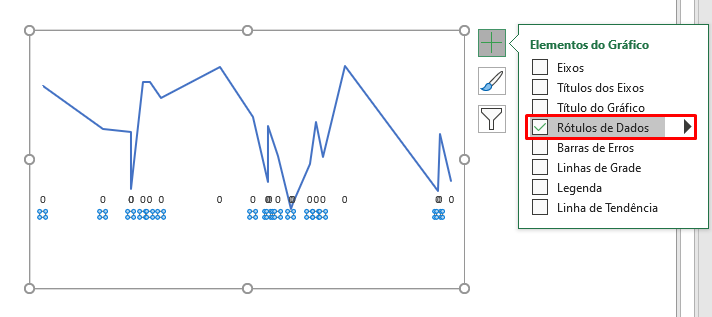
Em Mais Opções do Eixo, para o Conteúdo do Rótulo e deixe marcada somente a opção Valor a Partir das Células:
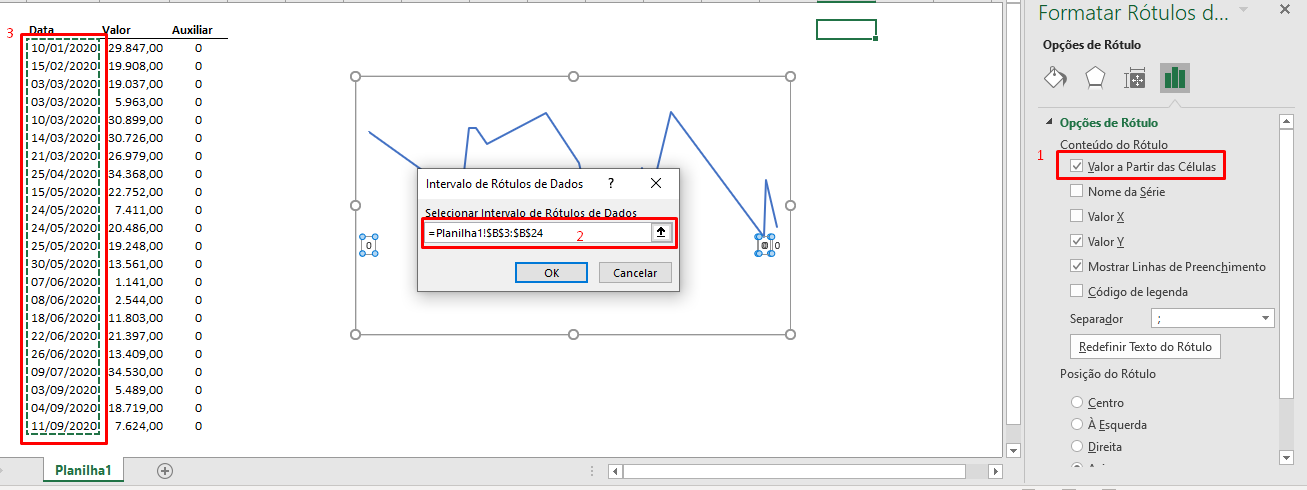
Ficou uma bagunça, não é mesmo?
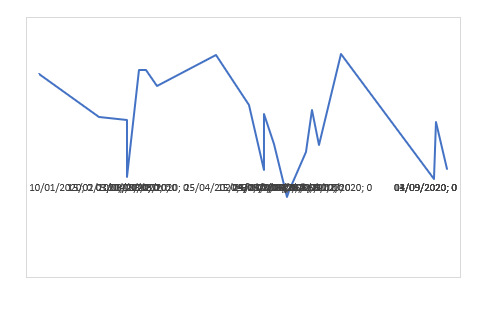
Mas calma! Pois iremos atingir o nosso objetivo que é rotular datas específicas do eixo do gráfico do Excel.
Estamos quase finalizando!
E por fim, clique em Propriedades de Tamanho e mude a direção do texto para Girar texto em 270º:
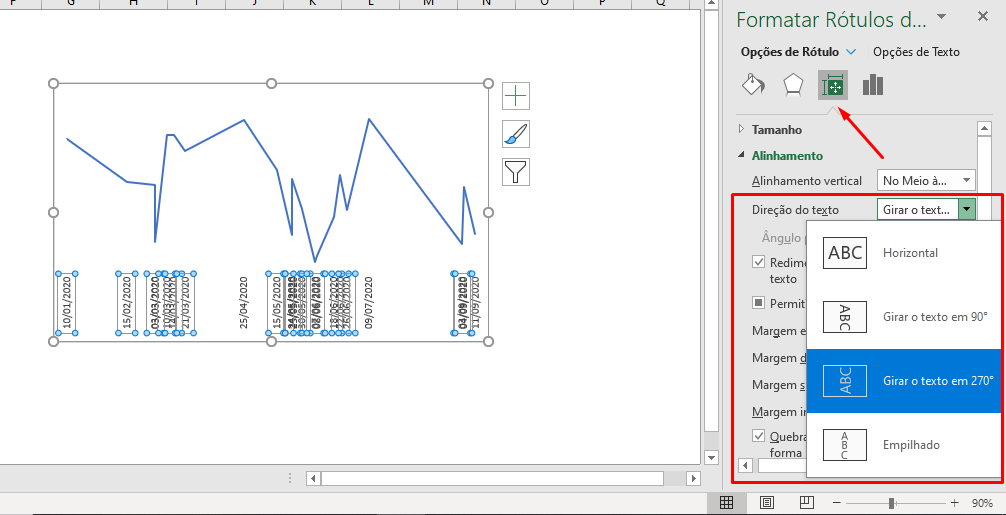
Acabamos de conseguir rotular datas no eixo do gráfico do Excel muito rapidamente. Agora sim, temos algo mais organizado:
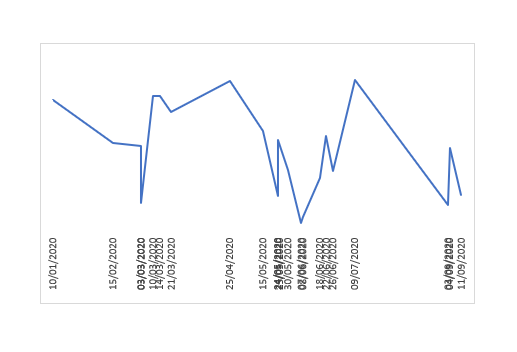
Curso de Excel Básico ao Avançado:
Quer aprender Excel do Básico ao Avançado passando por Dashboards? Clique na imagem abaixo e saiba mais sobre este curso.

Enfim, deixe seu comentário sobre o achou!
Posts Relacionados:














