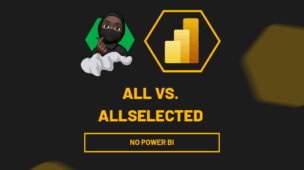O separador de milhares é uma ferramenta disponível no Excel, utilizada para exibir ou ocultar casas decimais e suas classes dos números disponíveis na base de dados.
Como, por exemplo, ao inserir algum número em uma célula, com a opção de separador de milhares, você poderá determinar a casa decimal do número, ou seja, é possível separar os números inteiros (milhar, dezena, centena, unidade) com ponto e os decimais com vírgula.
Vamos ver na prática!
Faça o Download da nossa base de dados para praticar o que está sendo ensinado neste tutorial:
Aprenda Como Colocar Separador de Milhar no Excel:
Note abaixo que temos uma lista de alguns números para entendermos como podemos determinar sua casa decimal e sua classe com a ajuda do Excel, antes de começar a criar uma base de dados.
Repare que os números dispostos não possuem vírgula ou ponto:
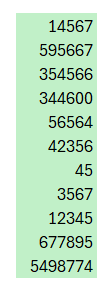
Para organizar nossa listagem numérica, selecione a coluna de números e selecione a opção de Separador de Milhar, disponível na guia da Página Inicial.
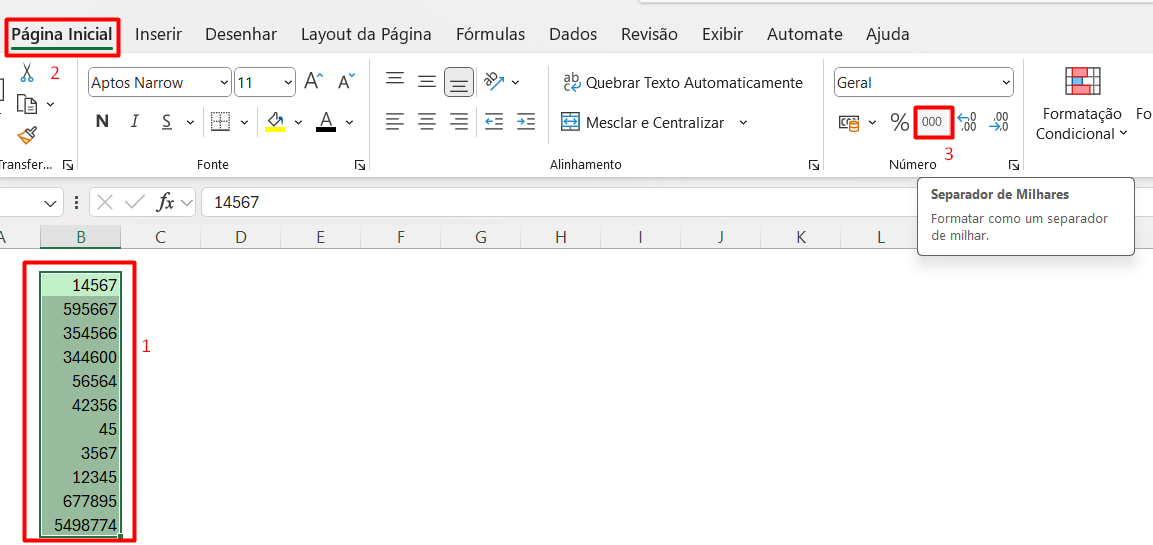
Repare que a casa decimal e as classes foram determinadas pelo Excel através da vírgula e do ponto, respectivamente.
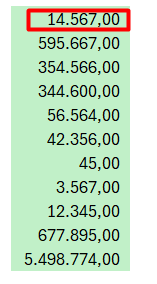
Mas, temos mais algumas ferramentas que podemos utilizar, como aumentar ou diminuir o número das casas decimais numéricas.
No exemplo, aumentaremos o número de casas decimais, ou seja, os números após a vírgula.
Portanto, selecione a célula com o número desejado > Aumentar Casas Decimais.
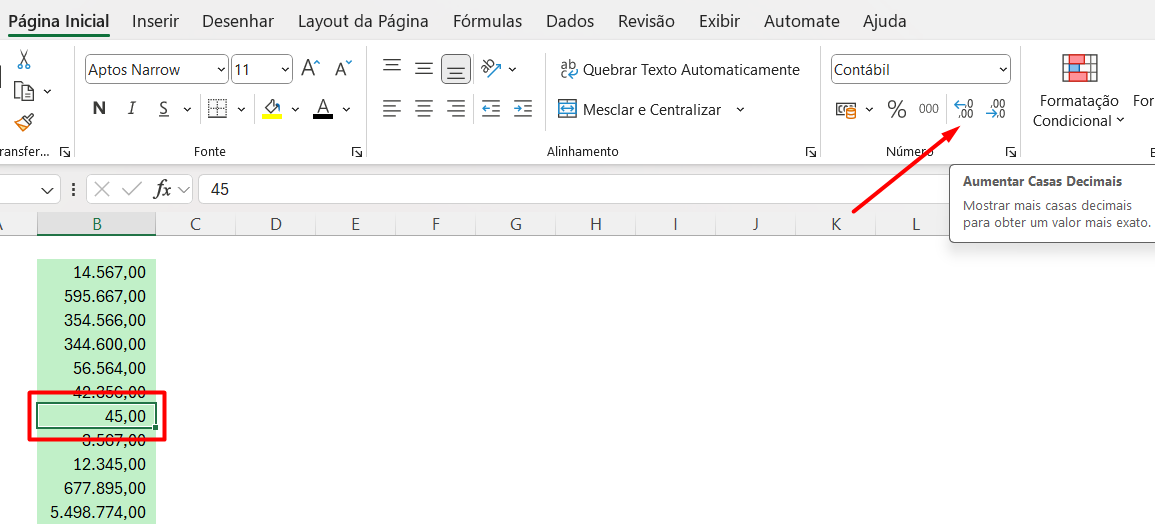
Veja que antes tinha apenas dois zeros e agora temos três:
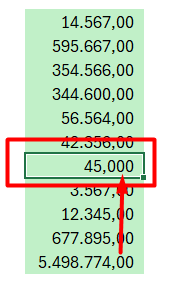
Contudo, agora faremos o contrário, diminuiremos as casas decimais.
Sendo assim, selecione a célula com o número desejado > Diminuir Casas Decimais.
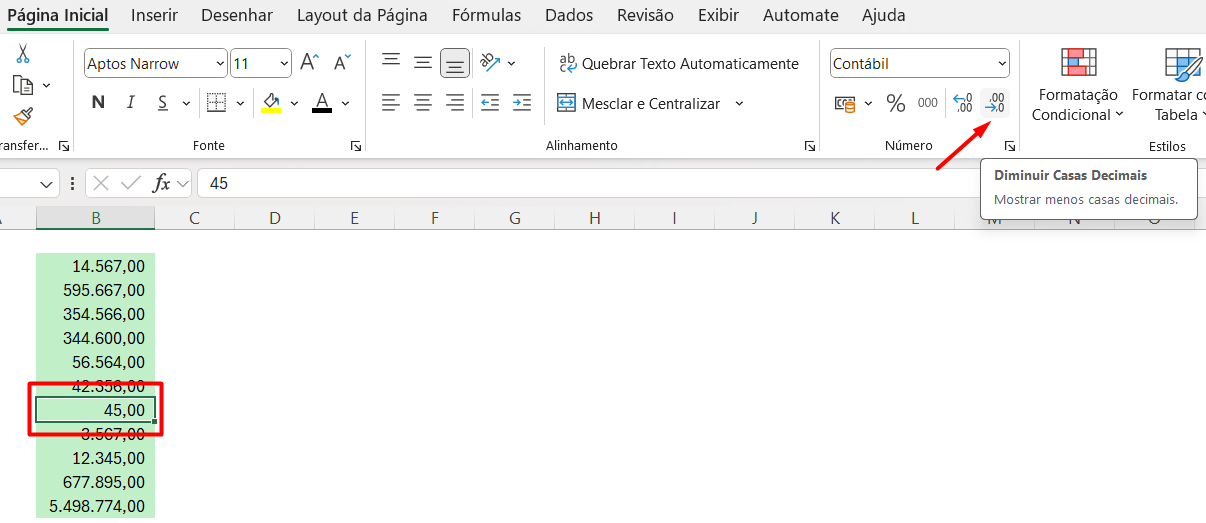
Veja que antes tinha apenas dois zeros e agora temos um:
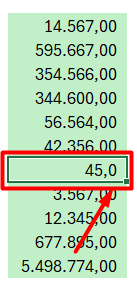
Mas, temos que pensar que veremos alguns números após a vírgula, não só zeros, como o exemplo abaixo:
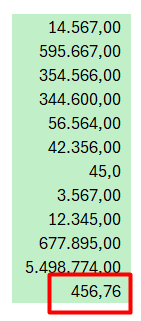
E ao aumentar as casas decimais, automaticamente, o Excel arredondará o valor, veja:
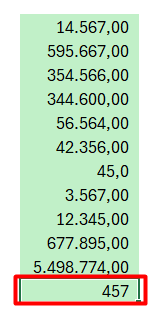
Entretanto, mesmo que ele mostre o valor arredondado na sua célula, na aba de função, você consegue visualizar o número “verdadeiro”.
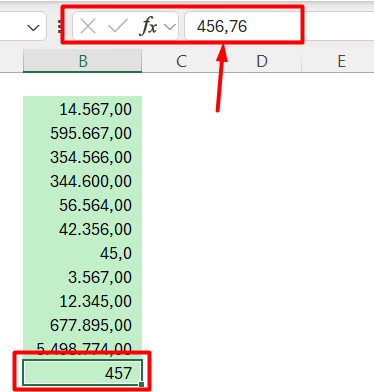
Porém, é muito importante você saber usar essa ferramenta na sua base de dados, porque o valor arredondado não é o valor exato e dependendo da situação, você precisará do valor exato nos seus cálculos.
No entanto, utilize a ferramenta conforme sua necessidade, com o intuito de agilizar e facilitar a manipulação das informações, sem comprometer os resultados.
Curso de Excel Completo: Do Básico ao Avançado.
Quer aprender Excel do Básico ao Avançado, passando por Dashboards? Clique na imagem abaixo e saiba mais sobre este Curso de Excel Completo.
Por fim, deixe seu comentário sobre se gostou deste post tutorial e se você irá usar essas técnicas em suas planilhas de Excel. E você também pode enviar a sua sugestão para os próximos posts. Até breve!