Quem trabalha com as planilhas do Excel provavelmente já pegou algum tabela ou coluna, com vários números telefônicos, incluindo seus respectivos DDD. Sendo assim, através deste tutorial você vai aprender na prática Como Separar DDD de Telefones Excel.
Tutorial de Como Separar DDD de Telefones no Excel
Os DDD são aqueles dois dígitos que fica cercados por parenteses, exemplo: (99), (51), (69), etc.
No tutorial abaixo, ensinaremos a separar todos os respectivos DDD em uma só coluna.
Esse tipo de separação facilitará seus trabalhos e relatórios, pois as vezes precisamos criar uma lista com os DDD de cada cliente de uma empresa.
Além disso isto é fato é bem comum com quem trabalha na central de atendimento e que costuma elaborar relatórios mensais da empresa, incluindo cadastros de clientes.
Após a leitura deste tutorial, aprenda também como solucionar Problemas Para Adicionar o DDD do Telefone no Excel.
Baixe a planilha para praticar o que foi ensinado neste tutorial:
Como Separar DDD de Telefones no Excel
Primeiramente, logo no exemplo que temos abaixo, é bem comum em uma planilha do Excel.
Onde existe a localização do DDD, que por vez está cercada por parênteses:
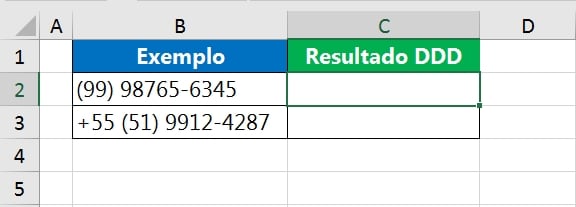
Sendo assim, para separar esses DDD em uma só coluna usaremos as Funções EXT.TEXTO e LOCALIZAR.
Você tem dúvidas sobre essas funções? Confira os links abaixo:
Ok, voltando ao nosso exemplo, abra então a função LOCALIZAR dentro da célula “C2” e na primeira sintaxe, informe o delimitador: “(”
Veja:
=LOCALIZAR(“(“
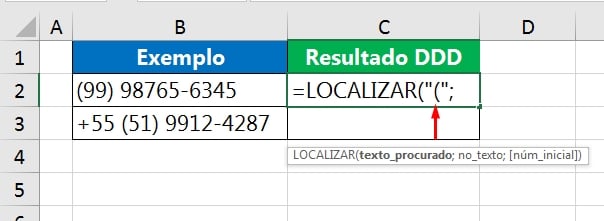
O que fizemos acima, foi localizar a primeira abertura do parênteses, nesse caso a função irá retornar a posição desse delimitador.
Em seguida na segunda sintaxe, informe onde devemos localizar esse delimitador. Indique a célula “B2” e feche a função:
=LOCALIZAR(“(“;B2)
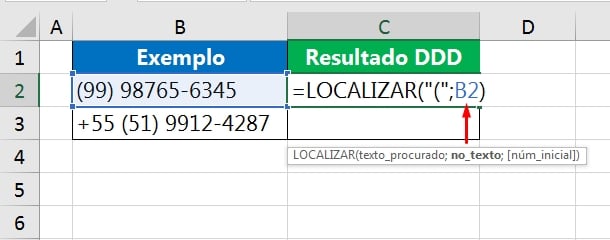
Posteriormente, logo após fechar a função, insira +1 no final:
=LOCALIZAR(“(“;B2)+1
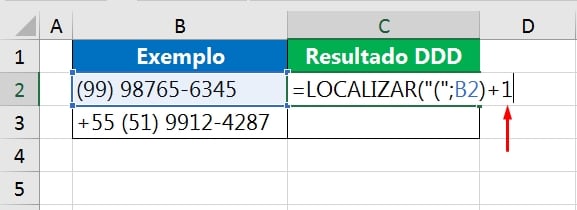
O motivo do +1, é que pretendemos retornar o que estiver depois da posição do parênteses “(“, nesse caso é o primeiro número do DDD.
Contudo, ainda não podemos confirmar essa função, porque ainda falta extrair os números de acordo com a posição.
Abra a função EXT.TEXTO, no início da função LOCALIZAR e na primeira sintaxe indique a célula “B2”, logo após, deixe a função LOCALIZAR, na segunda sintaxe da EXT.TEXTO:
=EXT.TEXTO(B2;LOCALIZAR(“(“;B2)+1
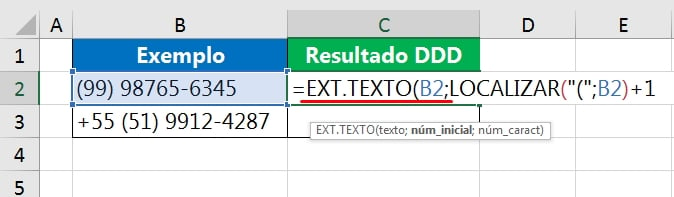
Já na terceira sintaxe, insira o número 2 e feche a função:
=EXT.TEXTO(B2;LOCALIZAR(“(“;B2)+1;2)
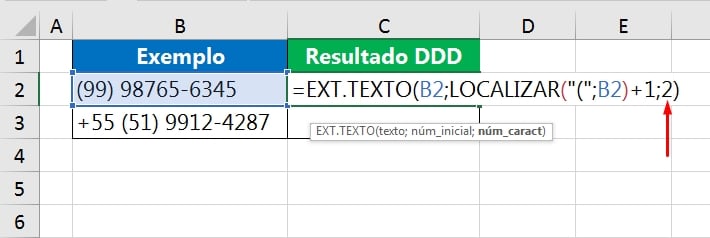
A terceira sintaxe da função EXT.TEXTO, condiz que precisamos extrair dois caracteres a partir da posição referente a função LOCALIZAR, então esses serão os dois dígitos do DDD.
Concluindo, pressione a tecla “Enter” para confirmar, e arraste a alça de preenchimento para baixo.
Vejamos o resultado final:
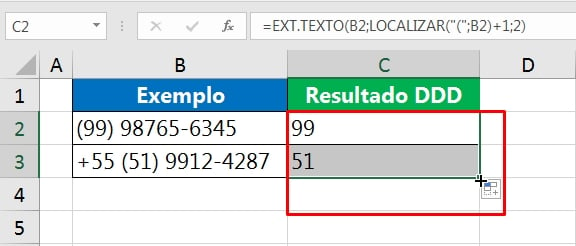
Curso de Excel Completo: Do Básico ao Avançado.
Quer aprender Excel do Básico ao Avançado passando por Dashboards? Clique na imagem abaixo e saiba mais sobre este Curso de Excel Completo.
Por fim, deixe seu comentário sobre o que achou, se usar este recurso e você também pode enviar a sua sugestão para os próximos posts. Até breve!
Artigos Relacionados Ao Excel:
- Como Exibir Data Por Extenso no Excel com a Função TEXTO
- Aprenda Como Usar a Função ÉTEXTO no Excel
- Função PROCURAR no Excel – Aprenda de Forma Prática















