O uso da função SOMASE é muito comum no Excel, principalmente quando tentamos usar ela com datas no critério. Porém, alguns usuários tem dúvidas com a função SOMASE usando datas no critério, pois a sintaxe de critério dessa função não aceita qualquer argumento que for digitado dentro dela.
Como Fazer SOMASE Usando Datas no Excel
E isso pode gerar erros na função ou até mesmo impedir a próprio fechamento da função, impossibilitando de você não concluir a função. Logo a seguir, você vai ficar sabendo de alguns erros comuns ao se tratar datas com a função SOMASE e também vai saber o jeito certo de usa-la para esse propósito.
Quer aprender mais sobre Excel? Faça o curso do Ninja do Excel Completo
Se você ainda não conhece a função SOMASE, veja esse link: Como usar a função SOMASES no Excel
Baixe a planilha para praticar o que foi ensinado neste tutorial:
Como Fazer SOMASE Usando Datas no Excel
Logo a seguir, existe duas colunas uma com data e outra com valores, no lado direito temos o critério que é a data e o resultado onde nossa função será aplicada.
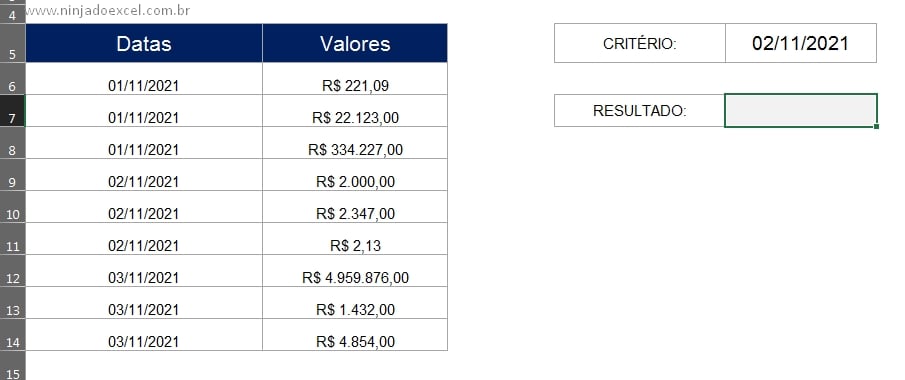
O objetivo acima é somar todos os valores que corresponderem as datas que forem menores que 02/11/2021, nesse caso somente os valores que tiverem na mesma linha das datas 01/11/2021, serão somados.
O primeiro erro que algumas pessoas cometem é digitar o critério dessa forma a seguir.
Note que a intenção é somar os valores das datas que forem menores do que a data do critério.
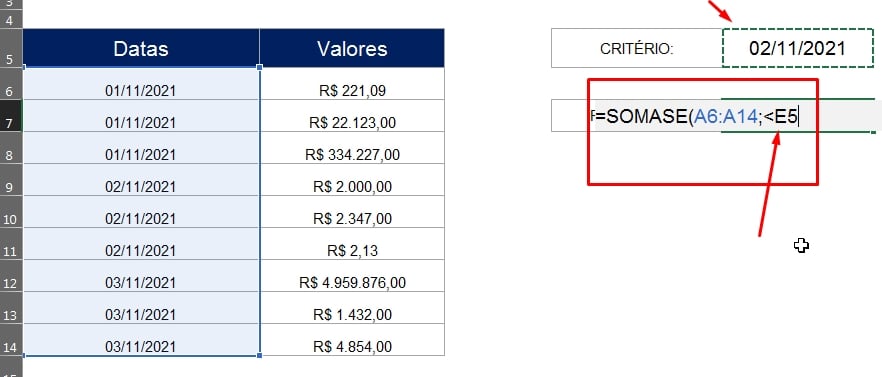
O critério não aceita digitar o operador sem aspas duplas e sem concatenar a célula do critério, você pode até tentar terminar a função, mas uma mensagem de erro vai te impedir de concluí-la.
Outro erro é você digitar aspas duplas “”, colocar o operador de menor e inserir a data colada com o operador.
Nesse caso a função não vai te impedir de conclui-la, mas quando você pressionar a tecla “Enter” o resultado vai ser outro erro, tente por você mesmo!
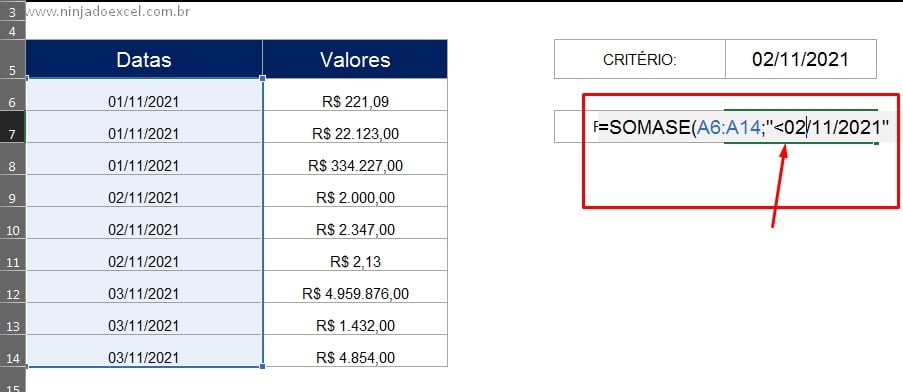
Até o momento só mostramos os erros cometido por algumas pessoas, agora vamos te mostrar o jeito correto de terminar essa função.
Como você pode ver, cercamos o operado de “<“ com duas aspas duplas e em seguida usamos o sinal de & comercial para concatenar com a célula de critério.
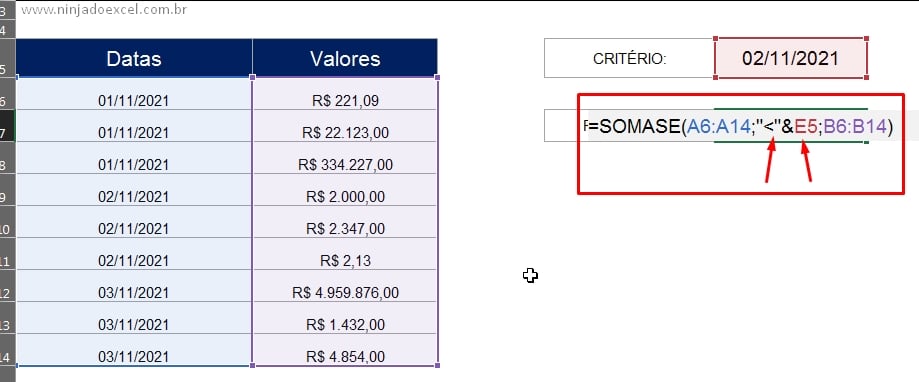
Para tirar a prova, vamos pressionar a tecla “Enter” para confirmar a função e teremos o resultado pretendido.
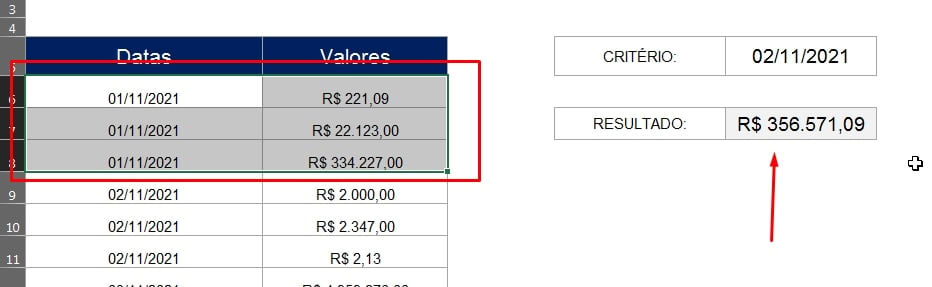
Curso de Excel Completo: Do Básico ao Avançado.
Quer aprender Excel do Básico ao Avançado passando por Dashboards? Clique na imagem abaixo e saiba mais sobre este Curso de Excel Completo.
Por fim, deixe seu comentário sobre o que achou, se usar este recurso e você também pode enviar a sua sugestão para os próximos posts.
Até breve!















