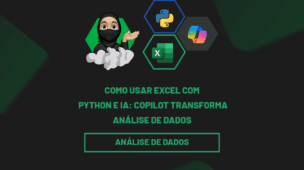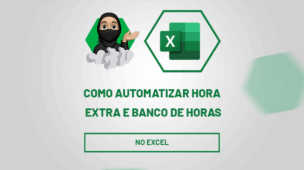Antes de mais nada, como você deve saber as tabelas dinâmicas são uma das melhores invenções do Excel. Contudo, com elas conseguimos fazer os mais diversos tipos de relatórios de maneira muito simples e dinâmica. Todavia, o que poucos sabem é que você não precisa necessariamente tem uma base de dados no mesmo arquivo. Nesse sentido você pode criar uma tabela dinâmica para analisar dados externos.
No entanto, com uma tabela dinâmica para análise deste tipo de dados externos, você poderá utilizar dados que estão em outro arquivo, ou seja, em outra pasta de trabalho bem como arquivos da rede de computadores da empresa ou pessoal.
Como Criar uma Tabela Dinâmica para Analisar Dados Externos – passo a passo
Primeiramente, com o documento em branco vai até a guia Inserir e clique em Tabela Dinâmica:
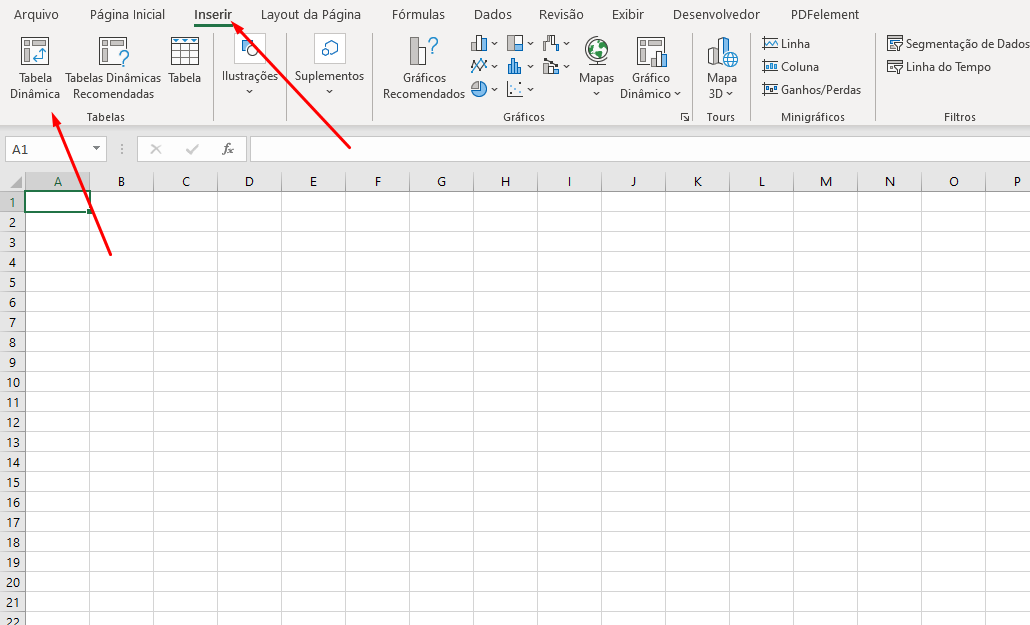 Sendo assim, uma nova janela é mostrada, ou seja, você deve marcar Usar uma fonte de dados Externa e clicar em Escolher Conexão:
Sendo assim, uma nova janela é mostrada, ou seja, você deve marcar Usar uma fonte de dados Externa e clicar em Escolher Conexão:
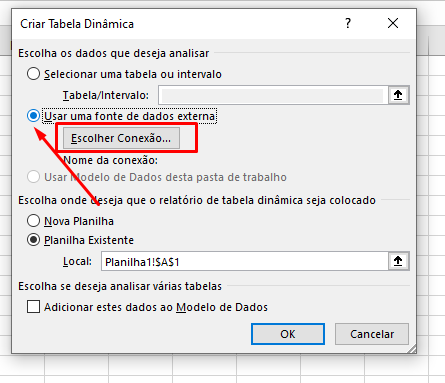
Cadastre seu email aqui no blog para receber em primeira mão todas as novidades, posts e videoaulas que postarmos.
Receber conteúdos de Excel
Preencha abaixo para receber conteúdos avançados de Excel.
Fique tranquilo, seu e-mail está completamente SEGURO conosco!
É muito importante que você me adicione na sua lista de contatos, para que os próximos emails não caiam no SPAM. Adicione este email: [email protected]
Em seguida, veja que imediatamente a janela Conexões Existentes no demonstrado que você pode escolher o tipo de conexão:
- conexão dessa pasta de trabalho
- arquivo de conexão da rede;
- aquilo de conexão deste computador
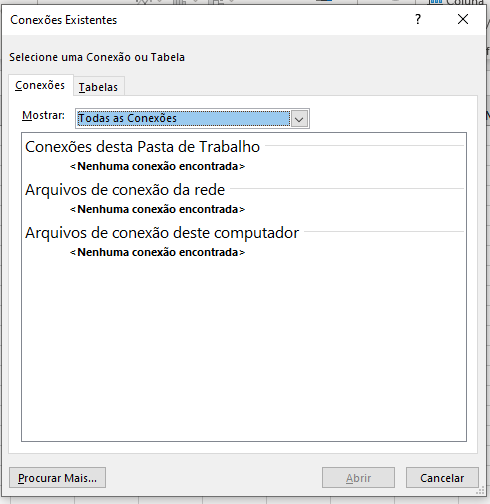
Mas, como nós temos uma outra pasta de trabalho aberta, e ela contém a tabela que desejo usar, vamos clicar em Tabelas. Porém, note que o Excel nos mostra todas a tabelas disponíveis, embora neste caso somente uma. Agora é só clicar em Abrir:
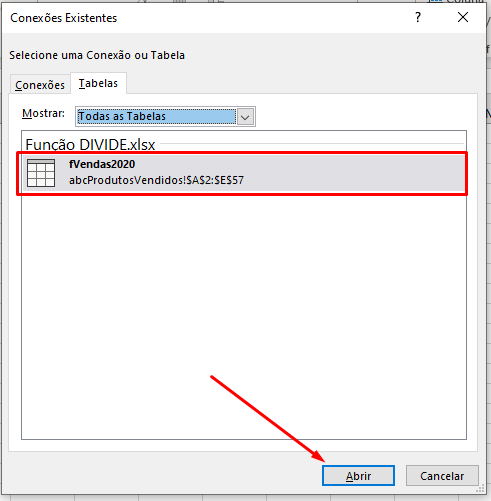
Confirme sua tabela e clique em OK:
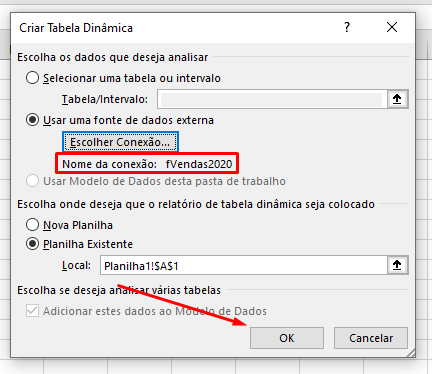
Veja que agora nós podemos criar uma tabela dinâmica embora nossa base não esteja nesse arquivo:
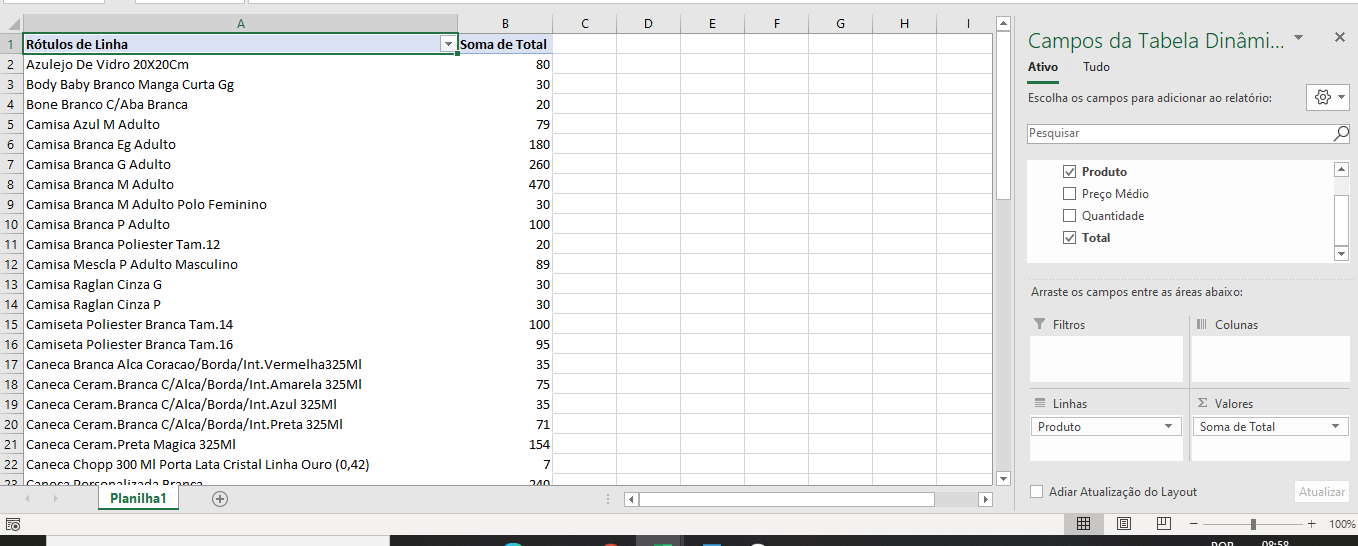
Curso de Excel Básico ao Avançado:
Quer aprender Excel do Básico ao Avançado passando por Dashboards? Clique na imagem abaixo e saiba mais sobre este Curso de Excel Completo.

Por fim, deixe seu comentário sobre o que achou, se usar este recurso e você também pode enviar a sua sugestão para os próximos posts.
Até breve!
Artigos Relacionados Tabela Dinâmica no Excel:
- Função INFODADOSTABELADINÂMICA no Excel
- Ordenar Dados Numa Tabela Dinâmica
- Como Filtrar Dados numa Tabela Dinâmica
- Agrupar ou Desagrupar Dados num Relatório de Tabela Dinâmica
- Tabelas Dinâmicas Recomendadas no Excel