A Tabela Dinâmica é uma das ferramentas mais poderosas do Excel para quem precisa analisar e resumir grandes volumes de dados de forma rápida e inteligente.
Afinal, com poucos cliques, é possível transformar uma base simples em relatórios interativos, permitindo explorar informações por categorias, datas, totais e muito mais.
Portanto, neste conteúdo, você vai aprender como criar, personalizar e extrair insights valiosos usando Tabelas Dinâmicas, mesmo que esteja começando agora.
Vamos lá!
LINK DO VÍDEO
Formatando os Dados como Tabela no Excel
Observe que, temos uma extensa tabela no Excel contendo o registro de vendas de um determinado período:

No caso, vamos criar uma tabela dinâmica para resumir os dados de maneira prática e rápida, mas antes, precisamos ajustar alguns tópicos.
Lembre-se que, é necessário tirar a linha de total no final da tabela, a fim de garantir que os dados não sejam duplicados.
Posteriormente, é necessário formatar como tabela.
Então, selecione os dados, vá até a guia de Página Inicial, clique em Formatar como Tabela e escolha um modelo de tabela:
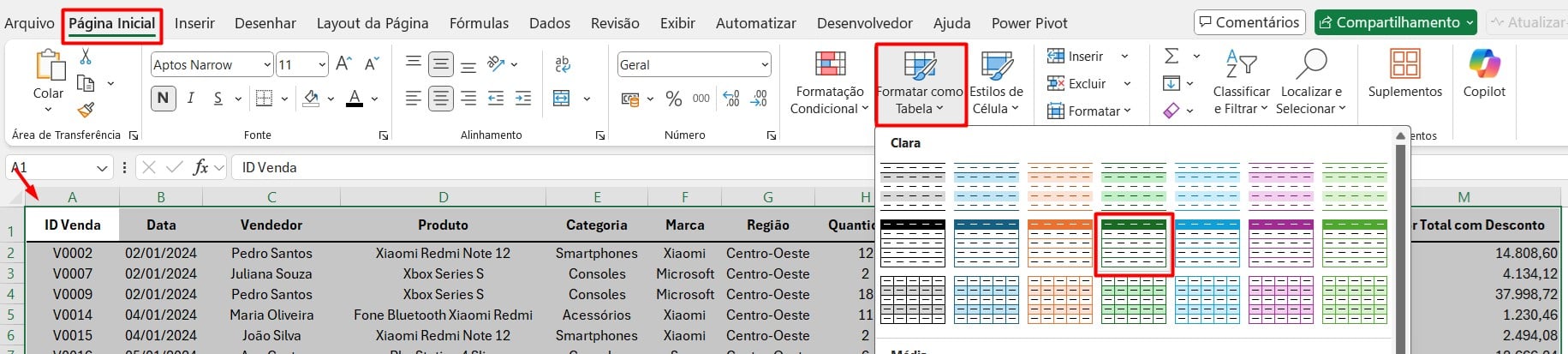
Após confirmar a ação com OK, temos o resultado abaixo:

No entanto, é necessário ainda nomear sua tabela na guia de Design:

Criando Tabela Dinâmica no Excel
Agora, para criar a tabela dinâmica, clique na base de dados, vá até a guia Inserir e selecione Tabela Dinâmica:
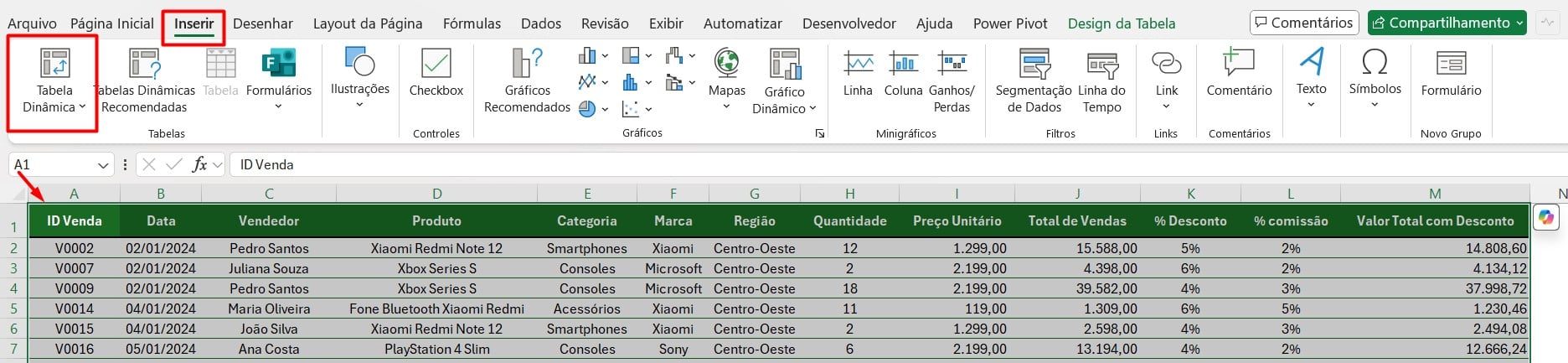
Depois, selecione onde deseja inserir sua tabela e clique em OK:
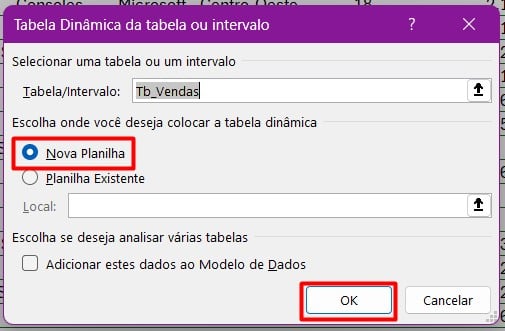
Assim, como exemplo desta aula, arraste o campo de Vendedor até Linhas e Total de Vendas em Valores.
Com isso, vamos obter o total de vendas por vendedor:
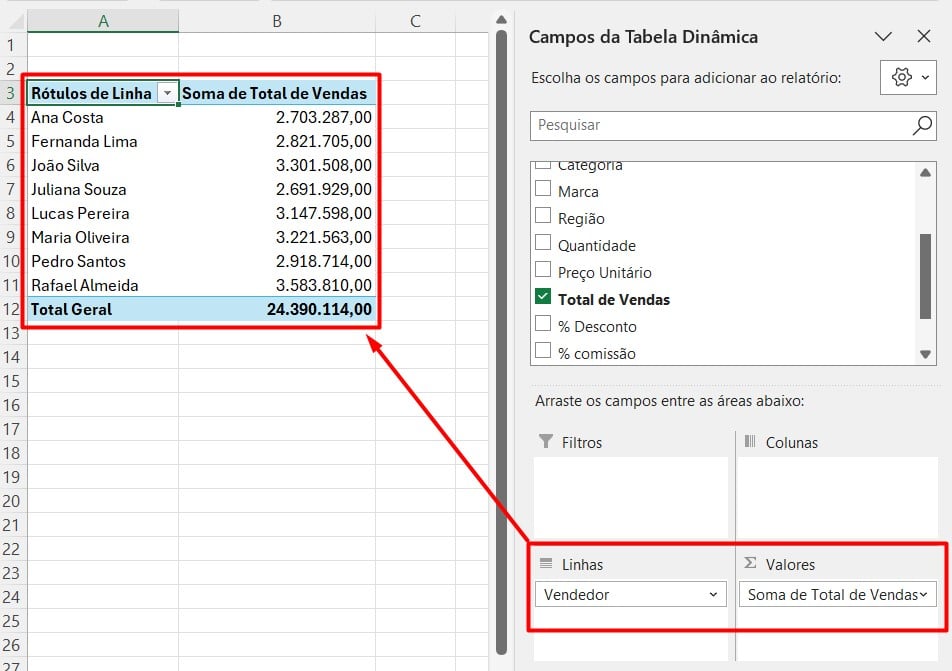
Posteriormente, clique em Rótulos de Linhas e selecione a opção de Classificação:
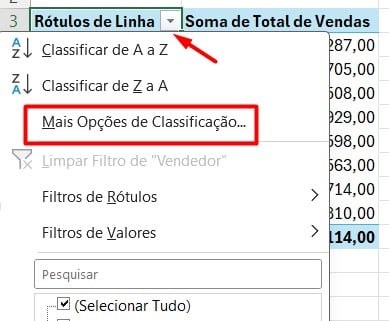
Ao abrir uma janela, coloque a opção Crescente e Soma de Total de Vendas:
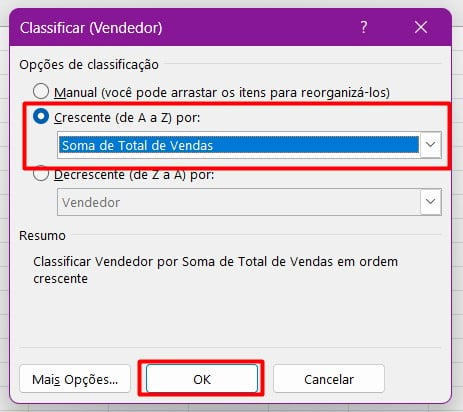
Assim, teremos uma classificação dos vendedores.
Gráficos Dinâmicos no Excel
Posteriormente, selecione a tabela dinâmica, vá na guia Inserir e em Gráficos, coloque a opção de Gráfico de Barras:
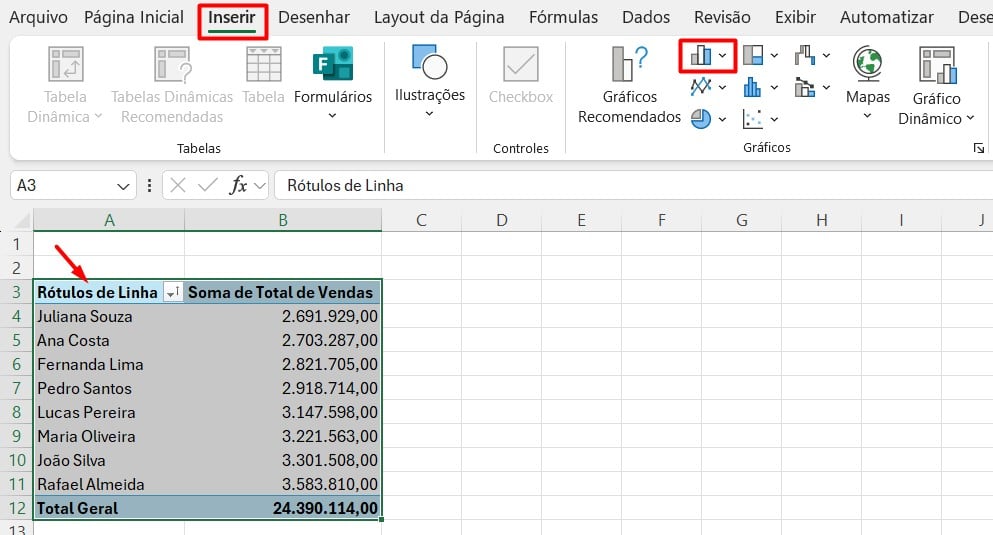
Com isso, temos o resultado abaixo.
Lembrando que, organizamos a classificação da tabela em ordem crescente para que a ordem de faturamento no gráfico fique correta.
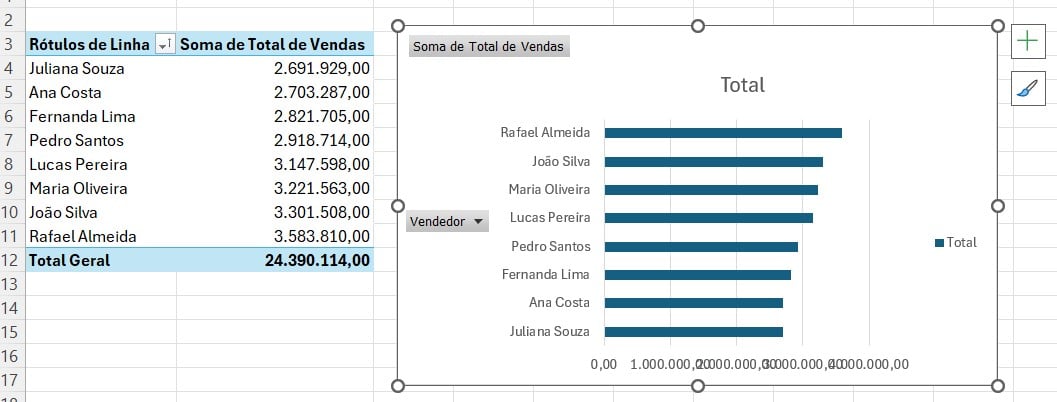
Depois, selecione o gráfico, vá em Design e em Layout Rápido, escolha o modelo desejado:
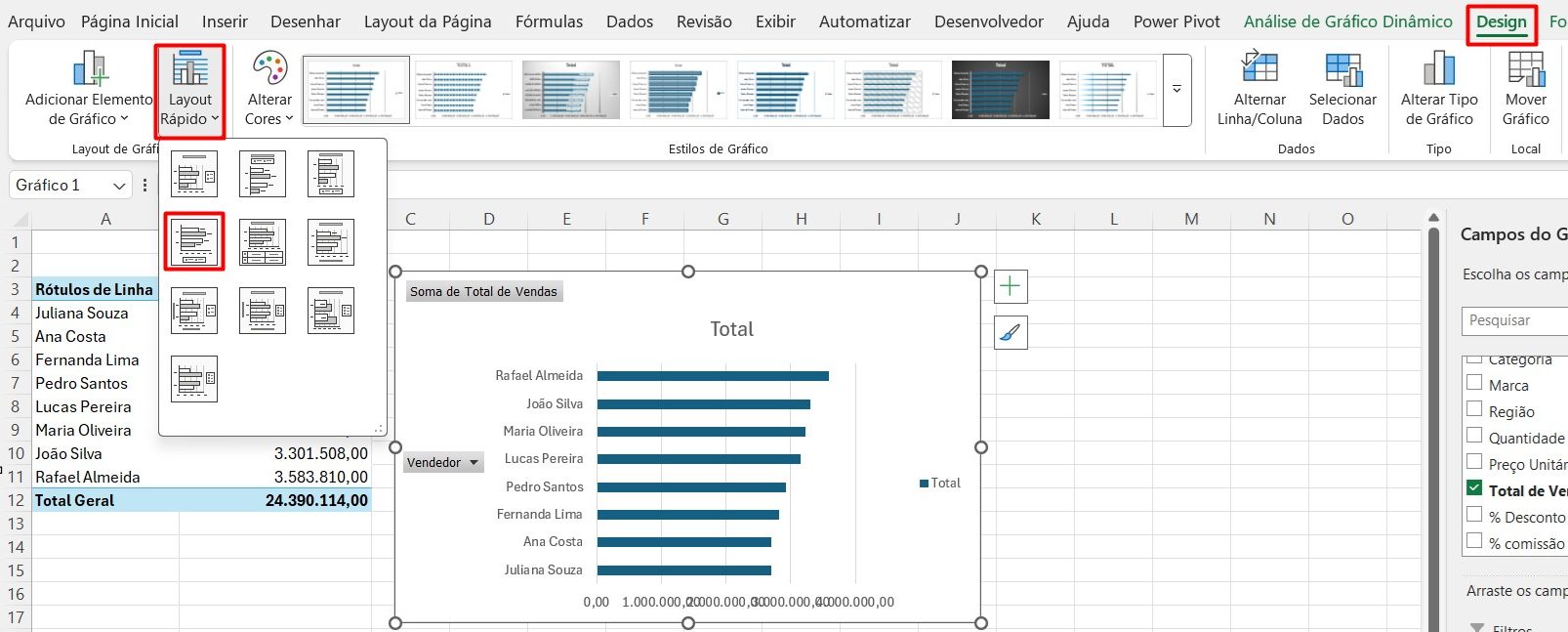
Seguidamente, copie a tabela, cole ao lado da segunda e em Linhas, arraste o campo de Região:
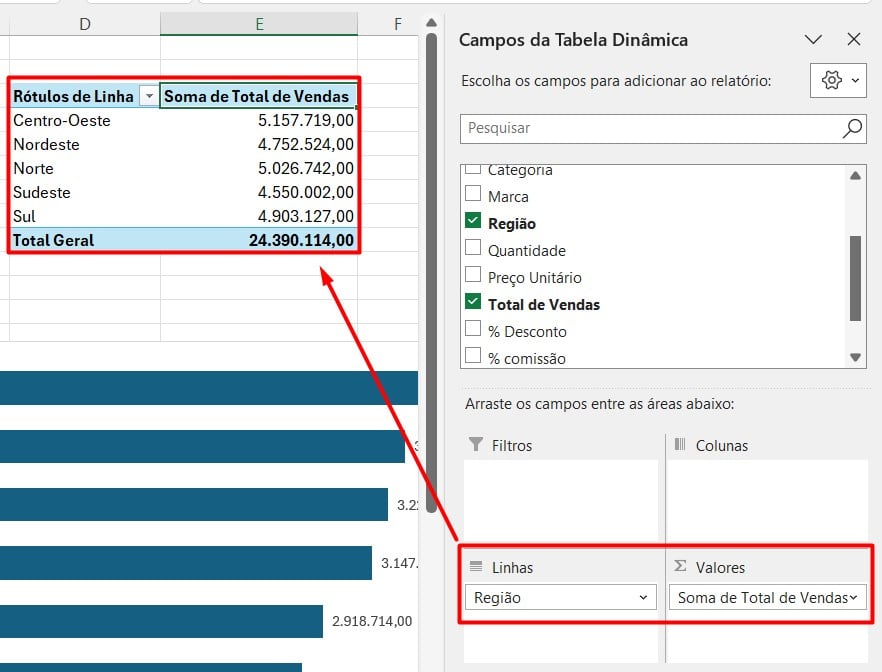
Agora, selecione o resultado do total de vendas por região, vá em Formatação Condicional, em Escala de Cor e escolha uma das opções.
Assim, temos a classificação das vendas por cores:
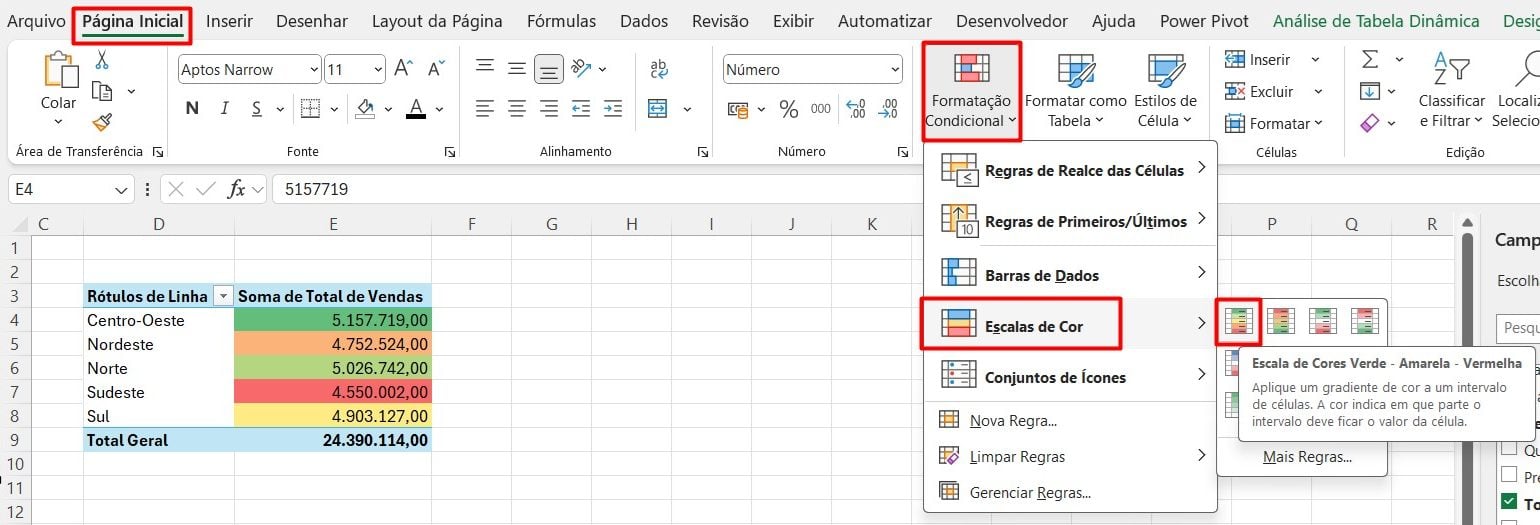
Copie novamente a tabela ao lado da segunda, mas, arraste o campo de Data para Linhas:
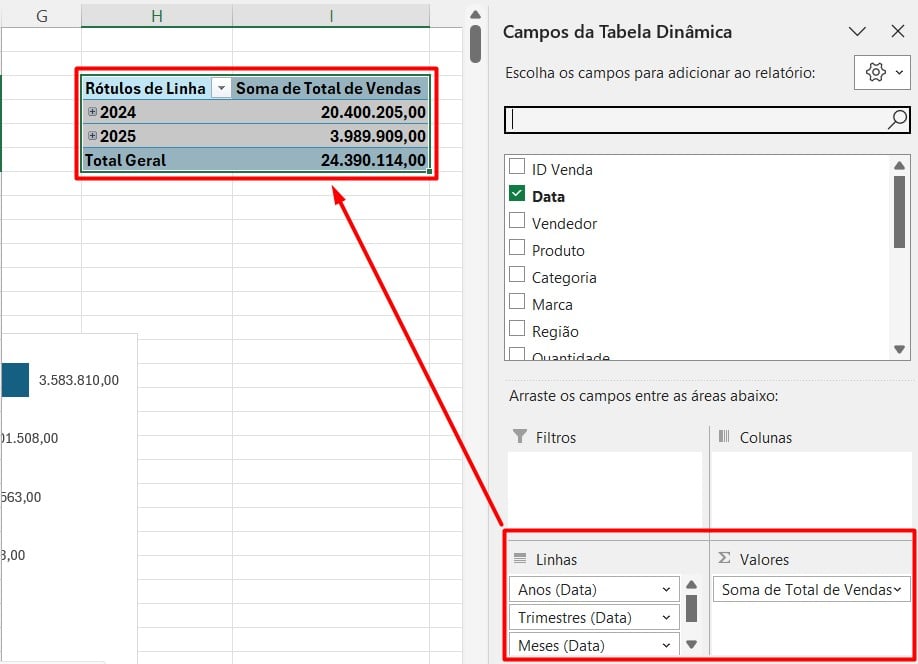
No entanto, tire todas as opções deixando apenas a de Meses:
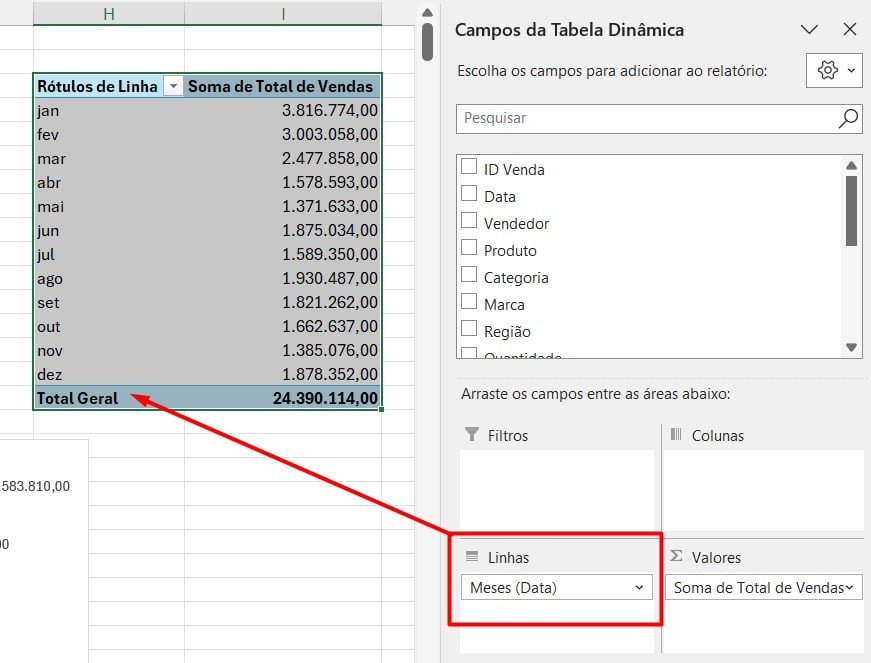
Posteriormente, selecione a tabela dinâmica acima, vá em Inserir e escolha o Gráfico de Linhas.
Assim, teremos um gráfico com as vendas de acordo com os meses:
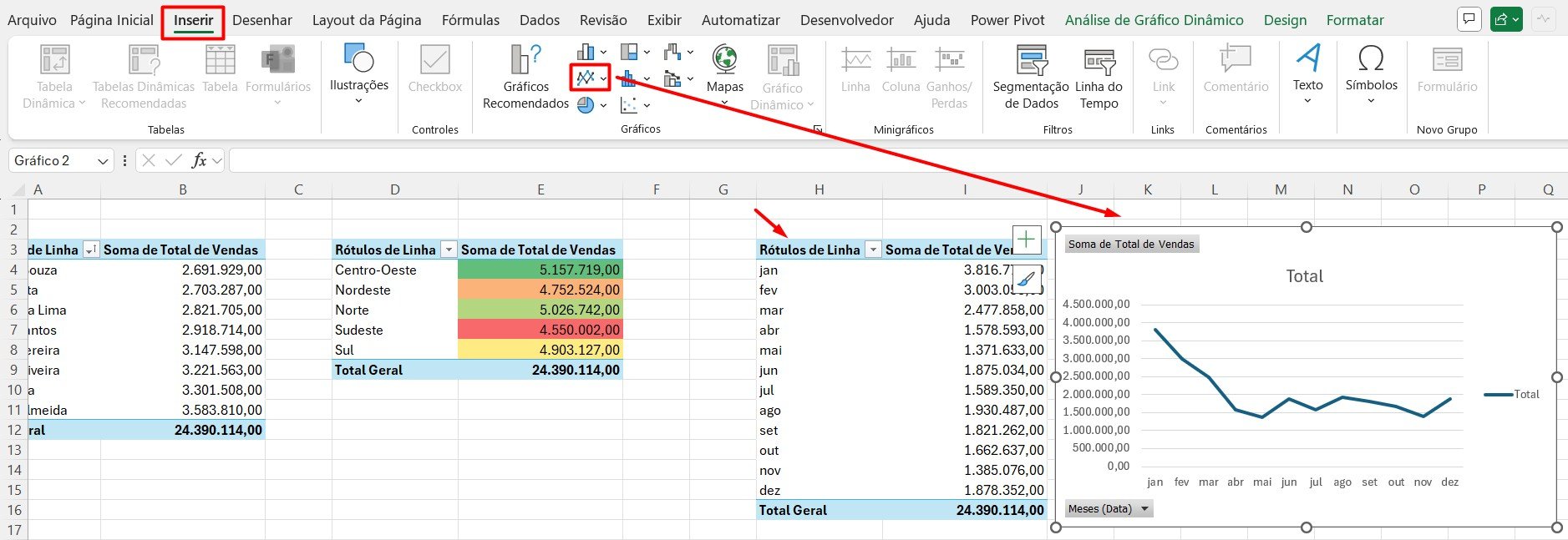
Segmentação de Dados em Gráficos Dinâmica no Excel
Por fim, podemos incluir uma segmentação de dados, filtrando os dados.
Sendo assim, vá em Análise do Gráfico Dinâmica e clique em Segmentação de Dados:

Depois, escolha o item de Região e clique em OK:
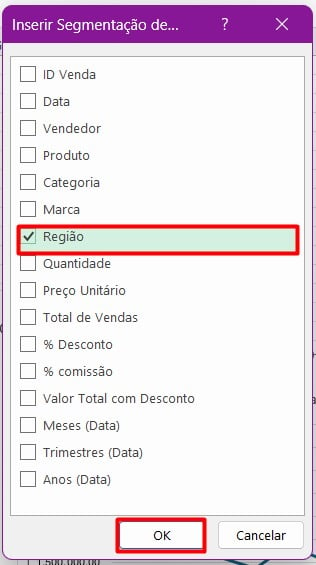
Após trocar o design, vá em Conexão de Relatório:
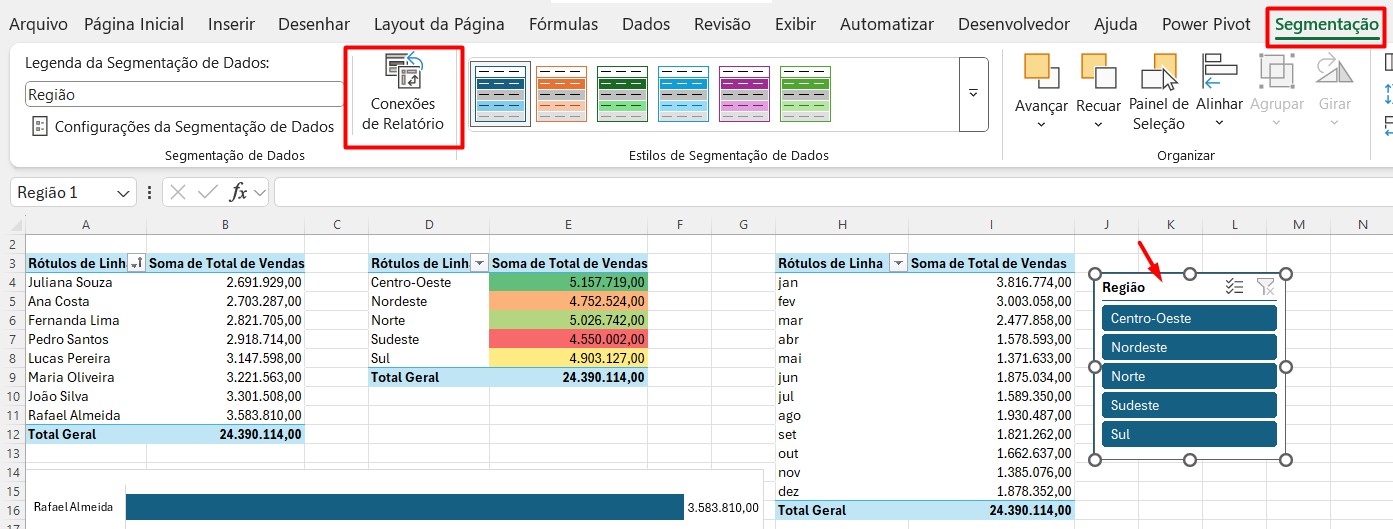
Ao abrir uma janela, vincule todas as tabelas e confirme com OK:
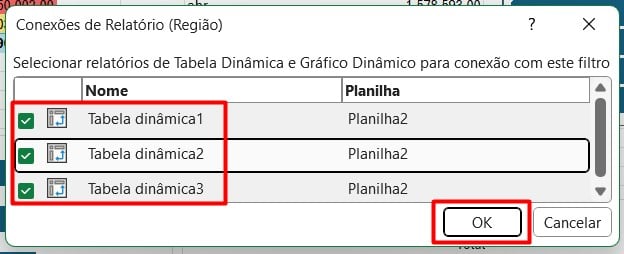
Assim, ao aplicar o filtro da segmentação de dados, todos os visuais e tabelas serão filtrados de acordo com a região selecionada:
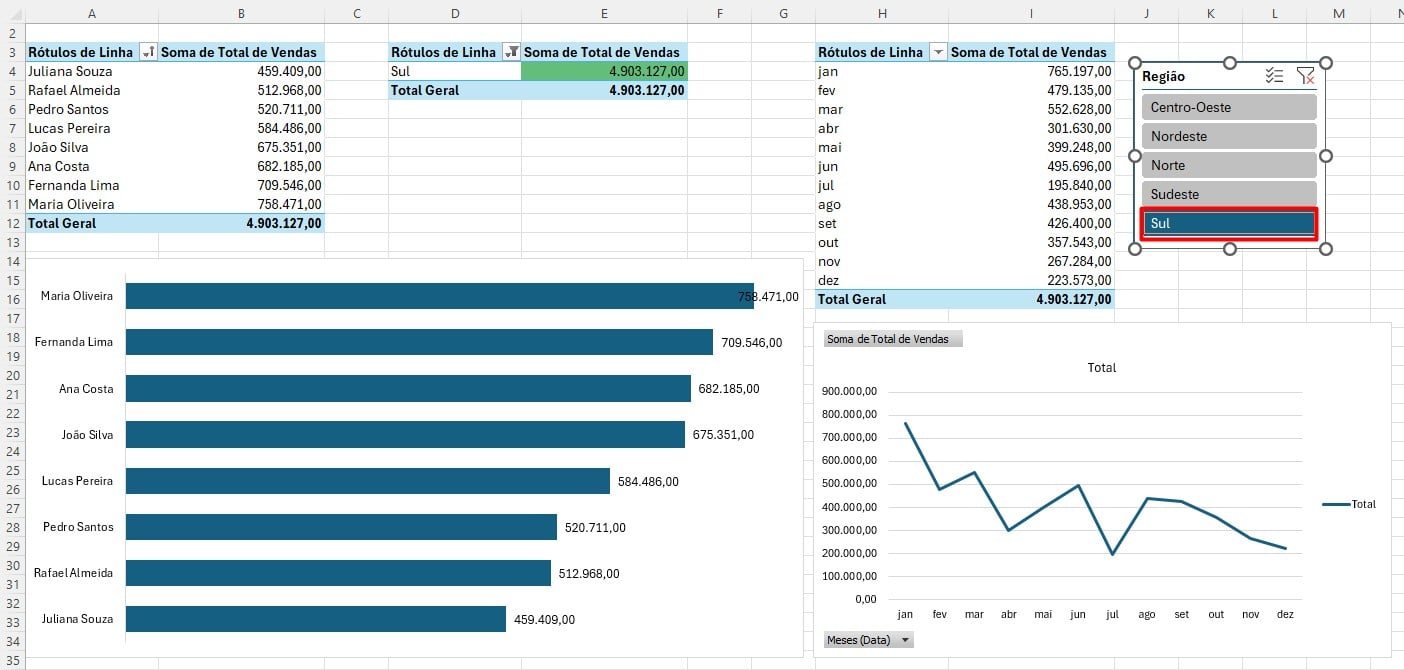
Vale lembrar que, ao inserir novos dados na tabela original, as informações serão automaticamente atualizadas na Tabela Dinâmica e nos gráficos vinculados.
Portanto, com as dicas acima, você será capaz de montar relatórios dinâmicos no Excel com agilidade e simplicidade.
Curso de Excel Completo: Do Básico ao Avançado.
Quer aprender Excel do Básico ao Avançado, passando por Dashboards? Clique na imagem abaixo e saiba mais sobre este Curso de Excel Completo.
Por fim, deixe seu comentário sobre se gostou deste post tutorial e se você irá usar essas técnicas em suas planilhas de Excel. E você também pode enviar a sua sugestão para os próximos posts. Até breve!






![capa Resumo semanal [mes] Resumo semanal março 4 de 4](https://ninjadoexcel.com.br/wp-content/uploads/2020/03/capa-Resumo-semanal-mes-304x170.png)







