Aprenda Como Recuperar Arquivos do Excel – Você comete esse erro básico? Se você trabalha muito com o Excel, ou qualquer outra ferramenta Microsoft Office, eu tenho certeza de que você já passou pela seguinte situação:
Você estava quase terminando sua planilha quando de repente algo inesperado acontece… A luz acaba, o computador reinicia sozinho ou o Excel trava e não dá tempo de Salvar a planilha! Pior quando falta pouquíssimo para acabar!
Eu já passei por isso várias vezes e pior, certa vez, já vi pessoas serem demitidas por causa desse erro. E é por isso que resolvi te avisar para evitar esse erro.
Neste artigo você vai aprender resolver esse problema de uma vez por todas, para nunca mais se preocupar com isso novamente.
Baixe a planilha para praticar o que foi ensinado neste tutorial:
Como Recuperar Arquivos do Excel
1 – Backup/Salvamento Automático
Existe uma forma de fazer com que o Excel salve sua planilha de 1 em 1 minuto, ou seja, se algum imprevisto acontecer, você não perderá grandes alterações feitas na planilha.
O processo para ativar isso é bem simples:
- Clique na guia “Arquivo”;
- Em seguida clique em “Opções”;
- E dentro da janela seguinte, selecione a opção “Salvar”;
- E no campo “Minutos” insira o número 1, pois o arquivo será salvo de 1 em 1 minuto, veja:
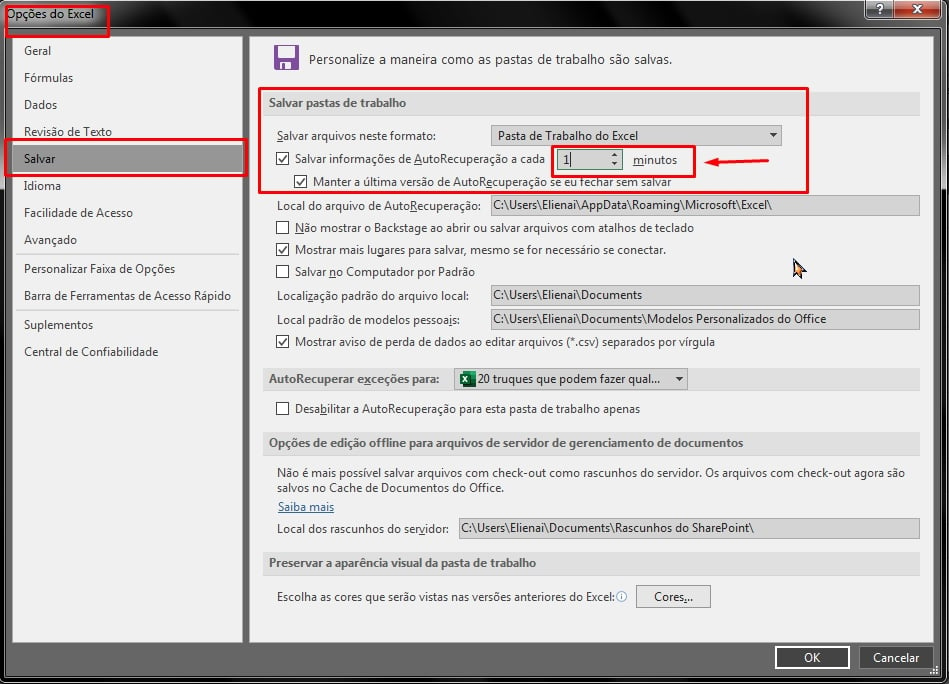
Em seguida, pressione o botão “Ok” para confirmar as alterações.
Veja também: Salvar Planilhas automaticamente no Excel.
2 – Recuperação de Arquivos no Excel por Fechamento Inesperado
Para recuperar a planilha que foi fechada sem salvar, você deve ir em:
- Na guia “Arquivo”;
- Clique na opção “Abrir”;
- E selecione “Recuperar pastas de trabalho não salvas”:
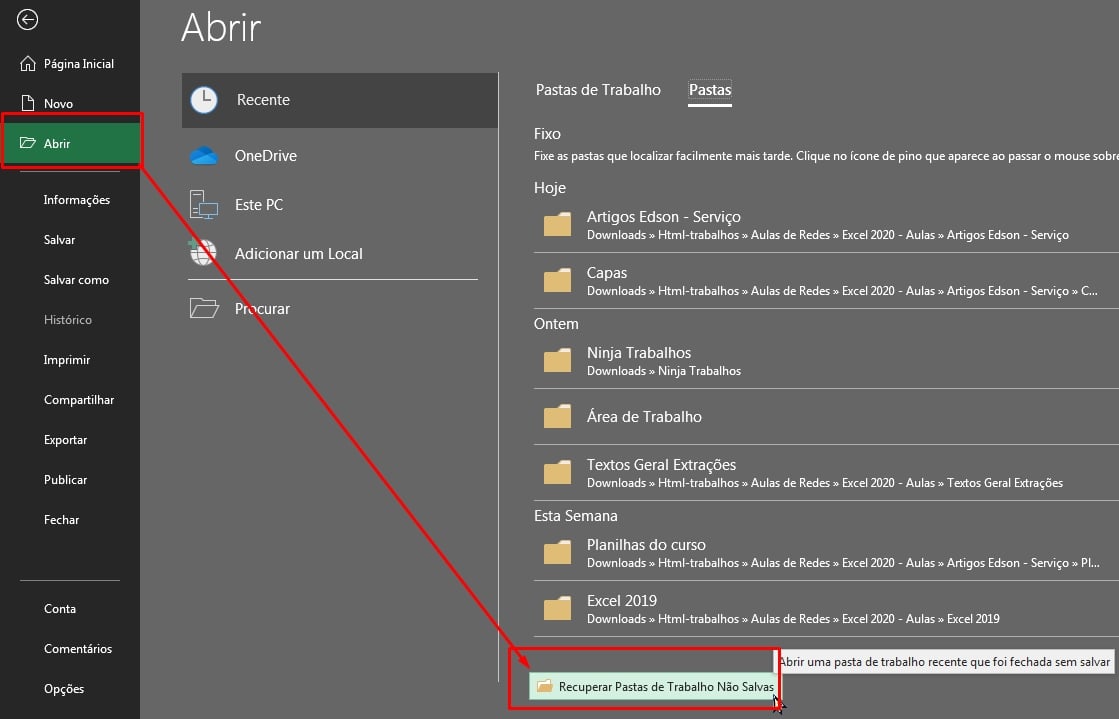
Depois é só escolher a pasta dentro do diretório do seu disco e recuperar todos os seus dados.
Olha! Recomendo que você faça essas alterações nesse exato minuto, antes que algum imprevisto aconteça e você perca tudo o que está aberto no Excel.
Essa é uma dica bem simples, porém muito importante para que não percamos tempo em refazer um trabalho já pronto.
Você gostou dessa dica?
Gostaria que você comentasse abaixo me dizendo o que achou, vou ficar muito feliz em saber sua opinião 🙂
Curso de Excel Completo: Do Básico ao Avançado.
Quer aprender Excel do Básico ao Avançado passando por Dashboards? Clique na imagem abaixo e saiba mais sobre este Curso de Excel Completo.
Por fim, deixe seu comentário sobre o que achou, se usar este recurso e você também pode enviar a sua sugestão para os próximos posts. Até breve!











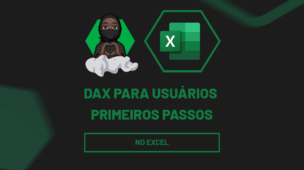

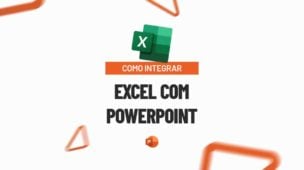


Link permanente
Olá Ninjas!
No meu caso ocorreu o seguinte, fechei uma planilha que eu estava trabalhando por cerca de 2 horas sem salvar (ratiei eu sei), o excel ofereceu a opção de salvar alterações e na pressa eu cliquei em “não” (ratiei muito mesmo, eu sei).
Há alguma forma de recuperar o arquivo? É Excel 2007.
Obrigado!
Link permanente
Olá Pedro, tudo bem? Se o arquivo não estiver nas opções de últimas alterações nem na pasta de arquivos não salvos infelizmente foi perdido ):
Abraços!
Link permanente
Ótima dica, salvou a hora!
Link permanente
Excelente dica eu não sabia disso!!!!! Obrigado Gostaria de saber como funciona nocaso da planilha estar em rede?
Link permanente
Olá Alexandre, funciona da mesma forma, basta você direcionar a pasta correta para onde o Excel deve salvar 😉
Link permanente
Olá Cláudio, obrigado por comentar!
Verdade! Quero ver quem nunca passou por isso… eu mesmo já passei váárias vezes rsrs
Abraço!
Link permanente
Olá Cláudio, obrigado por comentar!
Verdade! Quero ver quem nunca passou por isso… eu mesmo já passei váárias vezes rsrs
Abraço!
Link permanente
Excelente dica!!! Nem lembrava mais desse recurso!!
Comigo nunca aconteceu, pois tenho o costume de salvar constantemente o arquivo em que estou trabalhando justamente para evitar esse tipo de situação. Mas de qualquer forma uma ótima dica que poucos conhecem.
Abraço!
Link permanente
Olá Anderson! Obrigado por comentar!
Ainda bem que isso nunca aconteceu com você, pois comigo já aconteceu várias vezes… ô época difícil kkkk
Valeuu!! Abraço!
Link permanente
Dica excelente, pois sempre perdemos alguma informação por não salvar a trabalho sempre.
Link permanente
Obrigado por comentar Reginaldo!
Essa dica vale outro rs
Abraço!
Link permanente
Dica muito válida, já aconteceu comigo algumas vezes…
Obrigado!!
Link permanente
Sensacional!
Isso já aconteceu comigo, foi de me fazer chorar…
Link permanente
Olá Carla.. Que bom que gostou dessa dica… Esse é um problema que muita gente passa. Não desejo para ninguém rs. Abraços!
Link permanente
Demais!
Link permanente
Olá Mayagnes! Obrigado pelo comentário.
Link permanente
I loved your blog post.
Link permanente
I appreciate you sharing this blog.Much thanks again. Really Great.
Link permanente
I cannot thank you enough for the article.Much thanks again.
Link permanente
I truly appreciate this blog article.Thanks Again. Keep writing.
Link permanente
Hello.
Thank you for your positive comment .
I’m so happy to know that you aprreciated my blog article.
Be always welcome to come back to visit.
Link permanente
Very informative blog. Will read on…
Link permanente
Hello.
Thank you for your positive comment .
Be always welcome to come back to visit my blog 🙂
Link permanente
Hi there!
Thank you for your positive comment .
Be always welcome to come back to visit my blog 🙂
Link permanente
Thanks a lot for the post.Much thanks again. Great.
Link permanente
Hi…
You welcome. I am glad that you enjoyed this article. Always be welcome to my blog 🙂
Link permanente
You Welcome!
You are always welcome to visit my blog again 😉
Link permanente
Pretty! This was an extremely wonderful article. Thanks for providing this information.
Link permanente
Thank you for comment .
I am very happy that you consider my wonderful article . Thank you for that feedback.
Welcome always here 😉
Link permanente
Adorei mais esta dica… gosto muito do Excel mas ainda estou nos conhecimentos básicos, aproveitando amei conhecer o Ninja do Excel, sempre q posso dou uma estudadinha. Parabéns pela iniciativa Edson.
Adç
Link permanente
Olá Gislene!! Obrigado por comentar! Que bom que você amou em conhecer o blog do Ninja do Excel 🙂
Link permanente
Edson,
Como sempre, alertas muito pertinentes de erros cometidos muitas vezes.
Obrigado
Celso Rezende
Link permanente
Dica muito boa!
Link permanente
Obrigado Luis Carlos!!!
Link permanente
“Use com moderação”… se você estiver trabalhando com um arquivo muito grande diretamente de um diretório de rede… deixar configurado para salvar de 1 em 1 minuto poderá deixar seu excel lento…
Link permanente
Muito boa dica! Implantarei imediatamente no trabalho.
Link permanente
Boa Edson!
Não sabia desta opção. Sou viciado no CTRL+B!
Quando trabalho com planilhas com muitas macros ou forms costumo salvar um arquivo “backup” do Excel. Eventualmente ele acaba travando e marca o arquivo como corrompido (elimina toda a programação) e ainda não achei algo que pudesse recuperar isso.
Abraços!
Link permanente
Excelente ferramenta. Confesso que costumo salvar minhas planilhas durane o desenvolvimento dos trabalhos, mas já me sabotei e acabei perdendo boa parte deles. Obrigado. Sds e sucesso.