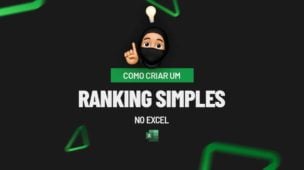Através deste tutorial, aprenda 3 maneiras de contar sem repetição. Se você já se deparou com a necessidade de contar informações sem repetições. Não se preocupe, você não está sozinho!
Além disso, contar dados sem duplicações pode ser uma tarefa crucial em muitos cenários, como gerenciamento de listas e análise de informações.
Sendo assim, apresentaremos três métodos bem simples e eficazes de realizar essa tarefa no Excel 365, adequadas para iniciantes que desejam melhorar suas habilidades de contagem e organização de dados.
Baixe a planilha para praticar o que foi ensinado neste tutorial:
3 Formas de Contar Sem Repetição no Excel 365
Antes de mais nadam note que na coluna E, temos alguns nomes de empresas fictícias e esses nomes se repetem várias vezes.
Devemos contar esses nomes sem repetir um mesmo nome e inserir esse resultado no campo Total:
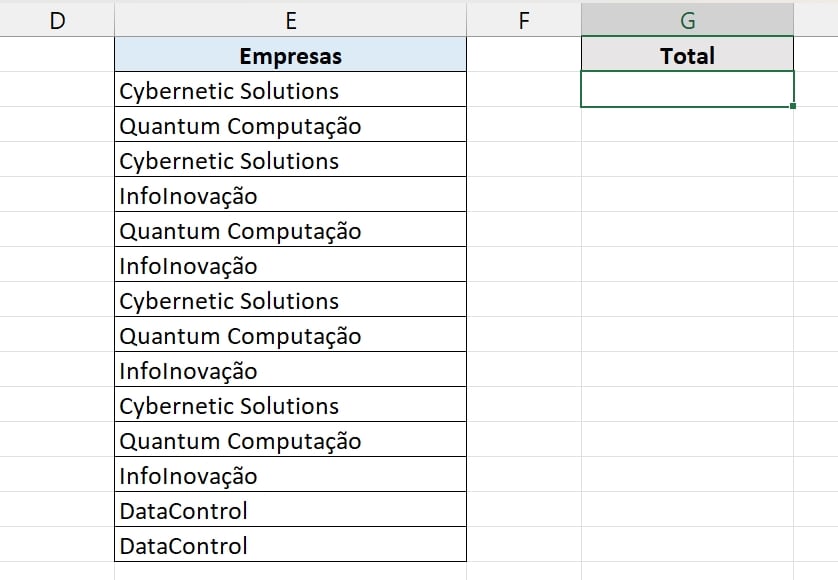
1º Usando Fórmulas
Bem, o primeiro método disponível é usarmos uma fórmula, contendo as funções CONT.VALORES e ÚNICO, na célula G2:
=CONT.VALORES(ÚNICO(E2:E15))
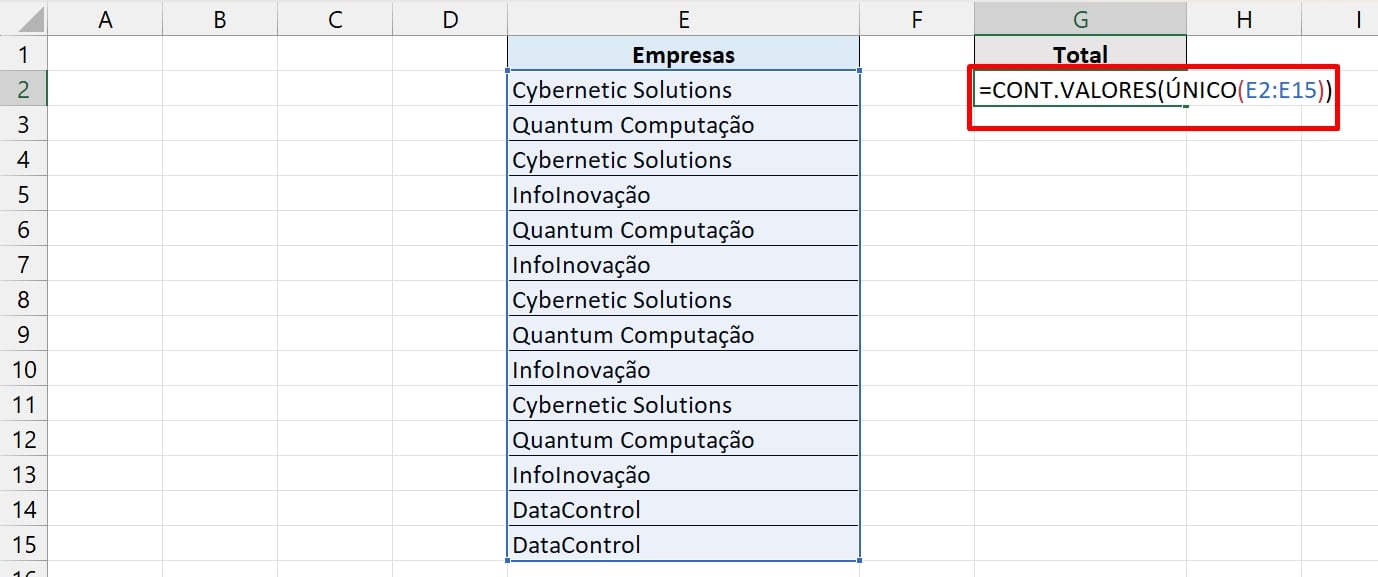
Em seguida, confirmando a fórmula na tecla ENTER, vejamos o resultado:
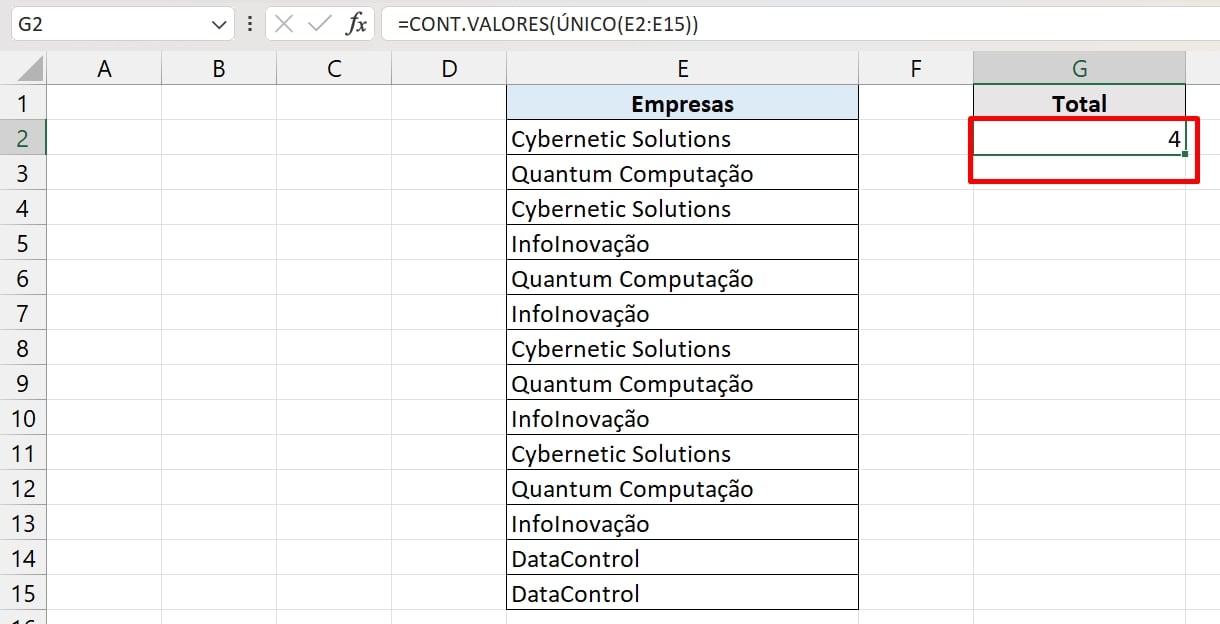
2º (Ferramenta Remover Duplicadas)
Essa ferramenta, já é bem antiga no Excel, ela consegue remover dados duplicados de uma coluna selecionada.
Sendo assim, começaremos selecionando a coluna de “Empresas”, clicar na guia Dados >> Remover duplicadas:
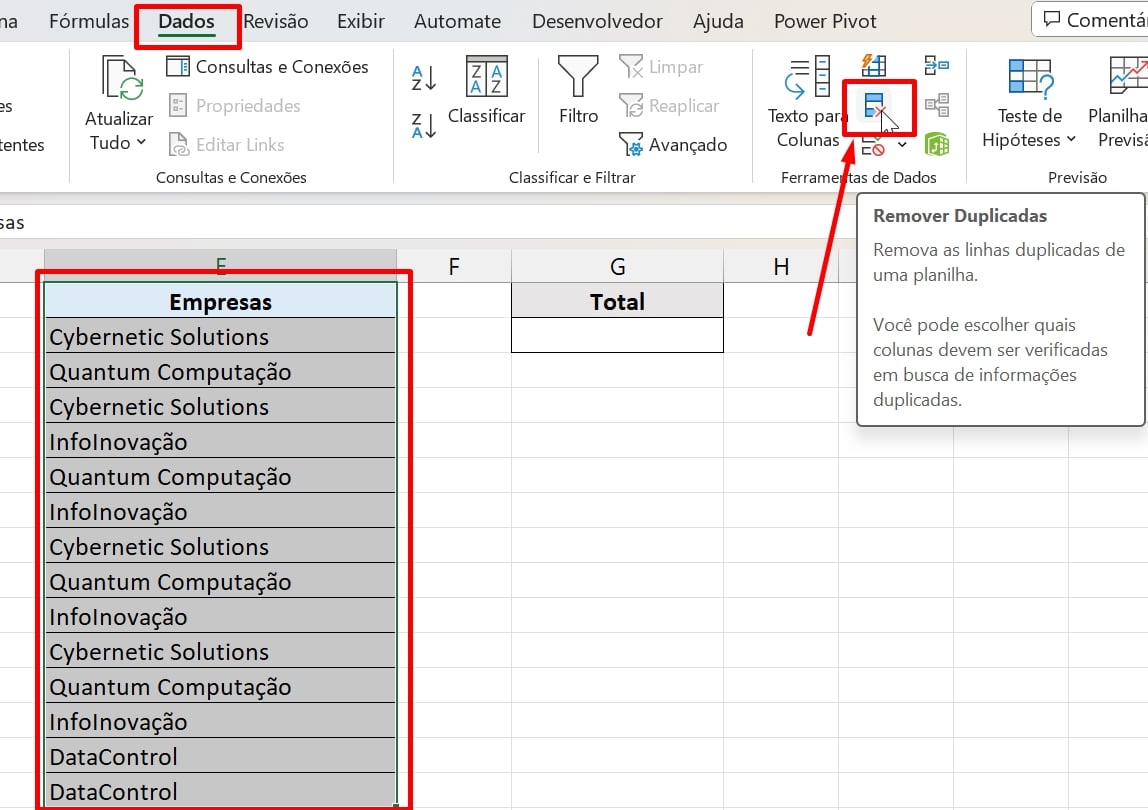
Na janela abaixo, mantenha marcado as seguintes opções e pressione “Ok”:
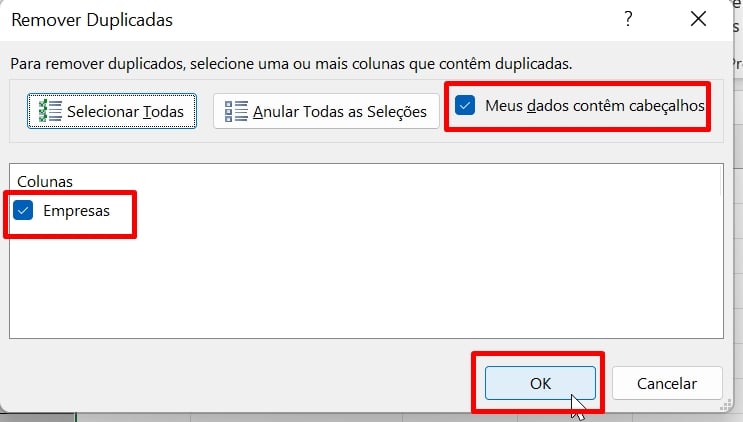
Em seguida, após confirmar, selecione novamente a coluna de empresas sem incluir o título e confira o resultado da contagem na barra de Status:
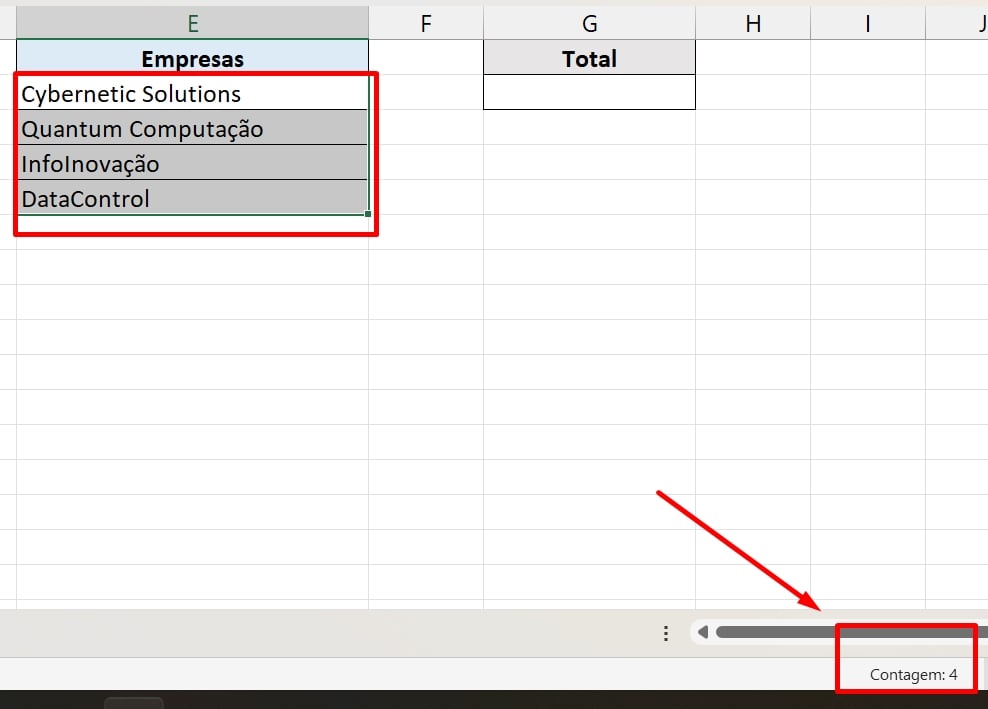
3º VBA
Esse sem dúvidas é o método mais complicado de todos, pois devemos ter em mãos um código VBA para contar os dados da coluna.
E para não termos nenhuma complicação, disponibilizemos um código VBA para contar os dados da coluna com base na seleção do usuário:
Sub ContarDadosUnicos()
Resultado = Application.WorksheetFunction.CountA(Application.WorksheetFunction.Unique(Selection))
MsgBox Resultado
End Sub
Copie esse código acima e cole dentro do VBA:
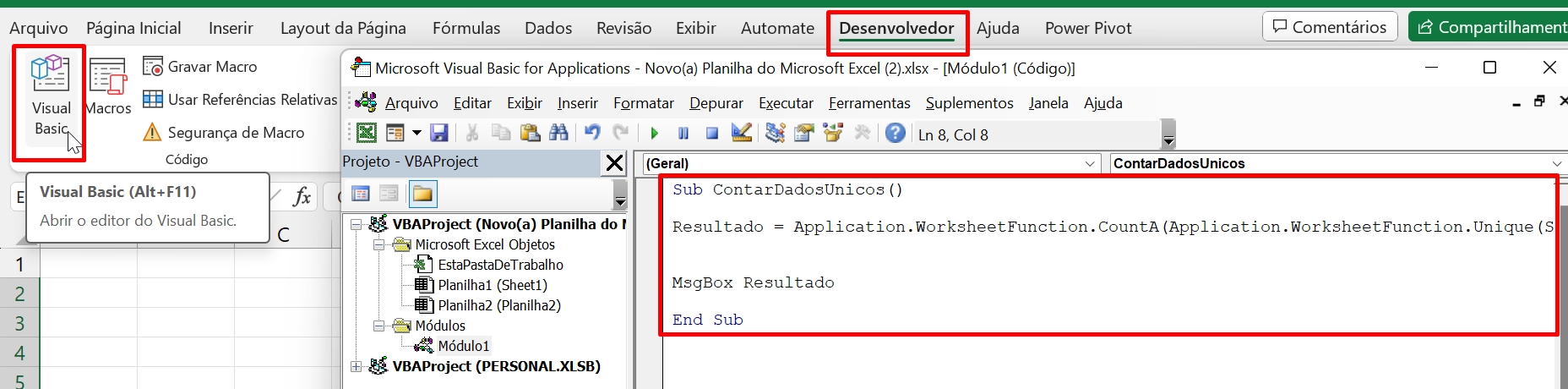
Feito isso, selecione somente os dados da coluna e pressione a tecla F5 dentro do VBA.
Veja o resultado:
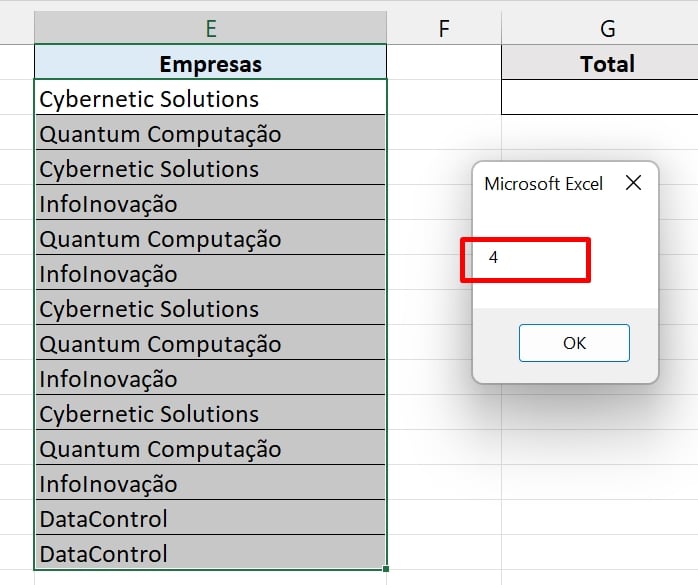
Curso de Excel Completo: Do Básico ao Avançado.
Quer aprender Excel do Básico ao Avançado passando por Dashboards? Clique na imagem abaixo e saiba mais sobre este Curso de Excel Completo. 
Por fim, deixe seu comentário sobre se gostou deste post tutorial e se você irá usar essas técnicas em suas planilhas de Excel. E você também pode enviar a sua sugestão para os próximos posts. Até breve!
Artigos Relacionados ao Excel:
- Funções CONT.SE e CONT.SES no Excel (Guia Completo)
- Como Destacar Valores Únicos no Excel 365
- Criar Formatação Condicional Dinâmica usando Caixa de Seleção no Excel
- Macro Para Listar Nomes Únicos no Excel
- 2 Formas de Extrair Valores Únicos de uma Planilha no Excel