Você está interessado em aprender a colorir textos no VBA? Neste artigo, exploraremos três maneiras simples e eficientes de adicionar cor aos textos usando a linguagem de programação VBA (Visual Basic for Applications).
Se você é um iniciante no VBA e está procurando maneiras de melhorar a aparência dos seus projetos, continue lendo para descobrir como tornar seus textos mais vibrantes e visualmente atraentes.
Além disso, aprender a colorir textos no VBA pode ser uma habilidade valiosa para criar macros, personalizar formulários ou destacar informações importantes em suas planilhas.
Portanto, comecemos a explorar essas três técnicas e aprimorar suas habilidades no VBA de forma prática e fácil de entender.
Aprenda 3 Maneiras de Colorir Textos no VBA
Primeiramente, antes de entrarmos no VBA veremos abaixo qual nome será colorido:
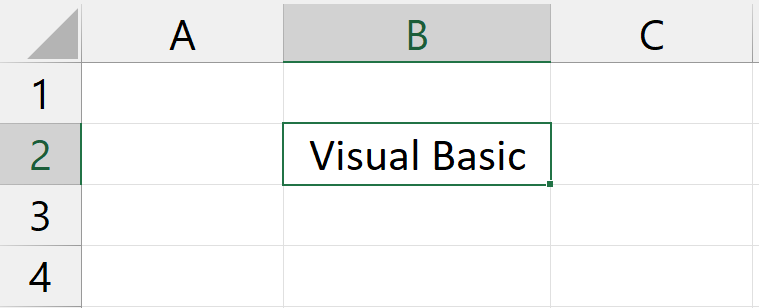
Em seguida, pressionando as teclas ALT + F11 para abrir o Visual Basic, em seguida clique em Inserir >> Módulo:
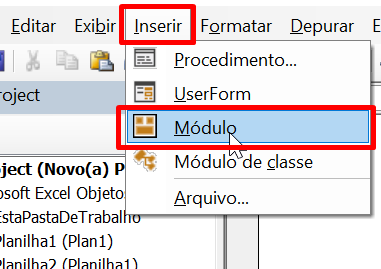
Posteriormente, iniciaremos o código com: Sub cor_fonte()
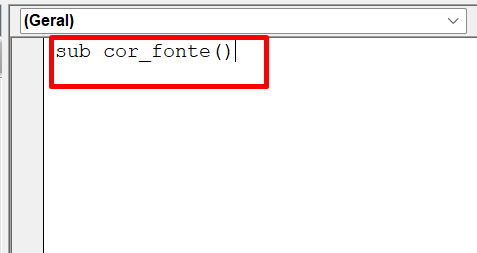
Após informar a inicialização, pressionamos a tecla “Enter” para confirmar a finalização: End Sub
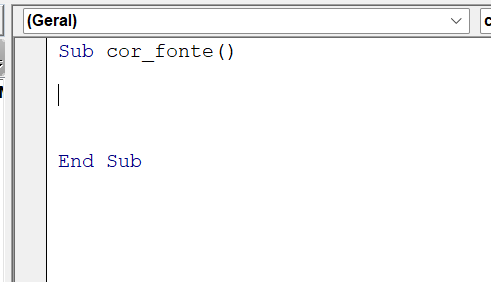
Entre esses dois parâmetros, insira: RANGE(“B2”).Font.Color = VbRed
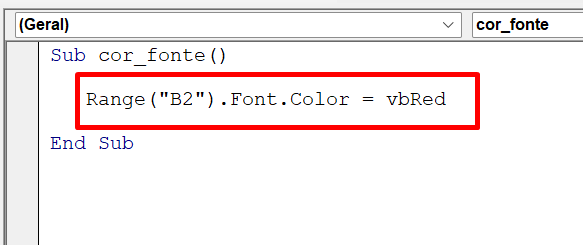
- Range(“B2”): Significa intervalo, nesse caso o nome que pretendemos colorir se faz presente dentro da célula B2. Usamos esse termo para referenciar células ou intervalos do Excel.
- Font.Color: Aplicar uma cor de fonte na célula correspondente.
- VbRed: A cor aplicada será vermelha (Red). Também poderia ser outras cores: VbBlack, VbBlue, etc.
E para confirmar o código, pressione a tecla F5 dentro do VBA.
Confira o resultado:
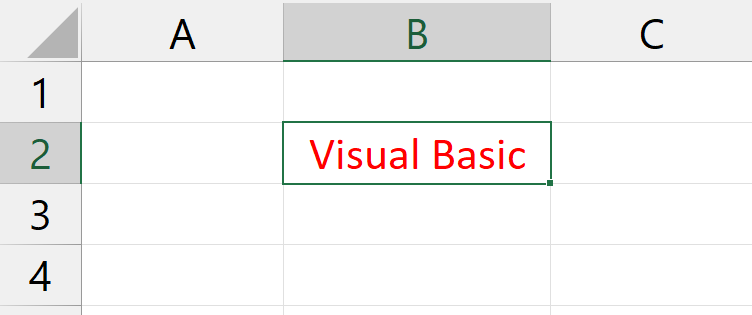
Propriedade Cells
Esse é o segundo método de colorir textos.
Além disso, essa propriedade nos permite indicar o número da linha e coluna em que a aplicação font.color será aplicada.
Abaixo, dizemos que na linha 2 e coluna 2 o texto será colorido na cor azul VbBlue:
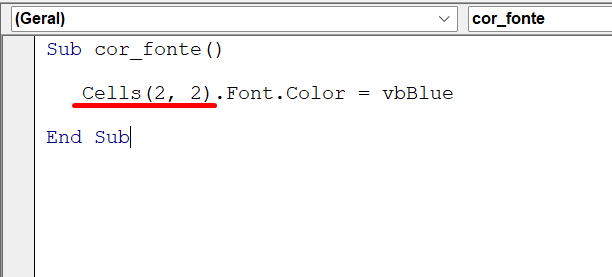
Cells( linha, coluna )
- Linha: Informe o número da linha onde o conteúdo está presente;
- Coluna: Insira o número da coluna.
Veja que o nome “Visual Basic” está alocado na linha 2 e coluna 2 do Excel:
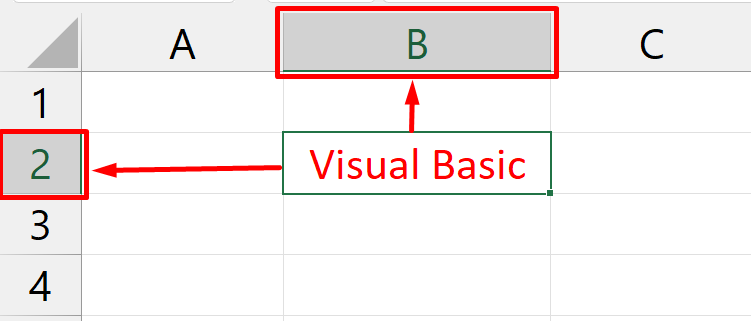
Confirmando o código na tecla F5, teremos esse resultado:
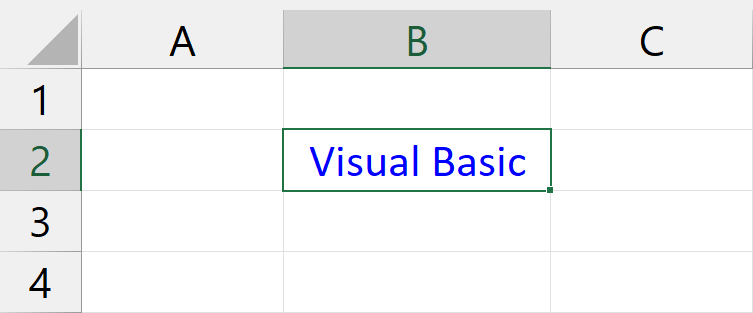
With ActiveCell.Font
Esse é outro método bem interessante, onde usamos a instrução With junto a propriedade ActiveCell.Font.
O procedimento só funcionará corretamente, se você clicar em cima da célula correspondente. Nesse caso a célula referente ao nome precisa estar selecionada.
Portanto agora, confira a seguir o código:
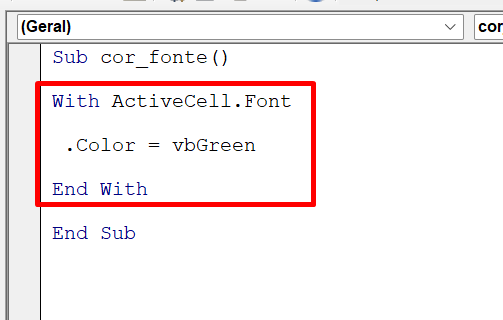
Vamos entender melhor:
- With: Início da instrução. Atribui vários resultados a um objeto especificado. É como se você definisse que aquela palavra possuirá diversos formatos;
- ActiveCell.Font: Aplica a cor da fonte na célula selecionada;
- .Color = VbGreen: A cor da fonte aplicada na célula selecionada, será verde;
- End With: Finaliza a instrução.
No entanto, já confirmando nossas alterações, veja o resultado abaixo:
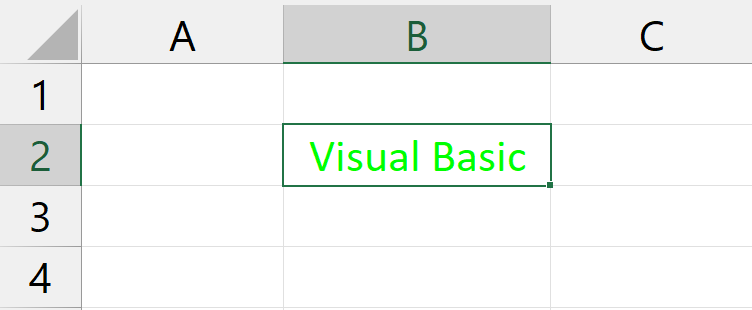
Curso de Excel Completo: Do Básico ao Avançado.
Quer aprender Excel do Básico ao Avançado passando por Dashboards? Clique na imagem abaixo e saiba mais sobre este Curso de Excel Completo.
Por fim, deixe seu comentário sobre o que achou de usar este recurso e você também pode enviar a sua sugestão para os próximos posts. Até breve!





![Colorir-Valores-em-Sequência-no-VBA-[Planilha-Pronta] Colorir Valores em Sequência no VBA [Planilha Pronta]](https://ninjadoexcel.com.br/wp-content/uploads/2023/04/Colorir-Valores-em-Sequencia-no-VBA-Planilha-Pronta-304x170.jpg)





![Exibir-Conteúdos-de-Células-do-Excel-[Dentro-do-MSGBOX-VBA] Exibir Conteúdos de Células do Excel [Dentro do MSGBOX VBA]](https://ninjadoexcel.com.br/wp-content/uploads/2023/06/Exibir-Conteudos-de-Celulas-do-Excel-Dentro-do-MSGBOX-VBA-304x170.jpg)

![PLANILHA-DE-MODIFICAÇÃO-DE-PREÇOS-DE-PRODUTOS-NO-EXCEL-[VBA] Planilha de Modificação de Preços de Produtos no Excel [VBA]](https://ninjadoexcel.com.br/wp-content/uploads/2023/11/PLANILHA-DE-MODIFICACAO-DE-PRECOS-DE-PRODUTOS-NO-EXCEL-VBA-304x170.jpg)

