Mais um teste de Excel aqui no blog para aumentar suas habilidades em Excel e raciocínio lógico. Hoje vamos aprender a extrair decimais com funções de texto no Excel. Iremos extrair somente a parte decimal de um número, porém vamos suar funções de texto para fazer esse procedimento. Contudo, vamos usar as funções: LOCALIZAR, EXT.TEXTO ou SEG.TEXTO, NÚM.CARACT ou NÚM.CARAT, TEXTO e SEERRO ou SE.ERRO. Então, continue aqui e aproveite!
Baixe a planilha para praticar o que foi ensinado neste tutorial:
Teste de Excel: Extraindo Decimal usando Funções de Texto no Excel
De antemão, note aqui que temos alguns valores na coluna “A” e logo depois temos o nosso resultado. Em primeiro lugar o nosso objetivo aqui é extrair somente a parte decimal dos valores da coluna “A” e nesse sentido, vamos usar funções de textos para fazer esse procedimento.
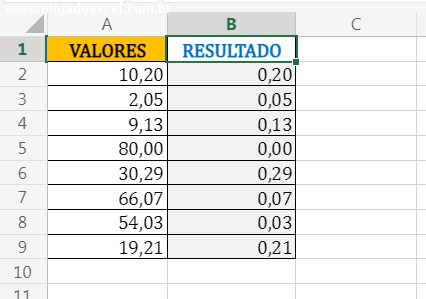 Portanto, para extrair decimais com funções de texto no Excel, vamos começar usando a função LOCALIZAR. Pois, com ela vamos procurar a posição inicial da virgula em nosso número, e logo depois somar com +1 para começar depois da virgula. Veja:
Portanto, para extrair decimais com funções de texto no Excel, vamos começar usando a função LOCALIZAR. Pois, com ela vamos procurar a posição inicial da virgula em nosso número, e logo depois somar com +1 para começar depois da virgula. Veja:
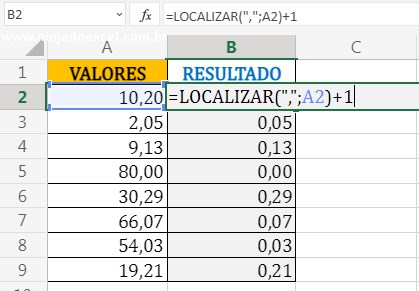
Sendo assim, iremos usar a função EXT.TEXTO para começar a extrair os números a partir da posição depois da virgula, veja:
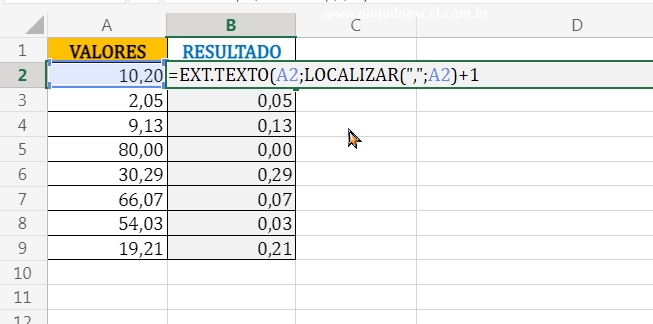
Contudo, no ultimo argumento da função EXT.TEXTO, vamos usar a função NÚM.CARACT, para escolher quantos números serão extraídos depois da posição da virgula, veja:
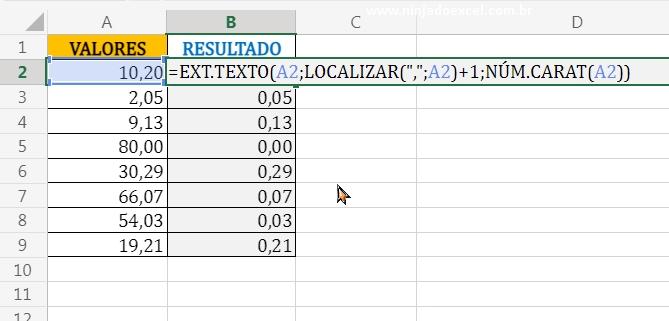
Logo depois, confirme a função e arraste ela para baixo. Agora note que temos os resultados, mas não está correto, pois a parte decimal de 10,20 é 0,20, e de 54,03 é de 0,03 e entre outros resultados também não estão corretos.
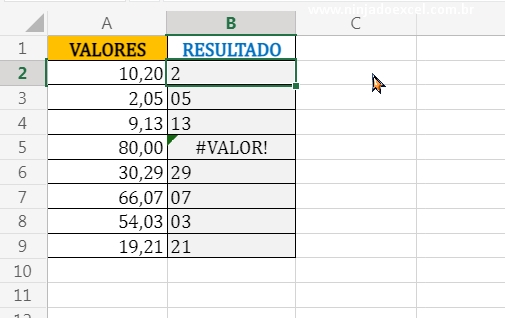
Portando, para resolver isso iremos concatenar um zero em seguida de uma virgula no inicio de nossa função, veja:
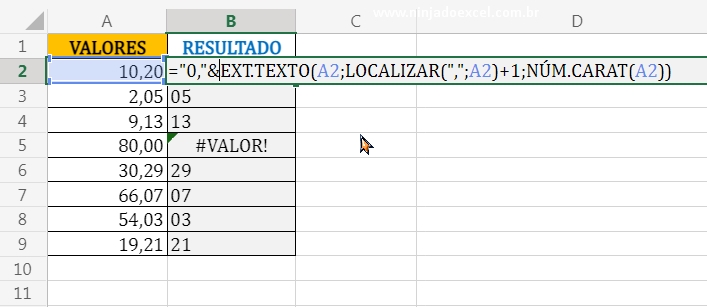
Agora, confirmando a função, temos: Note que alguns resultados saíram corretos e outros não, porém veja que o 10,20 saiu com 0,2 e precisamos de 0,20, ele não está correto, já o 2,05 saiu 0,05, esse está correto.
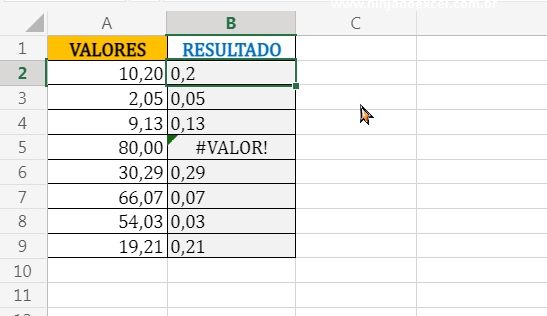
Nesse sentido, para resolver essa questão iremos usar a função TEXTO, ela vai ser responsável por formatar corretamente nosso números decimais, incluindo o zero e a virgula na posição certa, veja a função:
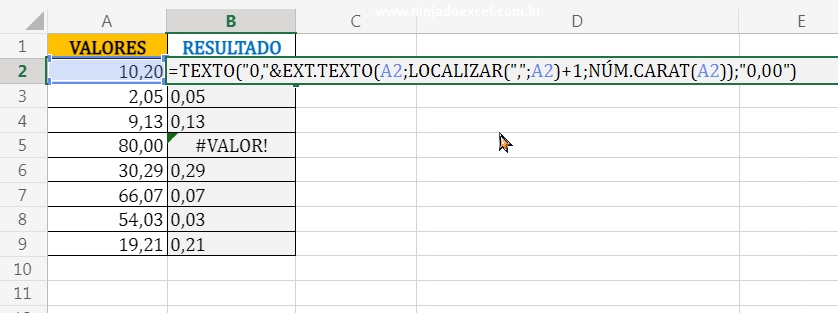
Então, confirmando a função teremos os resultados corretos, porém existe um problema que é a mensagem de erro no número 80,00 e também nossos números decimais, não estão formatos como número e sim como textos, ou seja, usamos funções de textos para obter esse resultado.
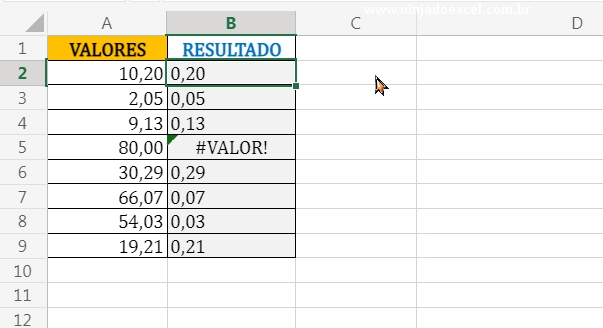
Nesse sentido, iremos resolver a questão dos números que estão sendo tratados como textos, somando nossa função com +0, veja:
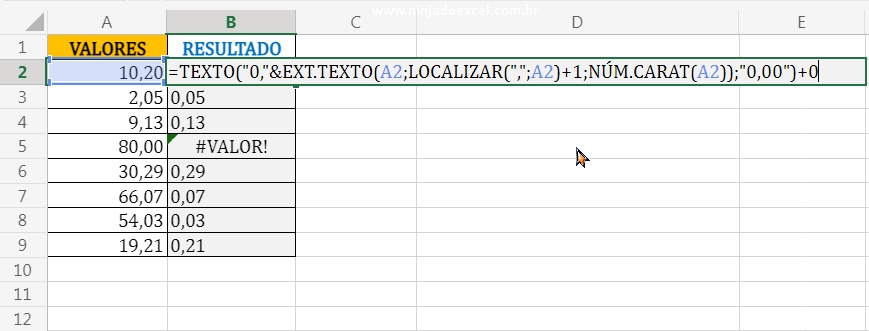 Entendendo os Números a Esquerda e Direita
Entendendo os Números a Esquerda e Direita
Por fim, confirmando a função temos o resultado formatado de maneira correta, note que nossos números ficaram a direita da célula e agora eles são tratados como números, se eles estivesse a esquerda, então estariam sendo tratados como textos e não seria possível realizar cálculos com eles.
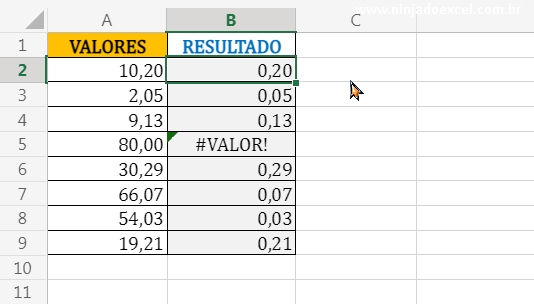
Contudo, ainda temos que tratar nossa mensagem de erro. E para resolver isso, vamos usar a função SEERRO, no ultimo argumento dela iremos inserir o zero, veja:
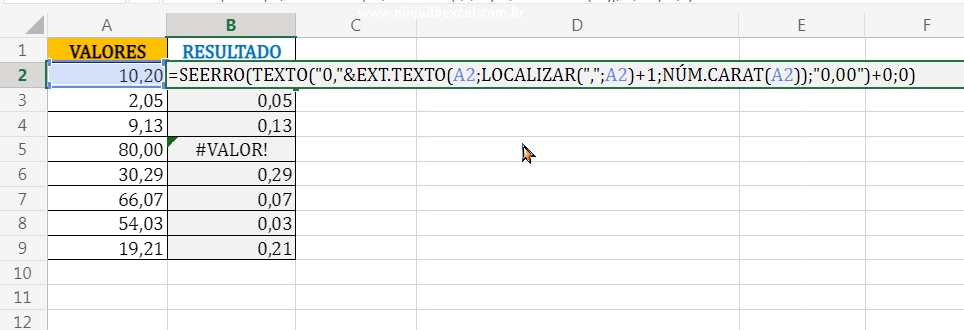
Por último, confirmando a função teremos o resultado final:
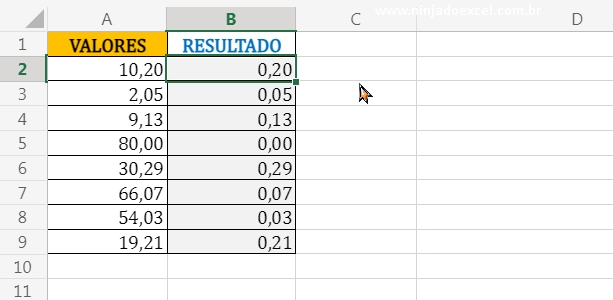
E aí? Gostou deste teste de Excel? Saberia fazer sem este tutorial?
Curso de Excel Completo: Do Básico ao Avançado.
Quer aprender Excel do Básico ao Avançado passando por Dashboards? Clique na imagem abaixo e saiba mais sobre este Curso de Excel Completo.
Por fim, deixe seu comentário sobre o que achou, se usar este recurso e você também pode enviar a sua sugestão para os próximos posts.
Até breve!
Artigos Relacionados no Excel:
- Aprenda a Função Procurar no Excel – Aprenda de forma prática
- EXT.TEXTO no Excel
- Veja a Função Texto no Excel
- Função NÚM.CARACT. Contudo saiba quantos caracteres existem sem precisar contar
- Função SEERRO no Excel















