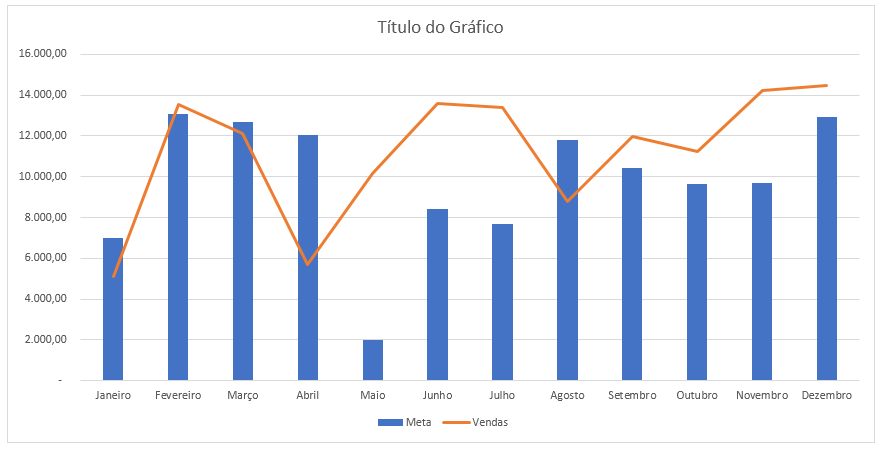Uma das melhores formas de se apresentar dados em uma reunião de negócios é através de Gráficos. A boa notícia é que o Microsoft Excel trás diversos modelos excelentes que com certeza, são extremamente úteis.
>> Conheça o curso de Excel Completo <<
Você sabia que é possível combinar praticamente todos os gráficos no Excel? Pois é exatamente que quero trazer neste artigo, você vai aprender a combinar gráficos no Excel.
1) Combinar 2 Gráficos no Excel (Base de Dados)
O primeiro passo para criar um Gráfico de Combinação (2 Gráficos em um só), você precisa ter uma base de dados, como este abaixo:
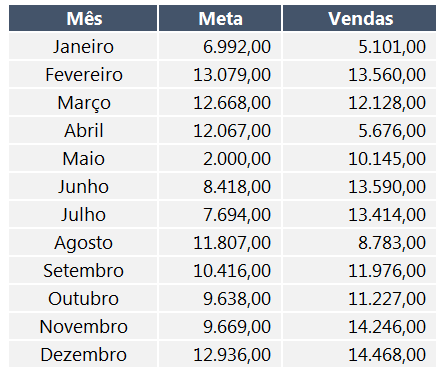
Neste exemplo, nós temos 3 colunas em nossa base, Mês | Meta | Vendas. É claro que você vai adaptar à sua realidade, mas tente considerar 3 colunas como neste exemplo.
2) Combinar 2 Gráficos no Excel (Criando o Gráfico)
Após ter criado sua base de dados, é hora de começar a criar o Gráfico. Siga atentamente os passos seguintes:
- Selecione os dados;
- Selecione o Menu Inserir;
- No grupo de Gráficos, selecione a opção Gráfico de Colunas;
- O Gráfico de colunas será criado.
Veja a ilustração destes passos na imagem abaixo:
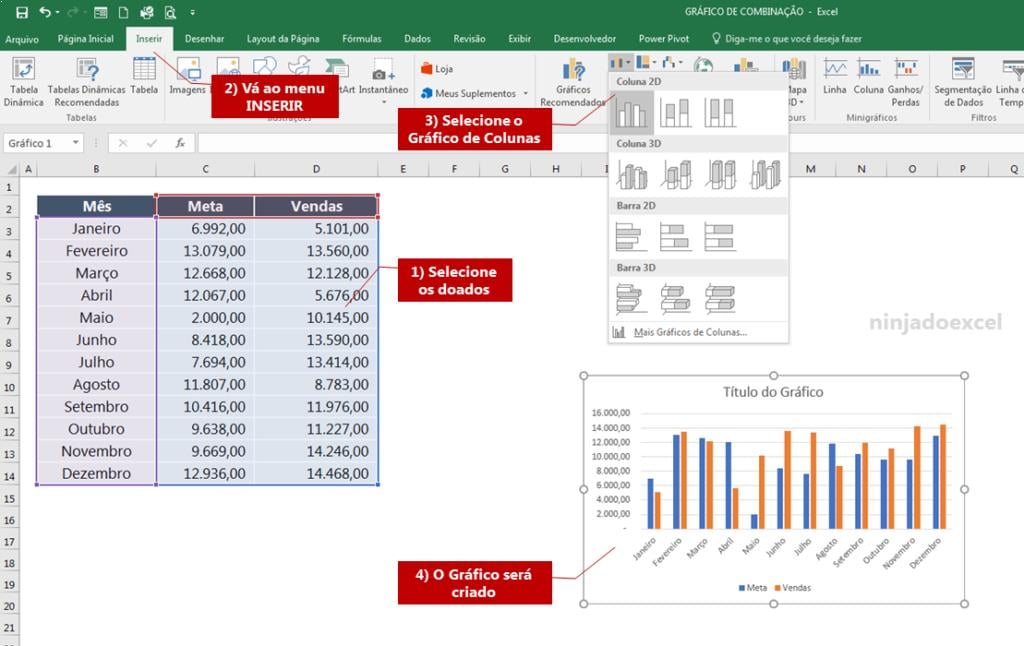
3) Combinar 2 Gráficos no Excel (Transformando o Gráfico)
Após criar o Gráfico de Colunas, é hora de transformarmos em um Gráfico de Combinação, isto é, juntar 2 gráficos no mesmo Gráfico. Para obter este resultado, siga os seguintes passos:
- Selecione o Gráfico que acabamos de criar;
- Vá ao Menu DESIGN e selecione a opção Alterar Tipo de Gráfico
Veja a imagem destes passos abaixo:
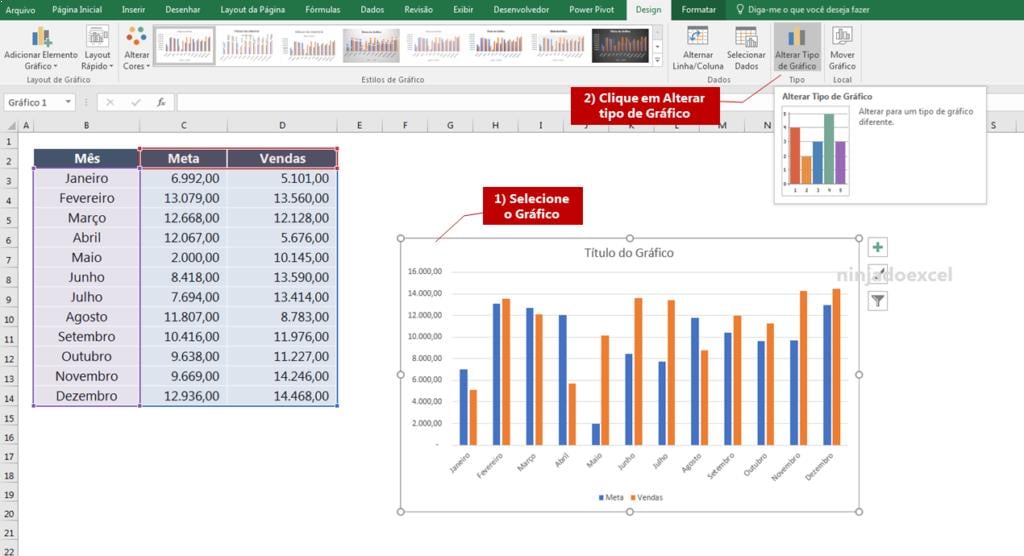
Ao clicar na opção Alterar Tipo de Gráfico, aparecerá uma nova janela. Siga os seguintes passos:
- Na guia Todos os Gráficos, vá na última opção chamada Combinação;
- Na parte direita da janela, você verá as opções para combinar 2 Gráficos no Excel. Na parte debaixo, você poderá escolher os tipos de Gráficos que deseja combinar.
Veja a ilustração na imagem abaixo:
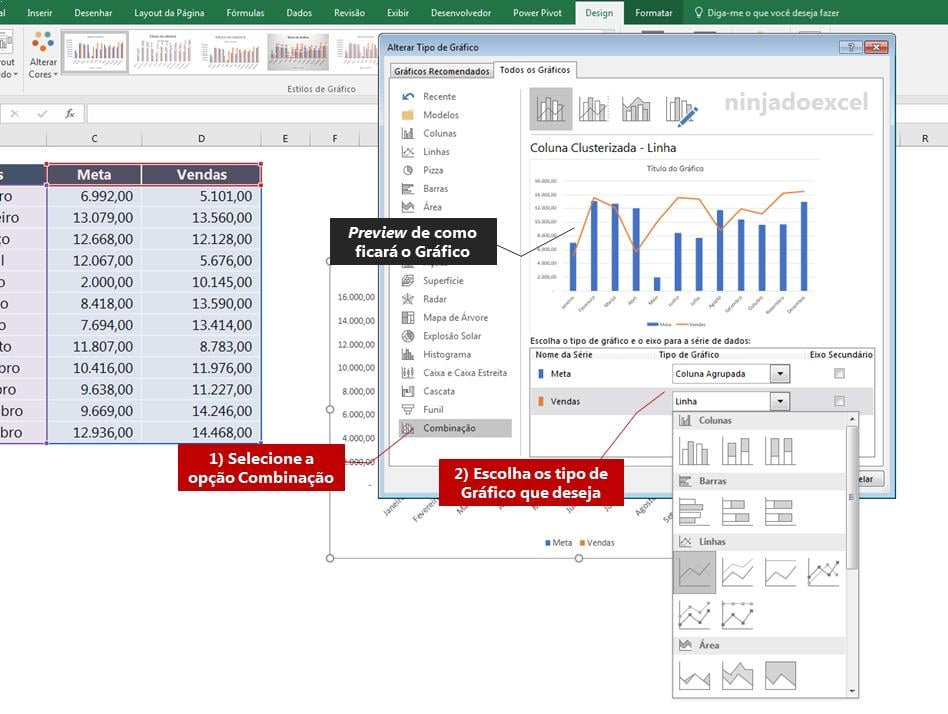
4) Combinar 2 Gráficos no Excel (Combinação completa)
Ao seguir todos os passos recomendados neste artigo, o Gráfico de combinação estará completo. O resultado será como o da imagem abaixo:
Note que existem 2 tipos de Gráfico em um Gráfico. O Gráfico de Colunas (em azul) e o Gráfico de Linhas (em laranja). No início deste artigo, você encontrará uma videoaula e pode aprender como alterar os tipos de Gráfico.
Seja notificado a cada nova videoaula. Inscreva-se no Canal no Youtube
Escolhendo os Tipos de Gráfico na combinação
Fique a vontade para escolher os Gráficos que desejar, porém lembre-se que é preciso ter bom senso na escolha. Cuidado para não misturar gráficos que não combinam, como por exemplo, um Gráfico de Colunas (vertical) com Gráfico de barras (horizontal). Esta não é uma escolha inteligente.
Veja um exemplo abaixo de uma combinação inadequada:
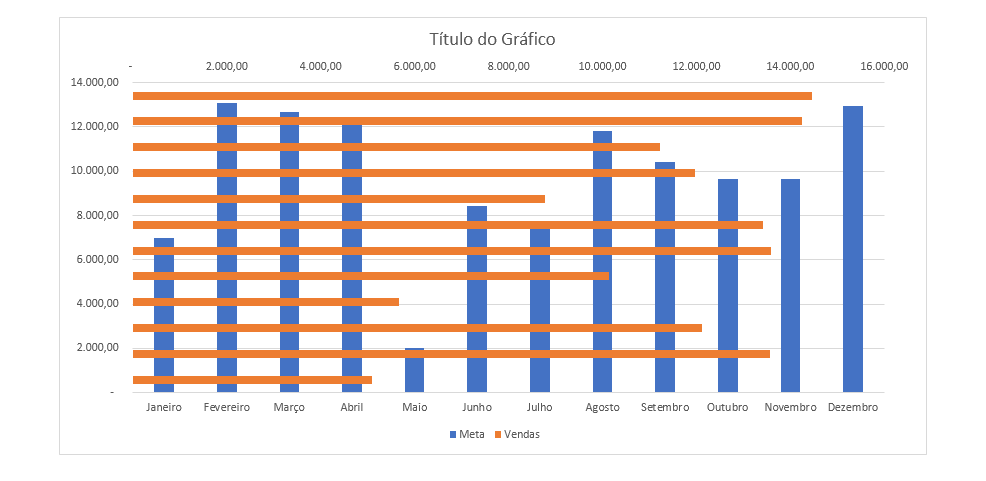
Hora de colocar em prática!
E então, que tal começar agora a criar Gráficos de Combinação nas suas planilhas e apresentações? Use e abuse deste recurso, pois vai enriquecer ainda mais o seu trabalho.
Se você gostou deste artigo, deixe seu comentário abaixo e compartilhe com seus colegas de trabalho. Se você ficou com alguma dúvida, abaixo, você pode deixar seu comentário.
Muito obrigado! 🙂