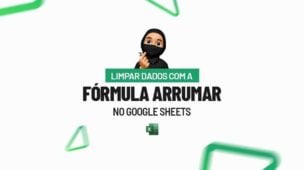Antes de mais nada, nomear o intervalo não é um segredo para muitos usuários intermediários e avançados de Excel. De fato, muita gente já sabe nomear um intervalo.
Todavia, para quem não sabe, nomear Intervalo é muito importante para aumentar sua produtividade quando você precisa ficar selecionando a base de dados para suas fórmulas.
De antemão, vale ressaltar que já temos uma aula de como nomear intervalos aqui bem passo a passo aqui para vocês.
Mas, mesmo com este recurso sendo muito legal. Muitas pessoas deixam de utilizar este recurso com receio, isso porque a base de dados acaba ficando estática.
É aí que nós do Ninja do Excel entramos com a solução para você. Pois, através desta aula você aprenderá duas maneiras de automatizar isso.
Sim, solução para quando você inserir novos dados, este intervalo irá aumentar automaticamente.
E você não precisará mais se preocupar e evitar a inserção de novos dados, já que este problema de dados estáticos acabará. Sendo assim, através deste post você aprenderá como aumentar intervalo nomeado automaticamente no Excel.
Vídeo: Como Aumentar Intervalo Nomeado Automaticamente no Excel
Baixe a planilha usada neste tutorial:
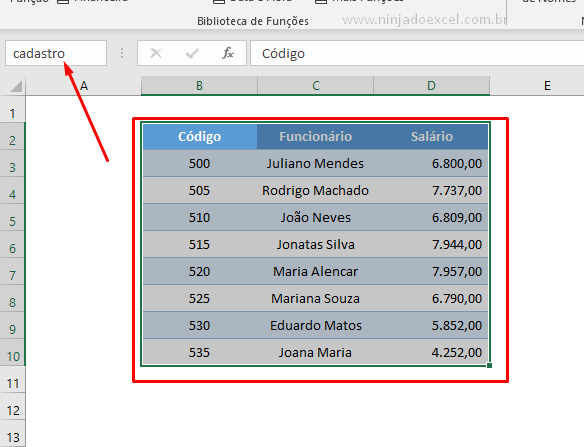
Pronto!
Dessa forma, nomeamos intervalo e sempre que chamarmos esse nome em algum cálculo que fizermos, o Excel entenderá que estamos buscando aquela seleção.
Isso realmente é algo muito produtivo. Todavia, da maneira que fizemos ele fica estático esse intervalo sempre permanece conhece a referência de células. Isto é, se nós acrescentarmos novas informações lá, ela não irá automaticamente segregada a ele.
Se quisermos aumentar esse intervalo automaticamente vamos precisar usar 2 funções bem interessantes são as funções DESLOC e CONT.VALORES.
À função DESLOC vai nos ajudar na hora de informarmos qual parte deve ser selecionada e a CONT.VALORES vai automatizar esse processo informando a quantidade de linhas.
Como Aumentar Intervalo Nomeado Automaticamente no Excel
Como o nosso intervalo já está nomeado. Você abrirá a função DESLOC em alguma célula vazia e o primeiro argumento que ela pede uma Referência.
Portanto, você vai clicar na primeira célula da sua base, no caso, a célula de código:
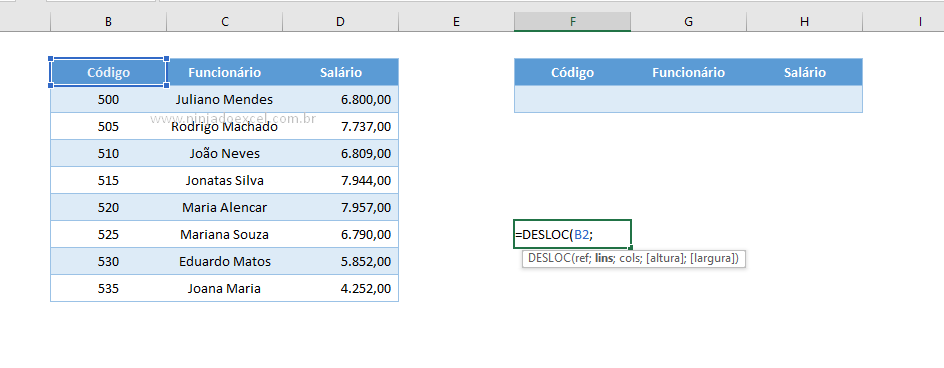
Em seguida, ele pede a referência de linhas e de colunas. E você pode colocar o valor 0 para cada uma delas:
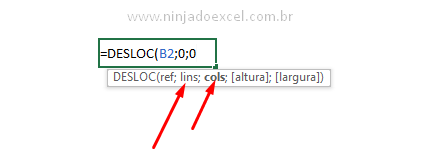
A CONT.VALORES entra na [altura]. Isso significa basicamente a quantidade de linhas para baixo que ele irá selecionar.
Sendo assim, abra então a função CONT.VALORES. Depois faça a seleção de todo esse intervalo, mas dê uma margem.
De preferência uma margem bem grande como, por exemplo, até a linha 110 neste exemplo, e feche o parêntese da função:
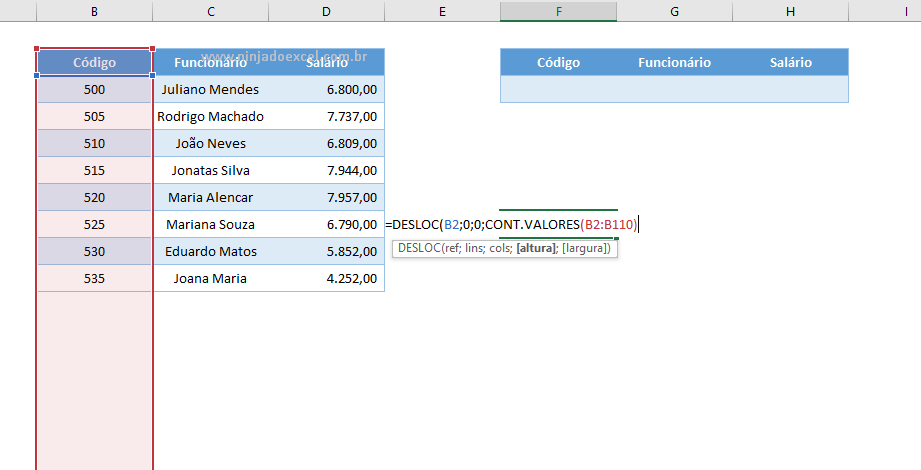
O último argumento que ele pede é a [largura] e como nós queremos pegar as 3 colunas que tem nossa planilha digite o número 3:
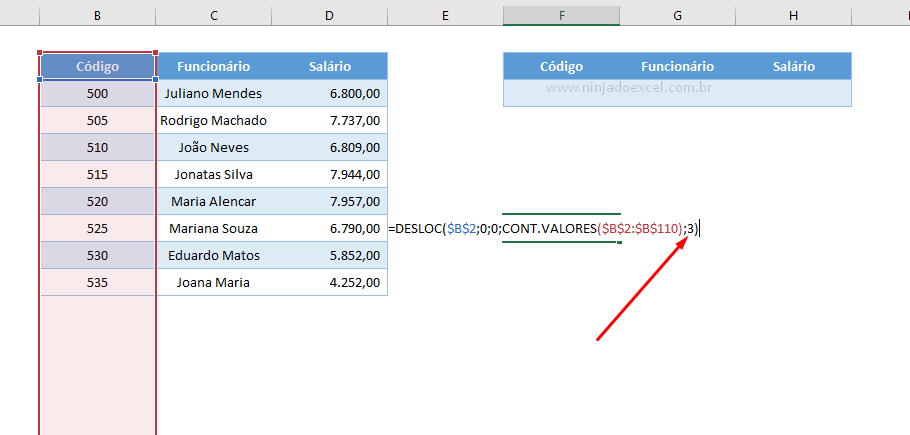
Portanto, agora você vai copiar toda essa função que você acabou de criar, pois essa função que vai automatizar o nosso processo:
Posteriormente, vá até a Guia Fórmulas e depois clicar em Gerenciador de Nomes.
Nessa caixinha você vai escolher o nome do intervalo e imediatamente deverá colar a função que copiamos em Refere-se a e depois, poderá fechar essa janela.
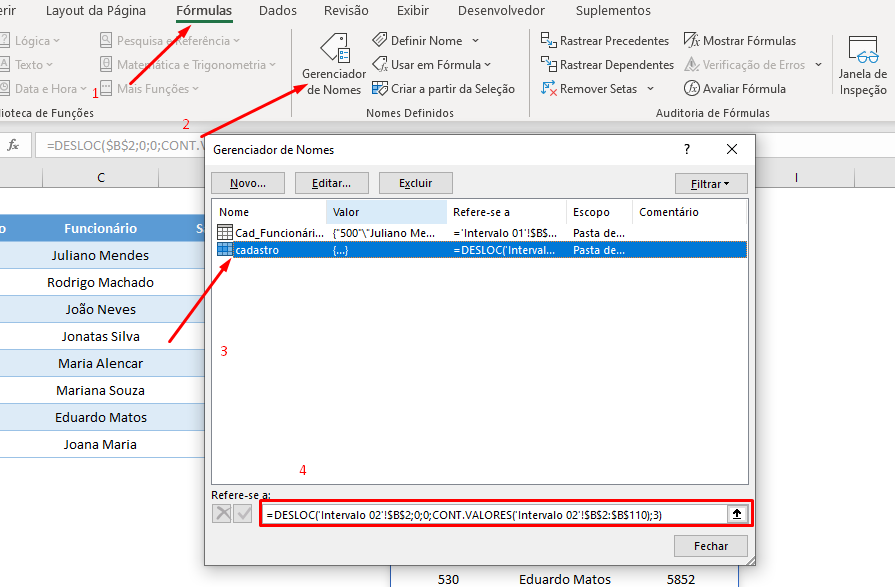
Par testar esse intervalo acrescente novos valores nas linhas abaixo e perceberá que dessa maneira toda vez que você acrescenta novos dados este intervalo já aumenta automaticamente:
Veja o vídeo acima como fazemos isto usando a função PROCV.
Curso de Excel Completo: Do Básico ao Avançado.
Quer aprender Excel do Básico ao Avançado passando por Dashboards? Clique na imagem abaixo e saiba mais sobre este Curso de Excel Completo.
Por fim, deixe seu comentário sobre o que achou, se usar este recurso e você também pode enviar a sua sugestão para os próximos posts.
Até breve!