Trabalhar com horas negativas no Excel, sempre foi algo que gerou dúvidas, mas você já tentou inserir horas negativas em uma célula? Já tentou digitar horas negativas no Excel? Se você fizer isso, o Excel não permitirá, pois o software entenderá que existe uma função inválida.
Como Inserir Horas Negativas no Excel
Tente por você mesmo digitar o sinal de negativo antes das horas, dessa forma -01:00, se você digitar diretamente dessa forma o Excel emitirá um erro e não deixará a inserção das horas corretamente. E isso só vale para as horas negativas, se forem horas positivas o software entende normalmente.
Logo abaixo, explicaremos como resolver esse problema da maneira mais simples possível.
Tem interesse em aprender mais sobre horas negativas? Veja o nosso artigo completo sobre: Tralhando com Horas Negativas no Excel.
Faça o Download da Planilha da Aula para Praticar este Tutorial:
Como Inserir Horas Negativas no Excel
Se você acha que estamos exagerando no que foi dito acima. Sugiro que faça um teste, e então tente digitar horas negativas na planilha abaixo.
Sendo assim, digite o sinal de negativo primeiro, e depois digite as horas, confira:
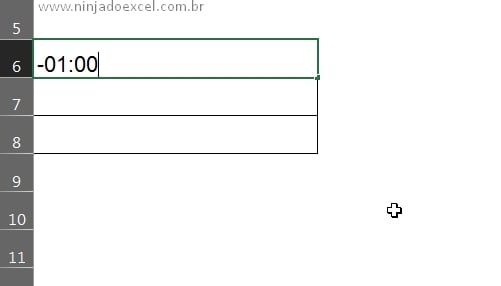
Agora pressionaremos a tecla “Enter” e veja o que aconteceu.
O Excel simplesmente não permitiu a inserção das horas negativas na célula. Isso acontece porque o software entende que o sinal de subtração é uma função.
Se você tentar digitar a função -SOMA(), o Excel permitirá que ao inserir a função SOMA, ou qualquer outra função válida do Excel.
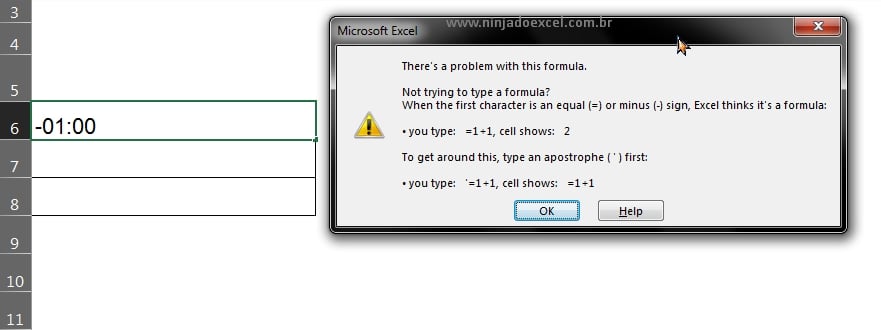
Apesar desse erro parecer complicado de resolver, existe uma maneira mais simples possível de evitar isso. Isto é, se você digitar as horas entre aspas duplas o Excel considerará que aquele conteúdo na célula, se trata de horas.
Veja abaixo como deve ficar:
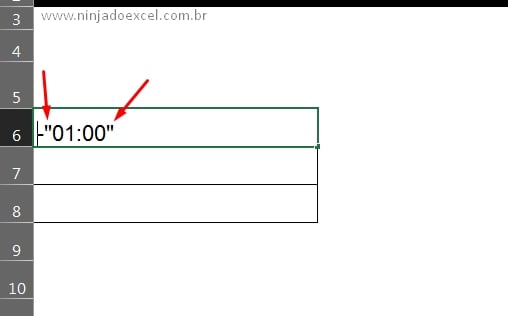
Logo, pressionando a tecla “Enter” para confirmar o resultado aparecerá dessa forma, as horas ficaram em formato de números de série, pois é dessa forma que o Excel entende que são horas válidas para se trabalhar.
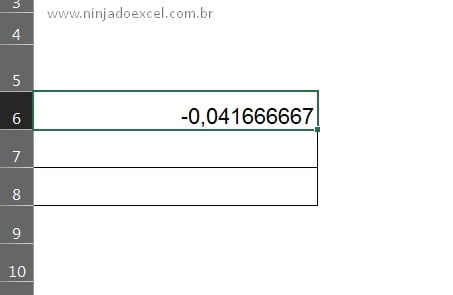
Concluindo…
Para ficar visualmente o formato de horas correto, formataremos esses números com o formato de horas. Na guia página inicial, escolha a opção de horas na lista suspensa, veja:
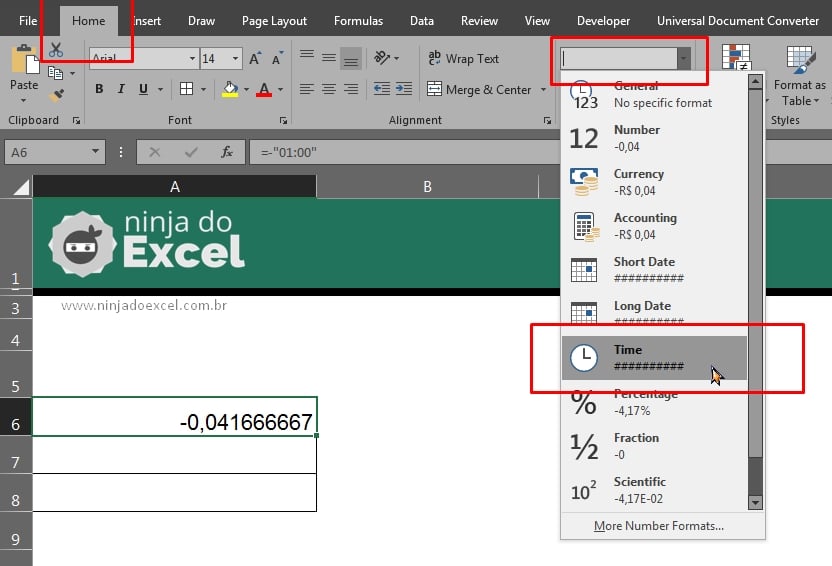
Entretanto, se você fez corretamente o resultado ficará como mostrado abaixo, nesse caso o Excel novamente não reconheceu nossas horas negativas, mas para resolver isso existe uma solução.
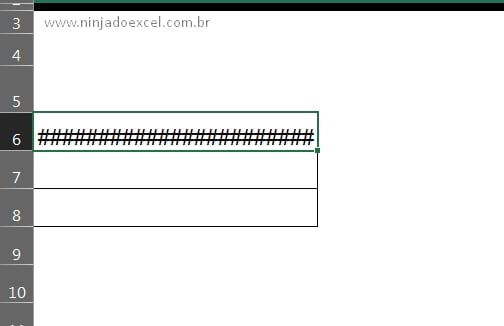
Clique na guia “Arquivo”, depois em “Opções”, logo depois será aberto essa janela abaixo e nela você vai até a opção “Avançado” e rolar a barra lateral direita até a opção “Usar sistema de data de 1904” e marcá-la.
Em seguida pressione o botão “OK” para confirmar as alterações:
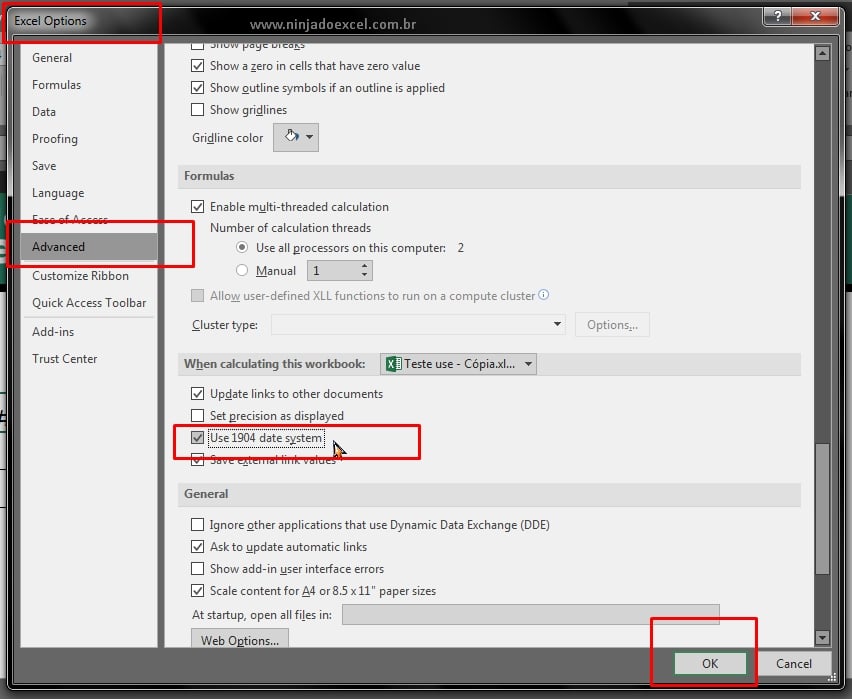
No entanto, perceba que o Excel reconheceu as horas negativas, aconselho sempre marcar essa opção de sistema de datas 1904, pois caso você for trabalhar com horas negativas em uma planilha, não terá mais problemas.
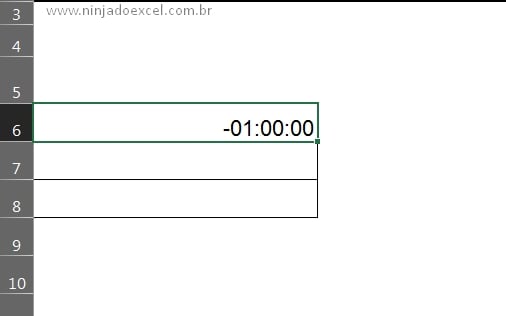
Curso Gratuito de Excel
Quer aprender Excel? Clique na imagem abaixo e saiba mais sobre este Curso Gratuito de Excel!
Por fim, deixe seu comentário sobre o que achou, se usar este recurso e você também pode enviar a sua sugestão para os próximos posts. Até breve!















