Existem vários meios de obter o top de 5 das maiores vendas dos vendedores de sua loja ou até mesmo o top 5 nas maiores pontuações por candidatos de uma prova. Sendo assim, aprenda através deste tutorial como Classificar Top 5 Com Filtro no Excel.
Aprenda Classificar Top 5 Com Filtro no Excel
Antes de mais nada, isso pode ser um pouco complicado, até porque o Excel não possui uma ferramenta diretamente funcional para resolver esse procedimento.
Pois não existe uma única função e nem uma única ferramenta, que mostre o top 5 das maiores vendas de pontuações, posições, etc.
No entanto, isso pode ser resolvido usando dois procedimentos com a ferramenta filtro e usando duas funções para auxiliar todo nosso resultado final. Gostaria de aprender? Acompanhe nosso tutorial passo a passo.
Logo após esse tutorial, sugiro que confira o seguinte artigo: Qual é seu Nível de Excel? Faça este Teste de Excel e Descubra.
Baixe a planilha para praticar o que foi ensinado neste tutorial:
?>Como Classificar Top 5 Com Filtro no Excel – Passo a Passo:
Primeiramente veja que a seguir temos um exemplo bem simples.
Existe uma coluna com nomes de vendedores (Vendedor), outra coluna com o valores de venda (Valor de Venda) e uma coluna com o filtro top 5 (Filtro Top 5) que nos auxiliará no resultado final.
Mas, lembrando que a tabela precisará conter as opções do filtro aplicada. Veja:
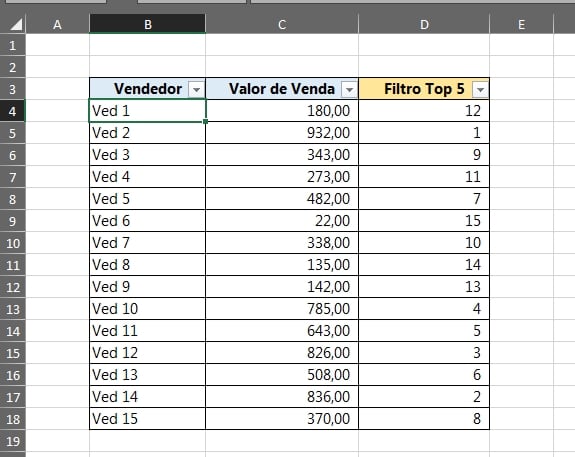
Dentro da coluna filtro top 5, existe as funções ORMDE.EQ e CONT.SE, veja:
=ORDEM.EQ(C4;$C$4:$C$18;0)+CONT.SE($C$4:C4;C4)-1
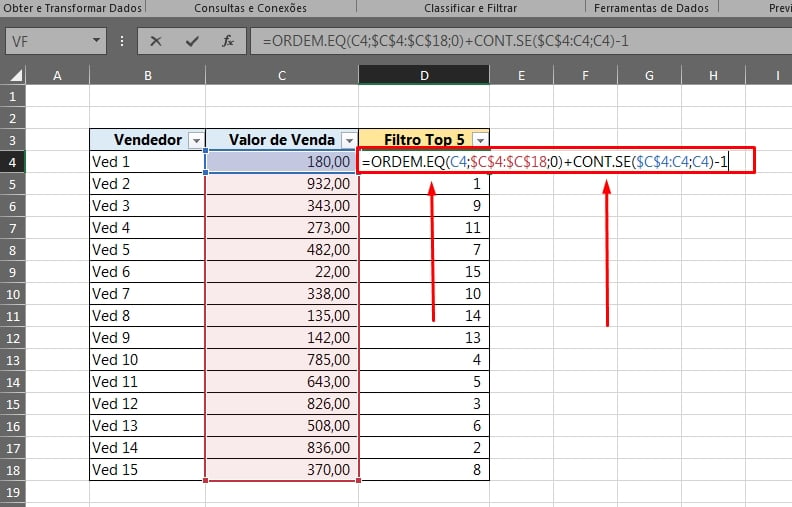
Perceba então que essas duas funções serão necessárias para trabalhar junto com o filtro. Portanto a função ORDEM.EQ, cria números de posições com relação a coluna de valores de vendas e a função CONT.SE, ou seja, incrementa uma soma para ajustar o resultado da função ORDEM.EQ.
Bem, se por um acaso você tenha interesse em saber de como essas funções funcionam, confira os seguintes tutoriais: Ordem.EQ (Função ORDEM.EQ) no Excel e Funções Cont.se e Cont.ses.
Exibir as 5 maiores vendas
O que devemos fazer com essa tabela é exibir somente as 5 maiores vendas. Para iniciar nosso trabalho, vamos clicar na opção do filtro da coluna filtro top 5.
- Clique na seta ao lado do título filtro top 5;
- Selecione “Filtro de números”;
- E depois, selecione a opção “É menor ou igual a”.
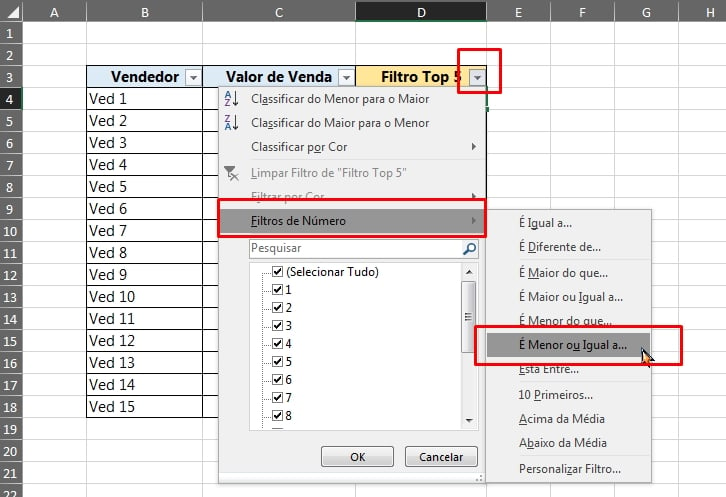
Em seguida, essa janela será aberta e dentro dela, você vai inserir o número 5 no campo seguinte:
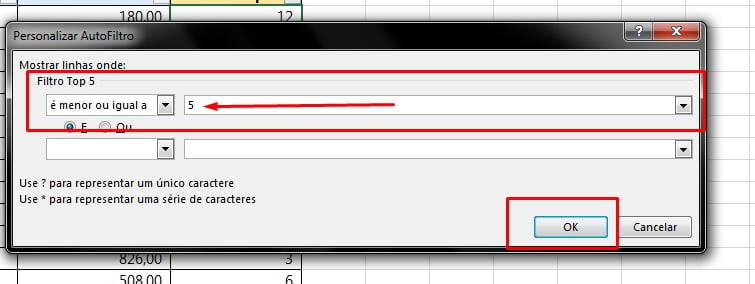
Entenda que só queremos que os valores de 1 até 5 da coluna filtro top 5, sejam filtrados. E o resultado será esse:
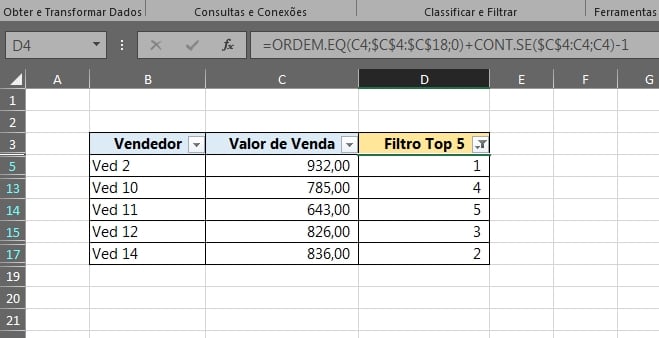
No entanto, já está quase tudo pronto e agora só falta classificar a coluna de valor de venda do maior para o menor. Para fazer isso:
- Clique na seta ao lado do título valor de venda;
- E selecione “Classificar do maior para o menor”.
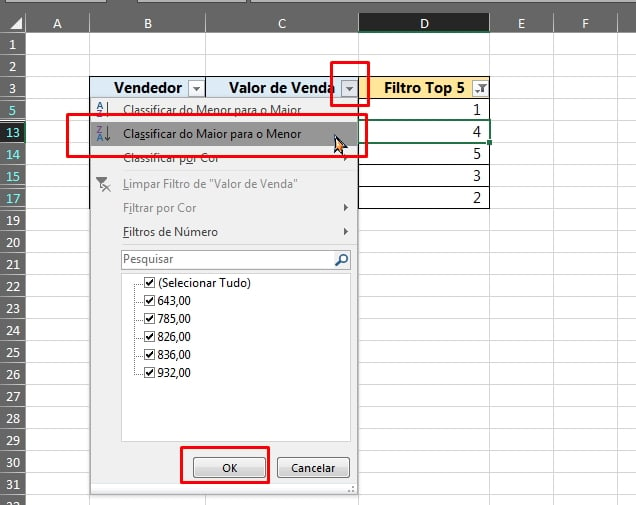
Depois da confirmação, chegamos ao resultado pretendido, temos o top 5 das maiores vendas dos vendedores, veja:
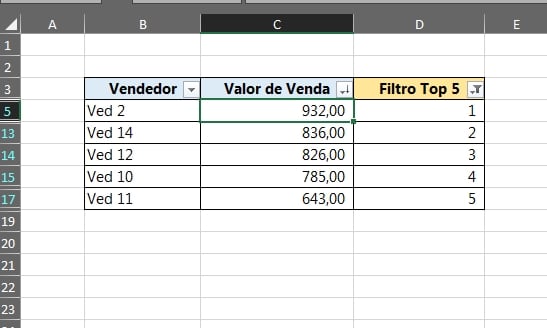
Você pode usar esse mesmo processo que explicamos nesse tutorial e aplicá-lo em sua planilha, basta criar uma nova coluna ao lado da sua tabela e inserir a fórmula, depois é só seguir os processos normalmente.
Curso de Excel Completo: Do Básico ao Avançado.
Quer aprender Excel do Básico ao Avançado passando por Dashboards? Clique na imagem abaixo e saiba mais sobre este Curso de Excel Completo.
Por fim, deixe seu comentário sobre o que achou, se usar este recurso e você também pode enviar a sua sugestão para os próximos posts. Até breve!
Artigos Relacionados Ao Excel:
- Classificar Tabela Dinâmica Com Base em Outra Coluna no Excel
- Como Classificar por Cores no Excel
- Planilha Para Classificar Tabelas no Excel
- Classificar Valores com a Função MENOR no Excel
- Função MÍNIMO no Excel [GUIA COMPLETO]
- Função MÁXIMO no Excel [GUIA COMPLETO]















