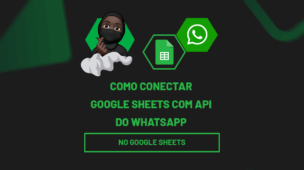Antes de mais nada, através deste post você vai aprender como utilizar a Função MATRIZALEATÓRIA no Excel.
Conheça e Aprenda Como Usar a Função MATRIZALEATÓRIA no Excel
Você já ouviu falar sobre a função MATRIZALEATÓRIA? Se não, fique sabendo que essa função devolve um intervalo completo de números aleatórios.
Existe duas funções no Excel, que se chamam ALEATÓRIO e ALEATÓRIOENTRE, ambas retornam número aleatórios, porém, de duas maneiras diferentes.
A função ALEATÓRIO, retorna número decimais, já a função ALEATÓRIOENTRE retorna números inteiros entre uma faixa inicial e final.
Mas a função MATRIZALEATÓRIA, tem esses dois modos inclusos, então somente com essa função você será capaz de substituir o uso das outras duas funções, pois a MATRIZALEATÓRIA é muito mais eficiente e prática.
Para que serve a Função MATRIZALEATÓRIO?
A função MATRIZALEATÓRIA basicamente serve para retornar uma matriz de números aleatórios. Ou seja, você pode especificar a quantidade de linhas e colunas que quer fazer o preenchimento em sua tabela, assim como os valores mínimo e máximo, inclusive se devem ser retornados valores decimais ou números inteiros.
Sintaxe da Função MATRIZALEATÓRIA no Excel:
As Sintaxes da Função, São:
=MATRIZALEATÓRIA([Linhas];[colunas];[mín];[MÁX];[número_inteiro])
- Linhas: Número de linhas a devolver.
- Colunas: Número de colunas a devolver.
- Mín: Valor inicial em que o número aleatório deve começar.
- Máx: Valor final em que o número aleatório deve começar.
- Número_inteiro: Número 0 = números aleatórios decimais, número 1 = números aleatórios inteiros.
Logo após o tutorial, veja esse link: Funções ALEATÓRIO e ALEATÓRIOENTRE no Excel (GUIA COMPLETO).
Baixe a planilha para praticar o que foi ensinado neste tutorial:
?>
Como Usar a Função MATRIZALEATÓRIA no Excel
Primeiramente, para começarmos nosso passo a passo. Vamos então abrir a função na célula “C2”.
E a primeira sintaxe é “Linhas”, esse será o número de linhas que pretendemos retornar os números.
=MATRIZALEATÓRIA(
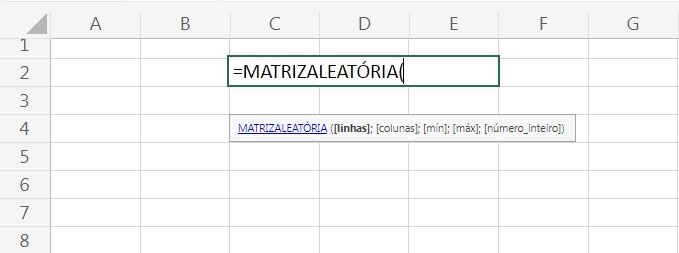
Sendo assim, a critério de exemplo, iremos então digitar 4, veja:
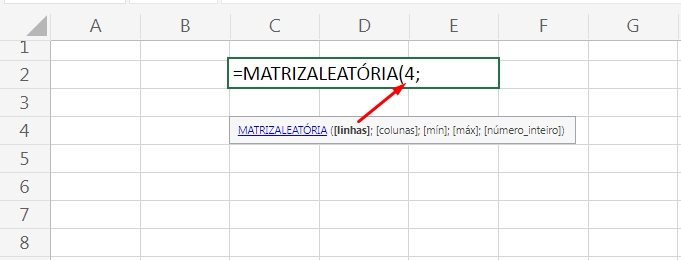
Em seguida perceba que temos a segunda sintaxe que é “Colunas”, não é obrigatório usar essa sintaxe.
Mas para deixar a função mais completa, vamos inserir o número 2.
Pois, nossa matriz de números aleatórios terá 4 linhas e 2 colunas. Veja:
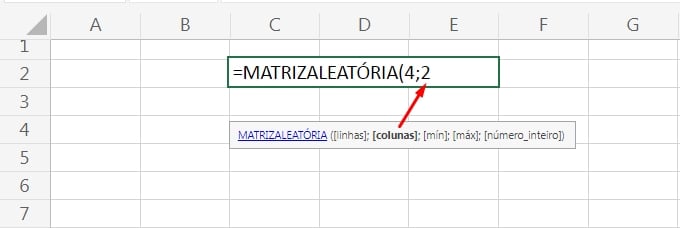
Contudo, já na terceira sintaxe o valor inicial ou mínimo de exemplo será o número 1, veja:
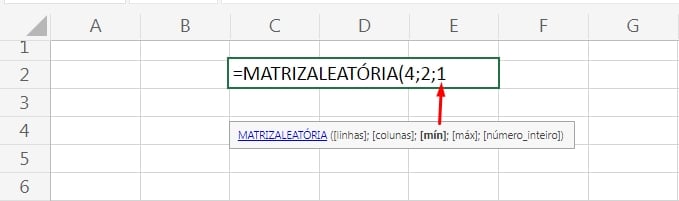
Portanto, na quarta sintaxe o valor máximo, será 10:
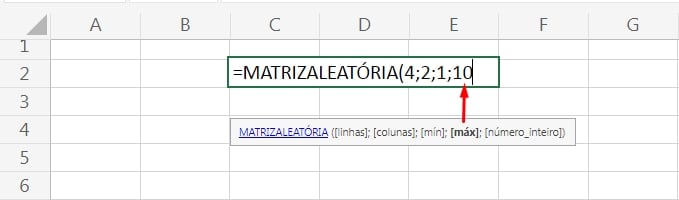
Então nossos números aleatórios vão percorrer de 1 até 10.
E na sintaxe final, vamos digitar o número 0, veja abaixo:
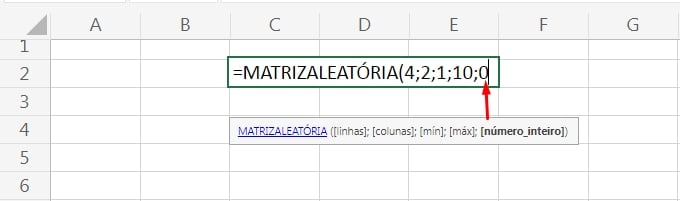
Resumindo tudo, nossa matriz terá números aleatórios listados em 4 linhas, 2 colunas, números 1 até 10 e no formato decimal que é o zero na última sintaxe da função.
Confirmando a função, temos o resultado abaixo:
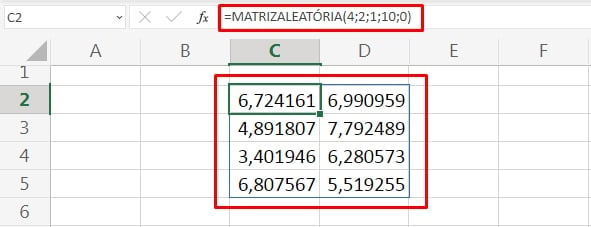
Porém, agora temos que fazer o teste sendo o número 1 na sintaxe final, ele retorna número inteiros, que são números sem as casas decimais.
Veja:
=MATRIZALEATÓRIA(4;2;1;10;1)
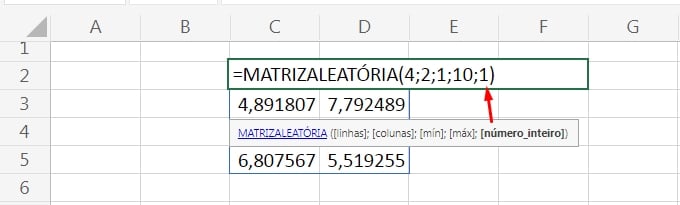
Logo depois, confirmando a função na tecla “Enter”, temos o resultado:
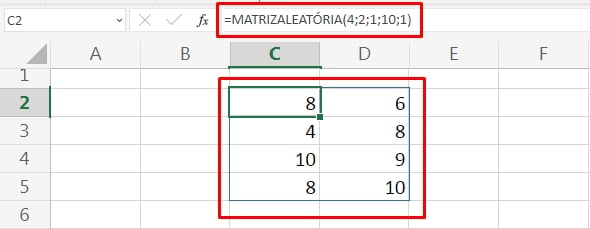
Sendo assim, para fazer com que os números mudem, pressione a tecla “Enter” em qualquer local da planilha ou pressione a tecla “F9” para atualizar os dados da planilha.
No entanto, você verá que os números vão se misturar e você também pode usar essa função para fazer sorteios, cálculos de loterias e outros tipos de situações.
Curso de Excel Completo: Do Básico ao Avançado.
Quer aprender Excel do Básico ao Avançado passando por Dashboards? Clique na imagem abaixo e saiba mais sobre este Curso de Excel Completo.
Por fim, deixe seu comentário sobre o que achou, se usar este recurso e você também pode enviar a sua sugestão para os próximos posts. Até breve!
Artigos Relacionados Ao Excel:
- Como inserir textos aleatórios no Excel
- Diferença entre as funções aleatório e aleatórioentre
- Como Fazer Cálculo de Probabilidade no Excel
- Técnicas com a Função REPT no Excel













![Como-Contar-Quantas-Segundas-Feiras-Existem-no-Mês-[Planilha-Pronta] Contar Quantas Segundas-Feiras Existem no Mês [Planilha Pronta]](https://ninjadoexcel.com.br/wp-content/uploads/2023/06/Como-Contar-Quantas-Segundas-Feiras-Existem-no-Mes-Planilha-Pronta-304x170.jpg)