Bem, hoje em nosso artigo tutorial teremos um exemplo bem simples, de como pode ser o uso da Função SE, ou seja, você aprenderá a trabalhar com a Função SE com horas no Excel.
A Função SE é uma das principais e mais utilizadas das funções, que é lógica e que possui 3 sintaxes onde definimos resultados verdadeiros ou falsos para critérios diferenciados.
Temos aqui em nosso blog inúmeros tutoriais com outras práticas de como utilizar a Função SE. Caso tenha interesse, confira: Função SE.
Já entrando em nosso tutorial de horas no Excel com a Função SE.
Saiba que qualquer horário dentro de uma planilha é representado por um número de série específico.
Veja bem como exemplo os horários:
- 10:00 = 0,416666666666667
- 14:00 = 0,583333333333333
O Excel, interpreta as horas como números, ou melhor, valor de série decimais, no entanto, quando formatamos esses números, eles são transformados visualmente em horas.
Se você digitar em uma célula o número: 0,416666666666667 e logo após formatá-lo como horas, ele ficará assim: 10:00
Baixe a planilha para praticar o que foi ensinado neste tutorial:
?>Como Usar a Função SE com Horas no Excel – Passo a Passo:
Ok, agora vamos ao nosso objetivo!
Na imagem abaixo, temos alguns horários na coluna “B”, e ao lado temos a coluna “Resultado”:
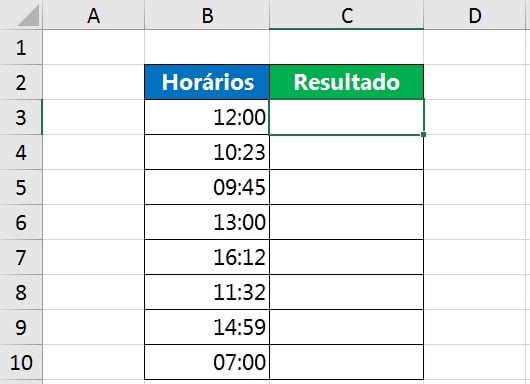
Nosso objetivo, é identificar somente os horários que ultrapassarem as 12:00, e na mesma linha inserir o número 1. E caso os horários não ultrapassem as 12:00, então inserimos 0.
Veja abaixo, como deve ser nosso resultado final:
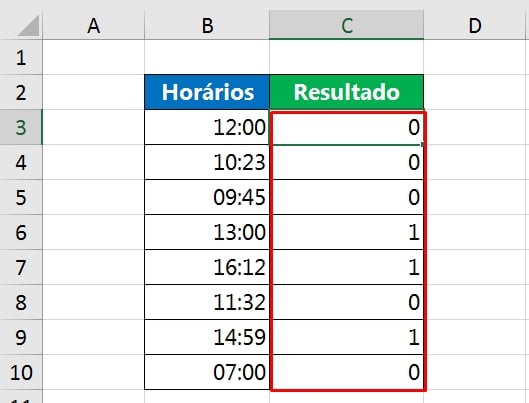
Para realizar esse objetivo, vamos usar a função SE e a função VALOR.
A função SE, ficará encarregada de realizar os testes lógicos e a função VALOR, ficará responsável por transformar as horas que estão no formato de texto, para o formato de números de série.
Agora, abra a função SE e indique a célula “B3”, dizendo se ela for maior ( > )
=SE(B3>
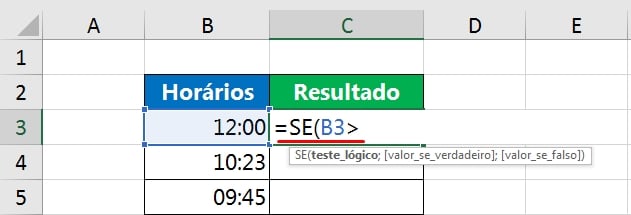
Em seguida, insira a função VALOR e dentro dela informe o horário “12:00”:
=SE(B3>VALOR(“12:00”)
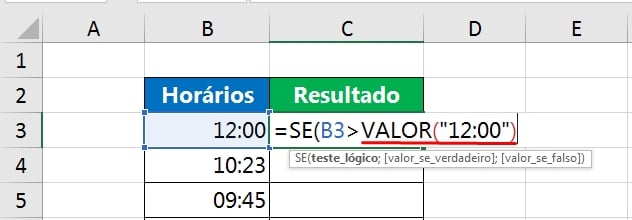
Na próxima sintaxe, informe o número 1:
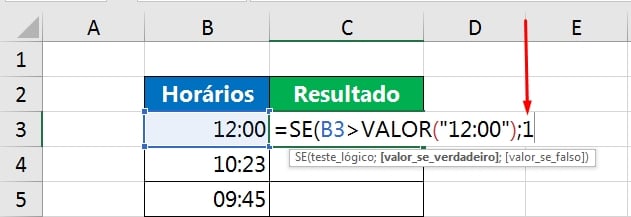
E na última sintaxe, insira 0 e feche a função:
=SE(B3>VALOR(“12:00”);1;0)
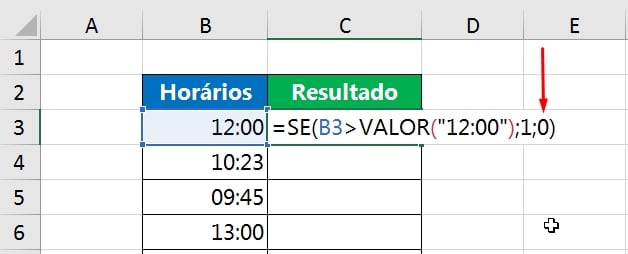
Enfim, confirme a função na tecla “Enter”, arraste a alça de preenchimento para baixo e teremos nosso resultado final:
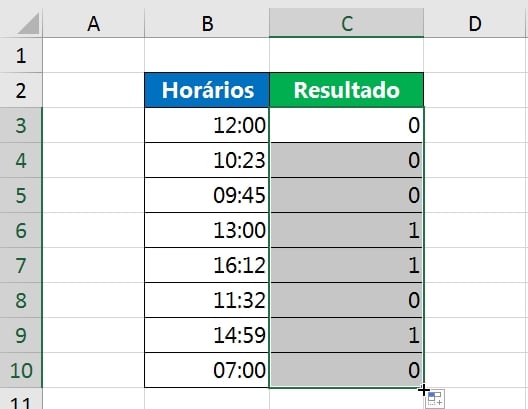
O Melhor Curso de Excel Online da Internet
Quer aprender Excel do Básico ao Avançado passando por Dashboards? Clique na imagem abaixo e saiba mais sobre este Curso de Excel Completo.
Por fim, deixe seu comentário sobre o que achou, se usar este recurso e você também pode enviar a sua sugestão para os próximos posts. Até breve!















