Apesar da tabela dinâmica ser um ponto essencial no Excel. Alguns procedimentos é possível realizar apenas usando funções do próprio Excel 365. Sendo assim, hoje você irá aprender o passo a passo como usar Fórmulas no Lugar da Tabela Dinâmica para Totalizar Valores.
Além disso, o Microsoft Excel 365, já tem bastante recursos para resolver problemas complexos. E hoje através do guia prático abaixo veremos que é, e como é possível usar as fórmulas para tratarmos um problema específico que antes só era possível usando uma tabela dinâmica. Confira!
- Quer aprender mais sobre tabela dinâmica? Confira o link: Tabela Dinâmica – Tutoriais.
No entanto, o Excel 365 trouxe uma variedade de novas funções. Como por exemplo: Função LAMBDA, BYROW, SCAN, MAP, etc. Usaremos algumas delas para tratar nosso objetivo a seguir!
Baixe a planilha para praticar o que foi ensinado neste tutorial:
Usar Fórmulas no Lugar da Tabela Dinâmica para Totalizar Valores no Excel 365
Primeiramente, gostaria de perguntar a você!
Você conseguiria deixar essa primeira tabela igualmente a segunda tabela?
Usando somente fórmulas do Excel 365?
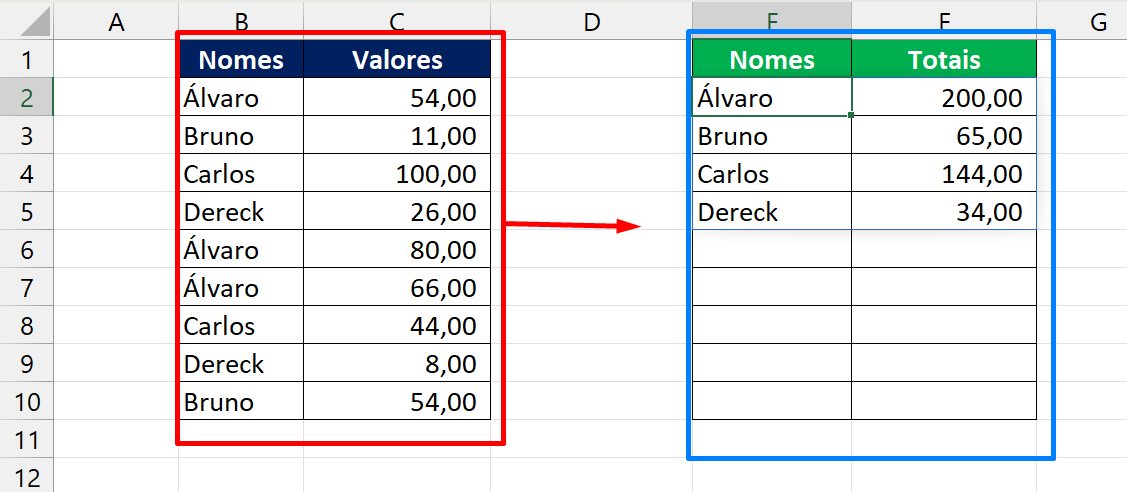
Na primeira tabela a esquerda, temos alguns nomes e também valores correspondentes.
Contudo, já na segunda tabela, os nomes foram organizados de uma forma que não há duplicidade e também existe o somatório dos valores referentes aos nomes.
Como Por Exemplo: O nome “Álvaro”, teve valores de 54, 80 e 66. Totalizando esses valores ele ficou com R$200,00.
Você deve ter ficado curioso, para saber que tipo de fórmula foi usada nesse procedimento acima.
Sendo assim, vale mencionar, que essa fórmula serve para outros casos, como: datas, endereços, nomes de empresas, funcionários, produtos etc. Tudo que ela faz é remover a duplicidade dos nomes e totalizar os valores.
Portanto, logo a seguir, confira a fórmula que usamos:
=ESCOLHER({1\2};
ÚNICO(B2:B10);
BYROW(ÚNICO(B2:B10);
LAMBDA(A;SOMASE(B2:B10;A;C2:C10))))
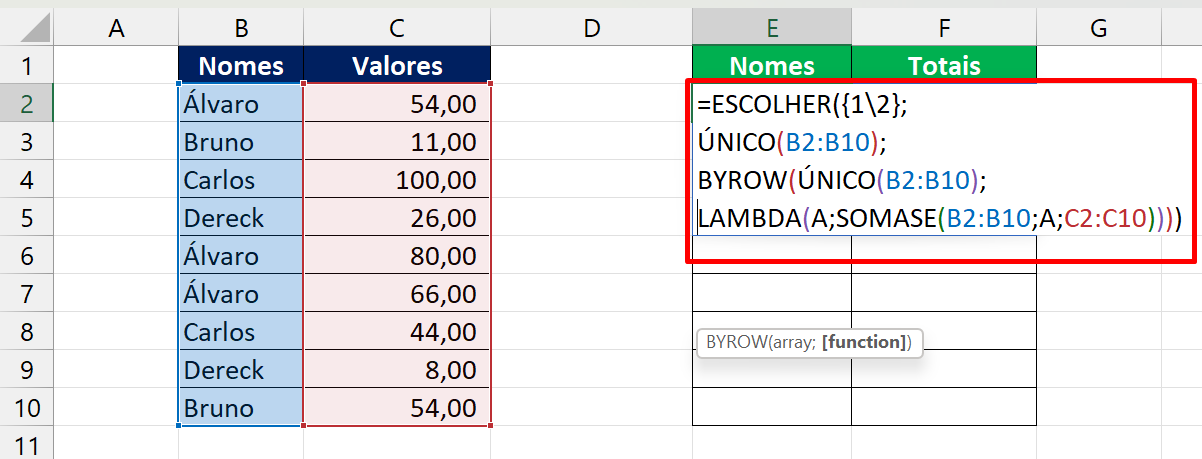
Veja acima, que temos várias funções incrementadas uma dentro de outra. Desde funções antigas do Excel, como também as funções do Excel 365.
Como Eu Faço para Usar Essa Fórmula Na Minha Planilha?
É muito simples, copie e cole a fórmula na sua planilha. Em seguida, preste atenção ao mudar os intervalos selecionados referente as colunas:
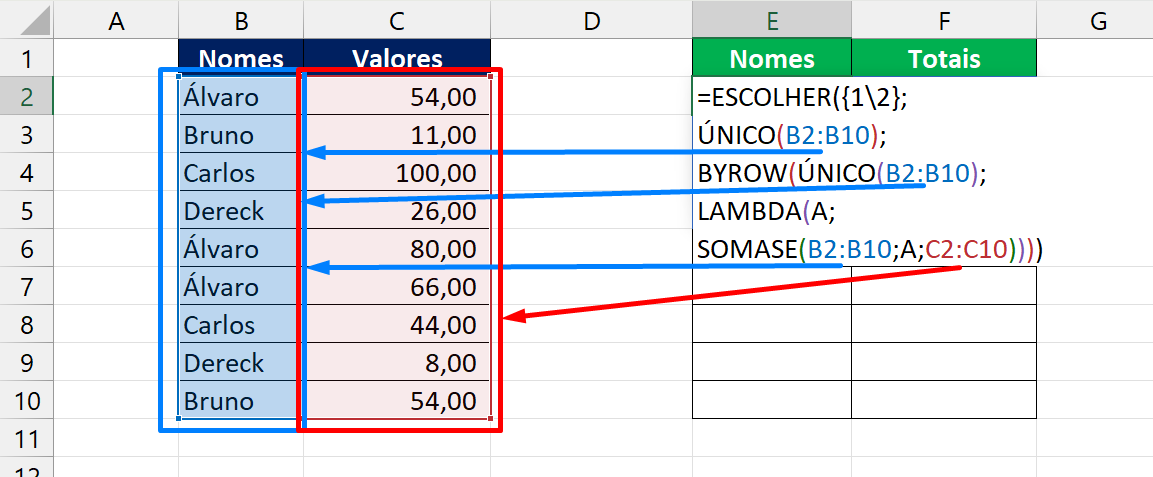
Veja bem, na imagem acima as setas azuis indicam que a seleção foi na primeira coluna. Isso seria a coluna de nomes, datas, produtos ou qualquer outra informação. Na sua planilha você deve selecionar a coluna com esses requisitos.
Na seta vermelha, você deve selecionar a coluna de valores.
Depois de fazer todo o processo, pressione a tecla “Enter” para confirmar e você terá seus resultados.
É Possível usar Essa Fórmula em Versões Antigas do Excel
Infelizmente não, porque algumas das funções são nativas do Excel 365 e só funcionam nele.
Essa mesma funcionalidade apresentada na fórmula, também é possível fazer com tabela dinâmica. Se você já tem um conhecimento intermediário em tabela dinâmica, será possível fazer a mesma coisa.
Se você tem dúvidas de como fazer isso com tabela dinâmica. Confira abaixo um tutorial rápido!
Tabela Dinâmica
Primeiro, selecione toda a tabela de dados, clique na guia Inserir >> Tabela dinâmica:
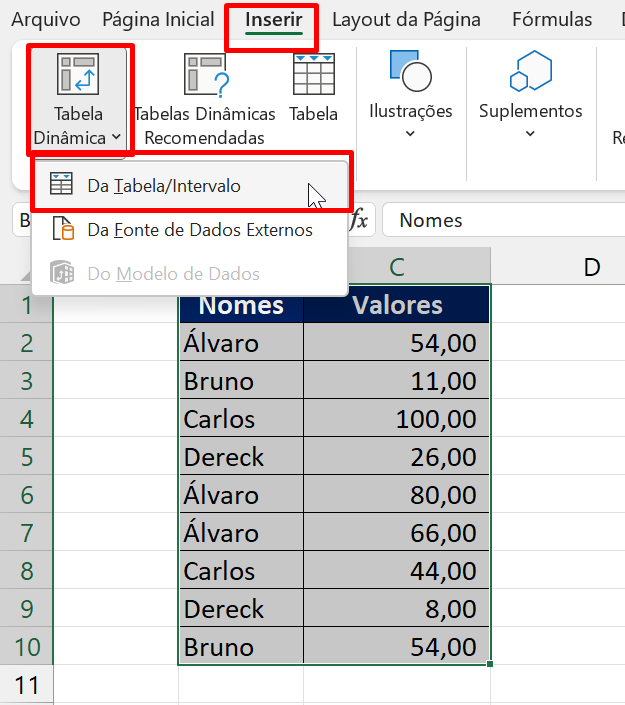
Na janela a seguir, clique em “Ok”:
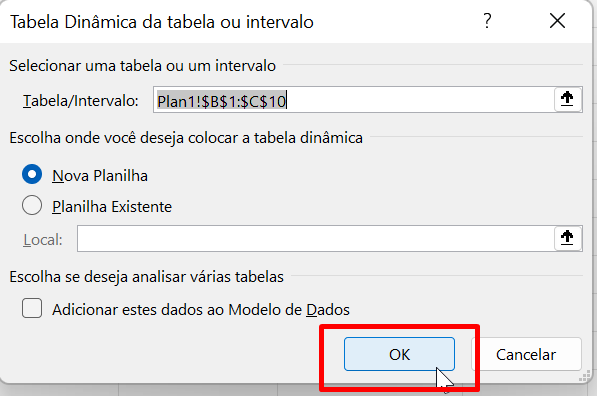
Depois de realizar os procedimentos acima. No painel de campos da tabela dinâmica, clique arraste a coluna “Nomes” para o campo “Linhas”:
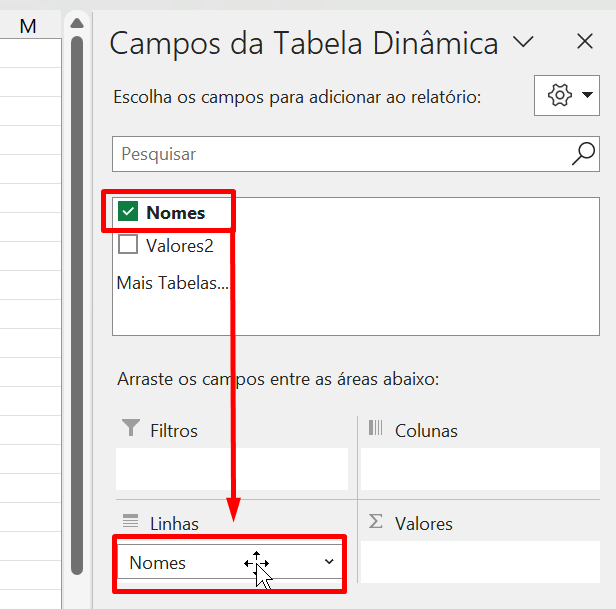
Já a coluna de valores, arraste-a para o campo “Valores”:
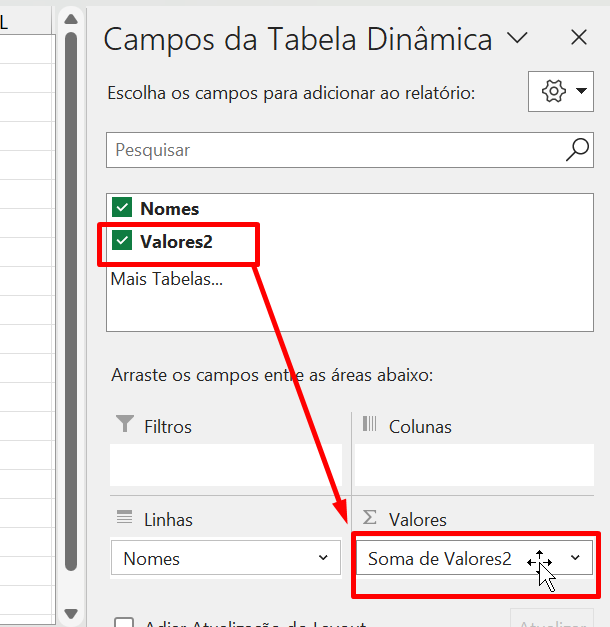
Sendo assim, seu resultado será esse:
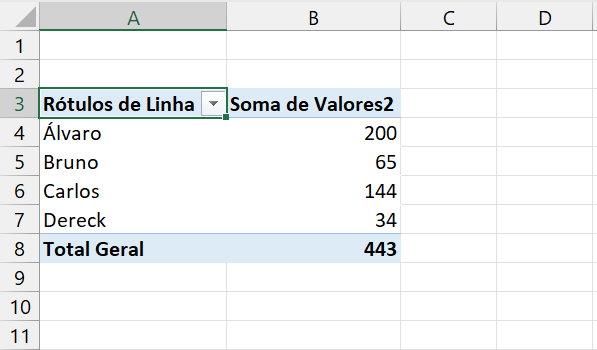
Curso de Excel Completo: Do Básico ao Avançado.
Quer aprender Excel do Básico ao Avançado passando por Dashboards? Clique na imagem abaixo e saiba mais sobre este Curso de Excel Completo.
Por fim, deixe seu comentário sobre o que achou de usar este recurso e você também pode enviar a sua sugestão para os próximos posts. Até breve!
Artigos Relacionados Ao Excel:
- Função ESCOLHER no Excel
- Valores Únicos com a Função Único no Excel
- Como Usar a Função SOMASE no Excel




![LOCALIZAR-PALAVRAS-USANDO-O-VBA Como Localizar Palavras Usando o VBA [Planilha Pronta]](https://ninjadoexcel.com.br/wp-content/uploads/2023/07/LOCALIZAR-PALAVRAS-USANDO-O-VBA-304x170.jpg)










