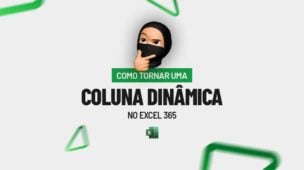Hoje iremos comparar duas funções bem interessantes, que são as funções: TEXTODEPOIS e DIREITA disponível em todos os Excel. Aprenda tudo sobre estas funções, compare suas funcionalidades e entenda como usá-las.
Antes de mais nada, a função TEXTODEPOIS, consegue extrair textos a partir de um delimitador, com referência ao número da posição especificado.
A função DIREITA, consegue extrair textos da direita para esquerda, com base no número de caracteres informado.
- Leia também: Pra que Serve a Função Esquerda no Excel.
Baixe a planilha para praticar o que foi ensinado neste tutorial:
?>Função TEXTODEPOIS ou Função DIREITA no Excel 365?
Primeiramente, perceba a seguir que temos alguns caracteres presentes na célula B2:
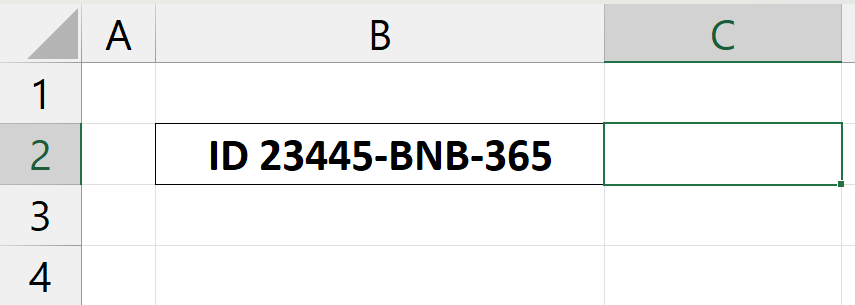
O nosso objetivo aqui é extrairmos apenas o número 365 e postá-lo na célula C2. Portanto agora, veremos quais das duas funções é a melhor escolha, para obter esse resultado.
Função DIREITA
Se fossemos usar a função DIREITA, teríamos que indicar a célula B2 na primeira sintaxe, porém, na segunda sintaxe inserir o número 3, porque são apenas 3 números a direita que pretendemos extrair.
Veja:
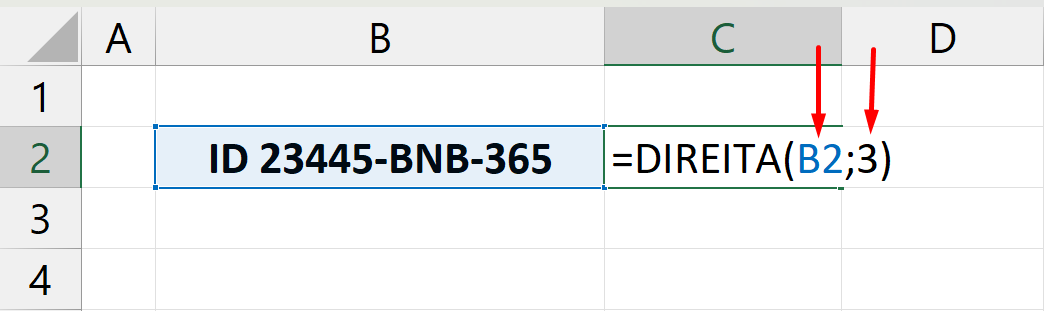
Confirmando a função na tecla ENTER, veja o resultado:
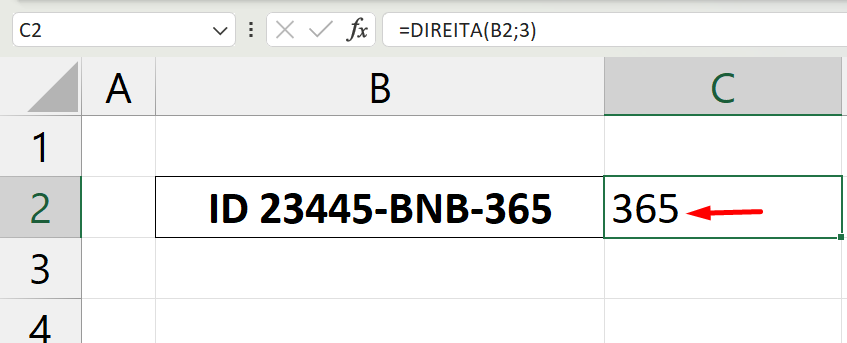
Contudo, até o momento nosso objetivo deu certo. Mas, caso fosse um número com mais dígitos a direita o resultado ficaria incompleto.
Vejamos um exemplo abaixo. Inserimos propositalmente o valor 984 antes do 365:
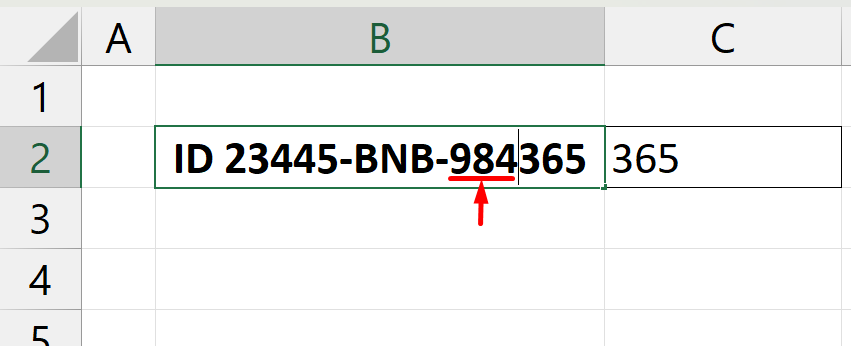
Após confirmar, o resultado da função DIREITA continuará com o mesmo:
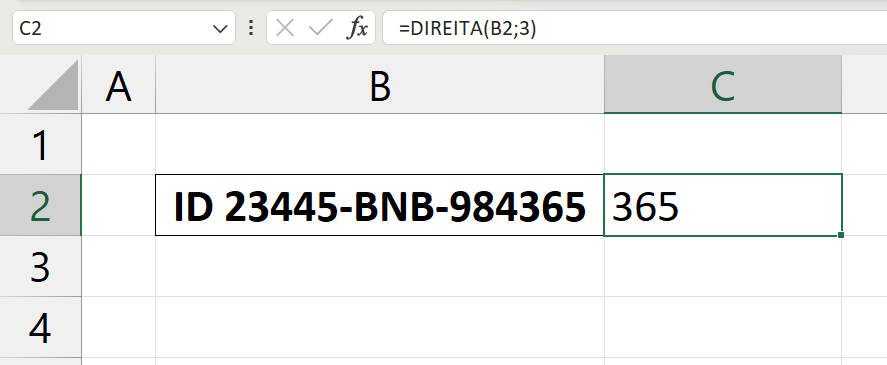
Isso aconteceu porque inserimos apenas o número 3 na segunda sintaxe da função. Sendo assim, extraímos apenas 3 dígitos a direita.
Para incluir os demais números no resultado, teríamos que inserir 6:
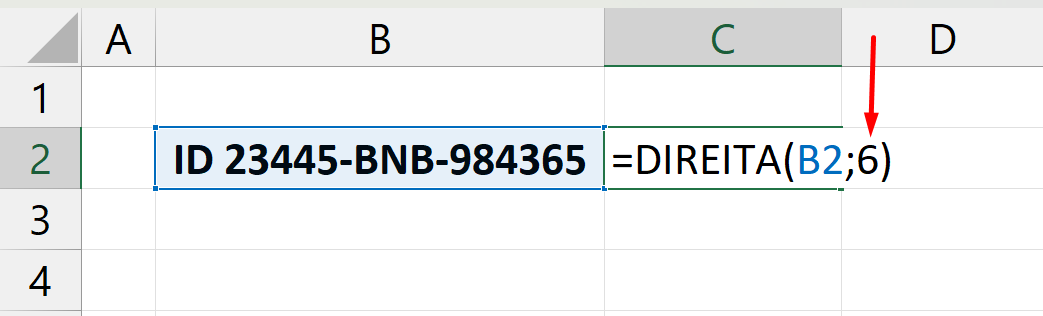
E confirmando a função, teremos esse resultado:
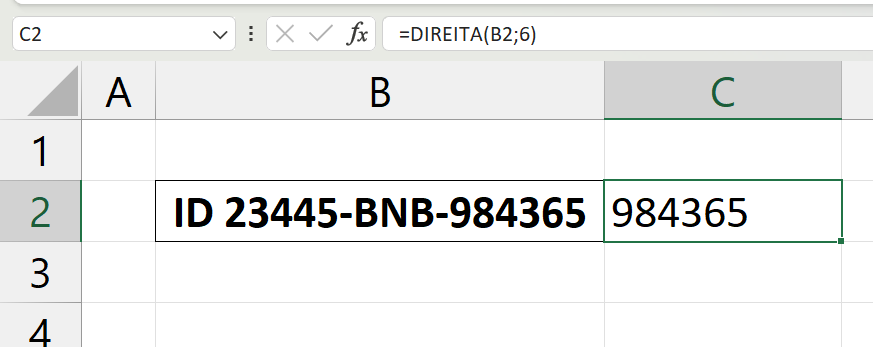
Você deve estar se perguntado: “Vou ter que toda vez abrir a função e inserir um novo número de caracteres? Para toda vez que o número a direita tiver uma quantidade menor ou maior ? “.
A resposta para esse pergunta é SIM!
Pelo menos de acordo com a forma de como foi escrita a função DIREITA, e para resolver essa questão de uma vez por todas livrando você de ficar mexendo a todo momento dentro da função, usaremos a função:
TEXTODEPOIS
Abra a função TEXTODEPOIS, e na primeira sintaxe indique a célula B2:
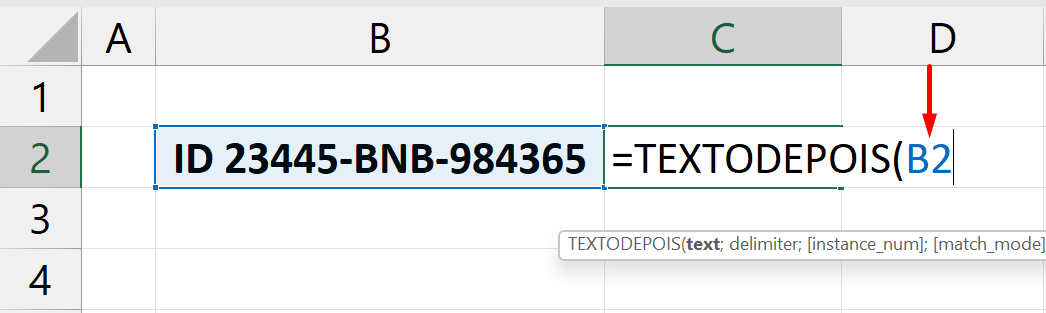
Na segunda sintaxe, insira o delimitador “-” :
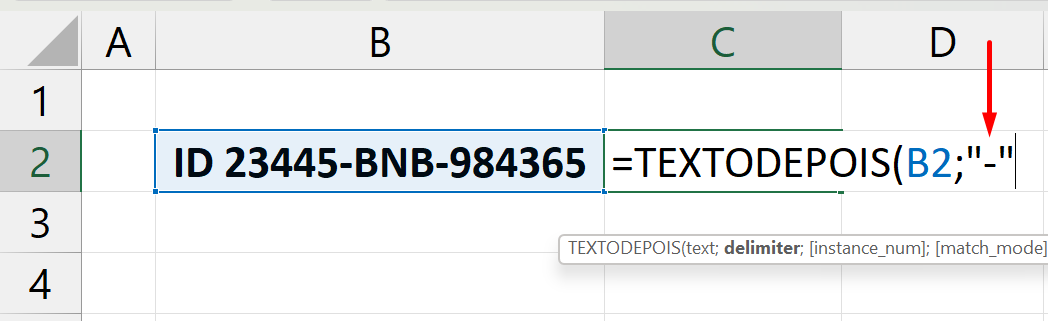
O motivo de inserimos o delimitador “-“. É porque antes do número 984365, existe um traço.
Portanto, no caso existem dois traços e para especificarmos a partir de qual traço pretendemos extrair os números. Na terceira sintaxe da função, devemos inserir o número 2:
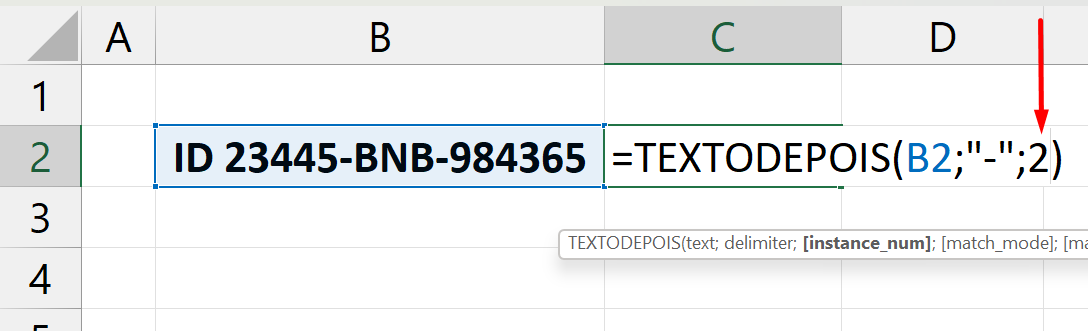
Falando em uma linguagem mais simplificada. A função entende dessa forma:
“Extraia todos os caracteres que existirem depois do segundo traço”
Isso nos da direito de escolher quais caracteres serão extraídos a partir do delimitador e o número da instância.
Confirmando a função, confira o resultado:
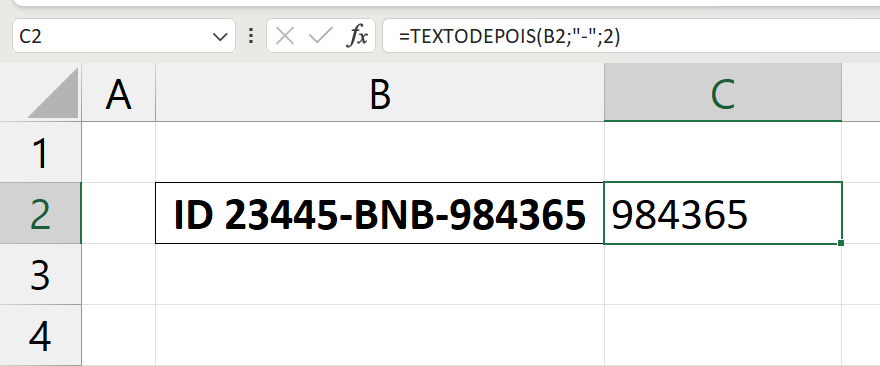
Agora, vamos a comparação!
Vamos deixar de propósito somente o número 365 antes do segundo traço:
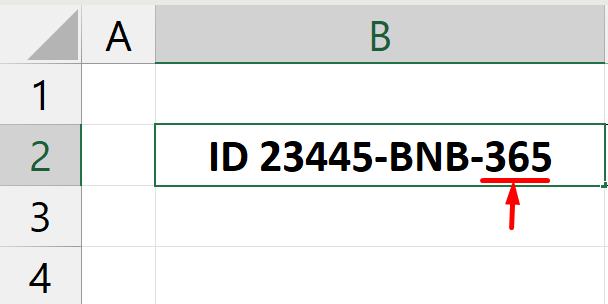
E veja ao lado o comparativo dos resultados das duas funções:
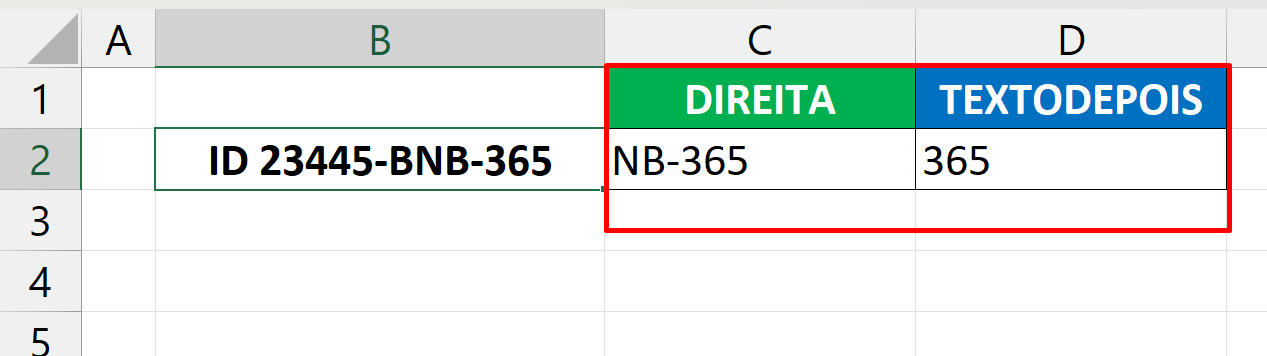
Não precisamos falar mais nada!
A função DIREITA simplesmente considerou outros caracteres que não são necessários, e a função TEXTODEPOIS, automaticamente reconheceu somente o número 365 em seu resultado.
Isso indica que a função TEXTODEPOIS é melhor que a função DIREITA. Pelo menos nesse tipo de exemplo que explicamos.
Curso de Excel Completo: Do Básico ao Avançado.
Quer aprender Excel do Básico ao Avançado passando por Dashboards? Clique na imagem abaixo e saiba mais sobre este Curso de Excel Completo.
Por fim, deixe seu comentário sobre o que achou de usar este recurso e você também pode enviar a sua sugestão para os próximos posts. Até breve!
Artigos Relacionados Ao Excel 365:
- Função BYROW vs BYCOL no Excel 365
- Como Fazer Subtração com a Função LAMBDA no Excel 365
- Extrair Última Palavra com a Função TEXTODEPOIS no Excel
- Como Deletar Nomeação de Células no Excel
- Como Dar Espaço na Mesma Célula do Excel