Descobrir a data exata da Black Friday pode ser essencial para muitos consumidores ávidos por encontrar as melhores ofertas. Felizmente, o Excel pode ser uma ferramenta poderosa para nos ajudar nessa tarefa.
Neste tutorial, destinado a usuários iniciantes no Excel, aprenderemos como criar uma fórmula simples para obter a data da Black Friday conforme o ano selecionado. Com o passo a passo que será apresentado, você estará apto a aproveitar ao máximo esse recurso do Excel e planejar suas compras com antecedência.
Excel para Saber a DATA da BLACK FRIDAY
Para começar, é importante ressaltar que a fórmula que criaremos permitirá obter a data da Black Friday com base no ano selecionado.
Isso significa que, independentemente do ano em questão, você poderá utilizar essa fórmula para encontrar a data correta. É uma maneira eficiente de evitar pesquisas na internet ou consultas em calendários a cada novo ano.
No entanto, antes de prosseguirmos certifique-se de ter o Microsoft Excel instalado em seu computador. Agora, vamos ao tutorial passo a passo de como usar o Excel para descobrir a data da Black Friday. Siga as instruções cuidadosamente e em breve você estará dominando essa técnica útil e prática.
Baixe a planilha para praticar o que foi ensinado neste tutorial:
Como Usar o Excel para Saber a DATA da BLACK FRIDAY – Passo a Passo:
Para iniciar, criaremos uma validação de dados onde teremos o direito de escolher o ano correspondente a data da Black Friday.
Clique na guia Dados >> Validação de dados >> Lista e Selecione o intervalo de anos:
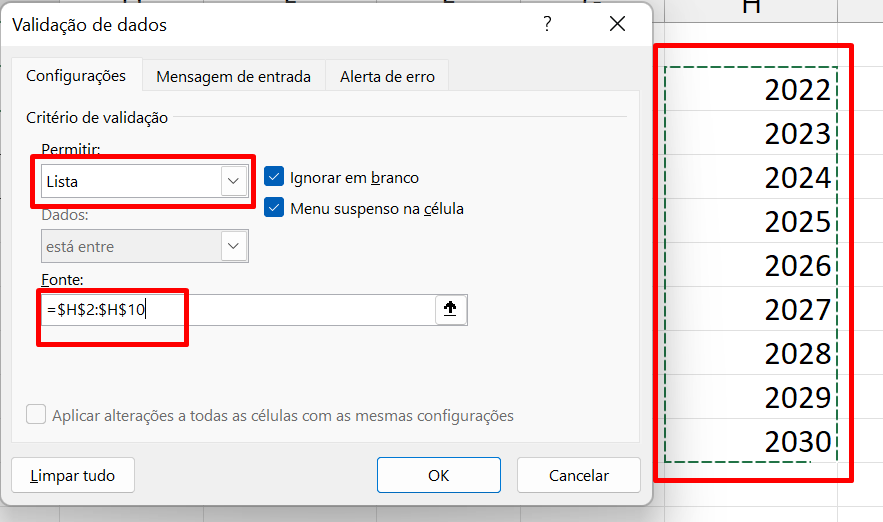
E a validação ficará dessa forma:
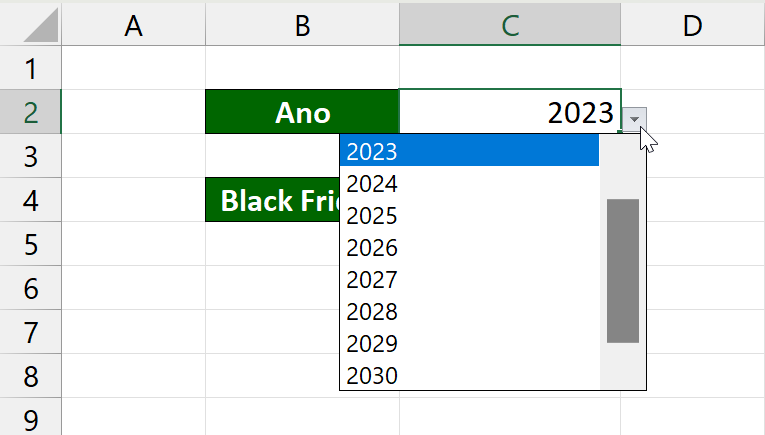
Dentro da célula E2, insira a função DATA:
=DATA(C2;11;24)
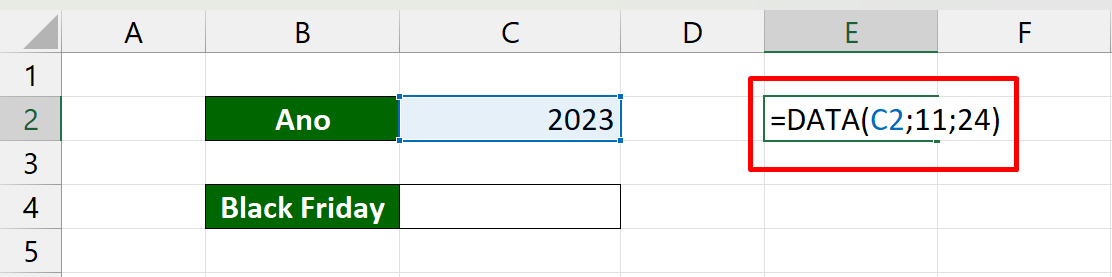
Ela ficará responsável por exibir a data 24/11/2023.
Nesse sentido, somaremos a própria data em E2 com +1:
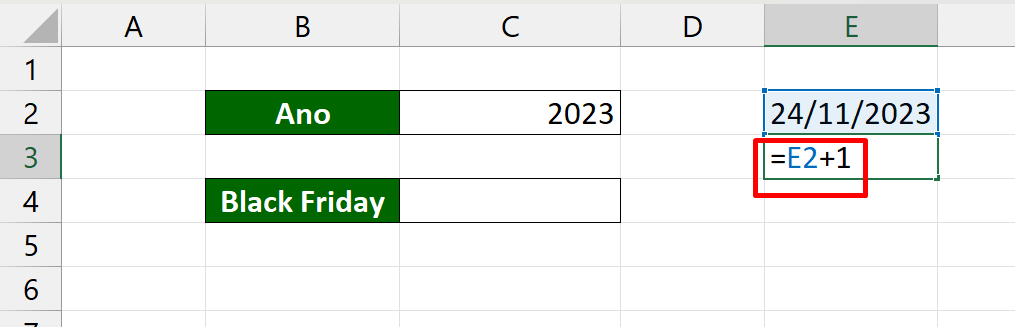
Logo após, devemos arrastar a alça de preenchimento até a última data do mês 11:
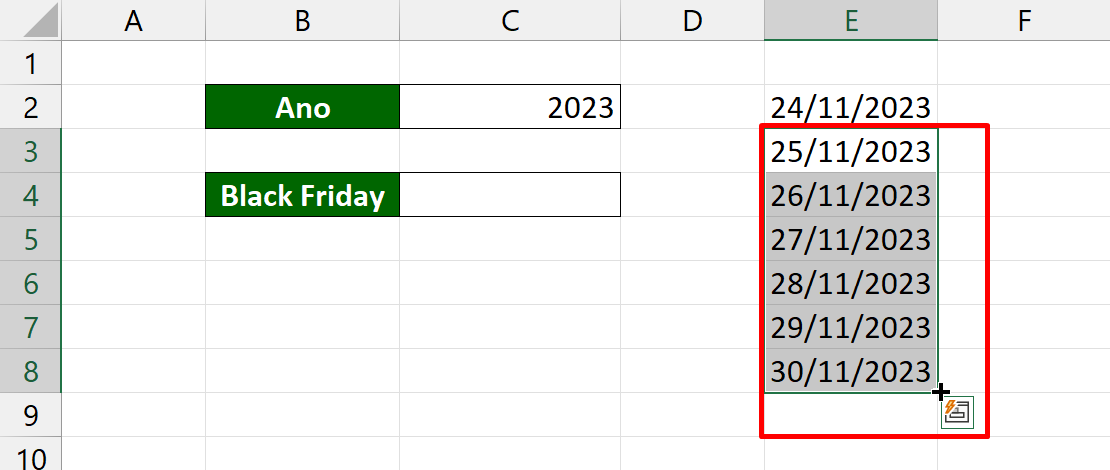
E ao lado da coluna E, inseriremos a função DIA.DA.SEMANA:
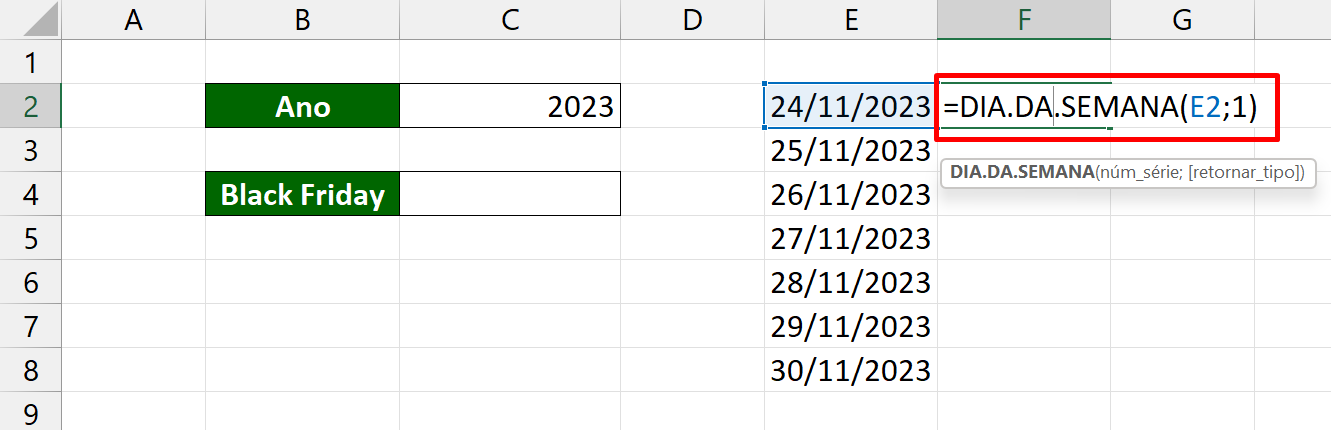
Na primeira sintaxe, indique a célula E2 e na segunda sintaxe insira 1.
Essa função terá capacidade de retornar o dia da semana em forma de número. Isso será de extrema importância, até porque a data da Black Friday ocorre na última sexta-feira do mês de novembro.
Sendo assim a sexta-feira será numerada com 6. Após confirmar a função arraste-a para baixo:
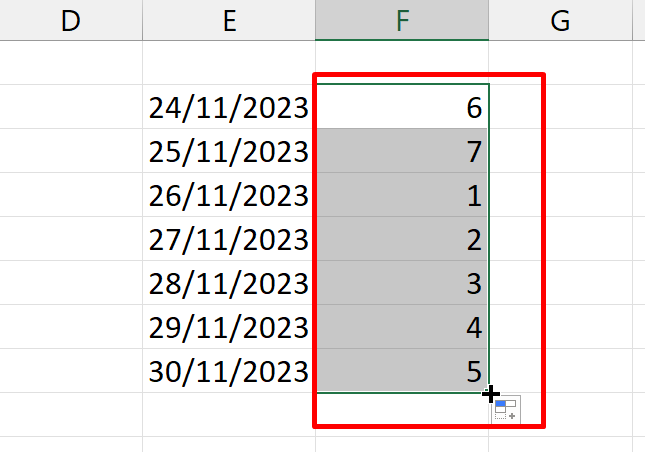
Tudo que precisamos agora é puxar a data correspondente ao número da semana.
Para isso, usaremos a função ÍNDICE + CORRESP:
=ÍNDICE(E2:E8;CORRESP(6;F2:F8;0))
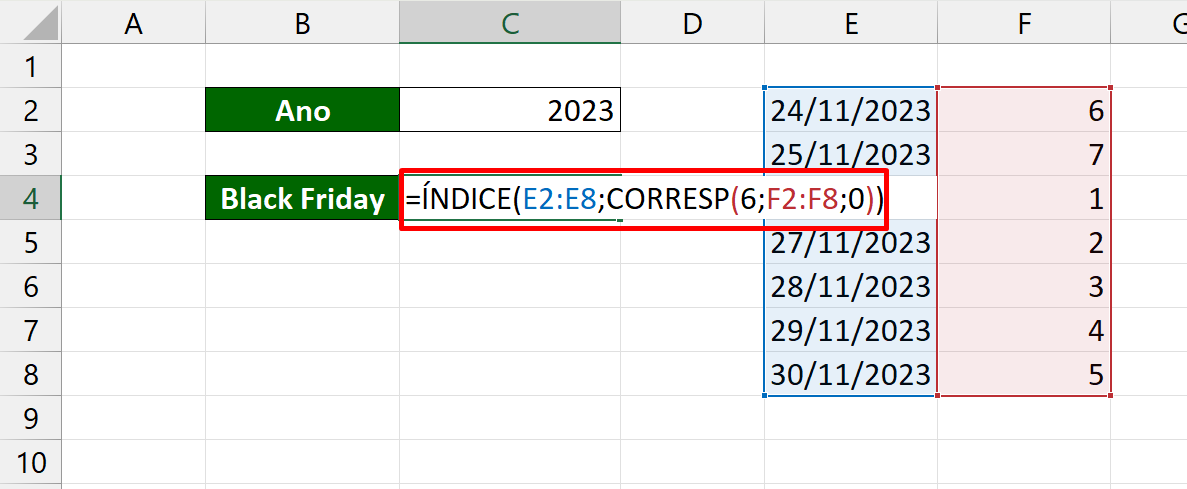
Enfim, confirme a função e veja o resultado:
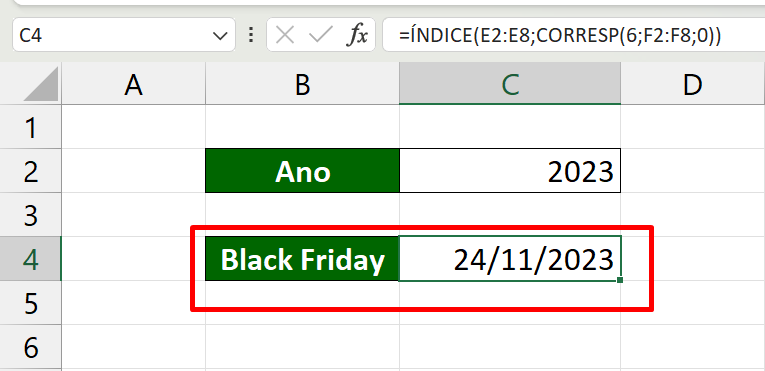
Curso de Excel Completo: Do Básico ao Avançado.
Quer aprender Excel do Básico ao Avançado passando por Dashboards? Clique na imagem abaixo e saiba mais sobre este Curso de Excel Completo.
Por fim, deixe seu comentário sobre o que achou de usar este recurso e você também pode enviar a sua sugestão para os próximos posts. Até breve!
Artigos Relacionados Ao Excel:
- PROCV com Filtro Avançado no Excel
- Como Contar Dias Úteis no Excel
- Função DIAS e DATADIF no Excel
- Como Calcular Dias em Meses no Excel















