O Excel oferece diversas funcionalidades para análise de dados, sendo a tabela dinâmica uma das mais utilizadas pelos usuários. Posto isto, há um recurso muito útil na manipulação de tabelas dinâmicas: o botão de seleção na tabela dinâmica, que permite filtrar e segmentar informações de maneira prática, personalizando as visualizações dos dados de acordo com as necessidades do usuário.
Sendo assim, considerando o vídeo anexado, vamos entender na prática esta incrível função.
Como Inserir Botão de Seleção na Tabela Dinâmica no Excel
No post de hoje e com a ajuda do vídeo acima, vamos te ensinar a criar botões de filtros para aplicar em todas as tabelas dinâmicas que você criar com sua base de dados.
Primeiramente, você precisa montar sua tabela dinâmica trazendo o faturamento por tipo de envio e categoria, além do total de pedidos enviados por cada categoria, pois estamos trabalhando com uma base de dados logística:

Posteriormente, vamos inserir os botões.
Então, clique em uma das tabelas dinâmicas, vá até a guia de Análise de Tabela Dinâmica e selecione a opção de Inserir Segmentação de Dados:
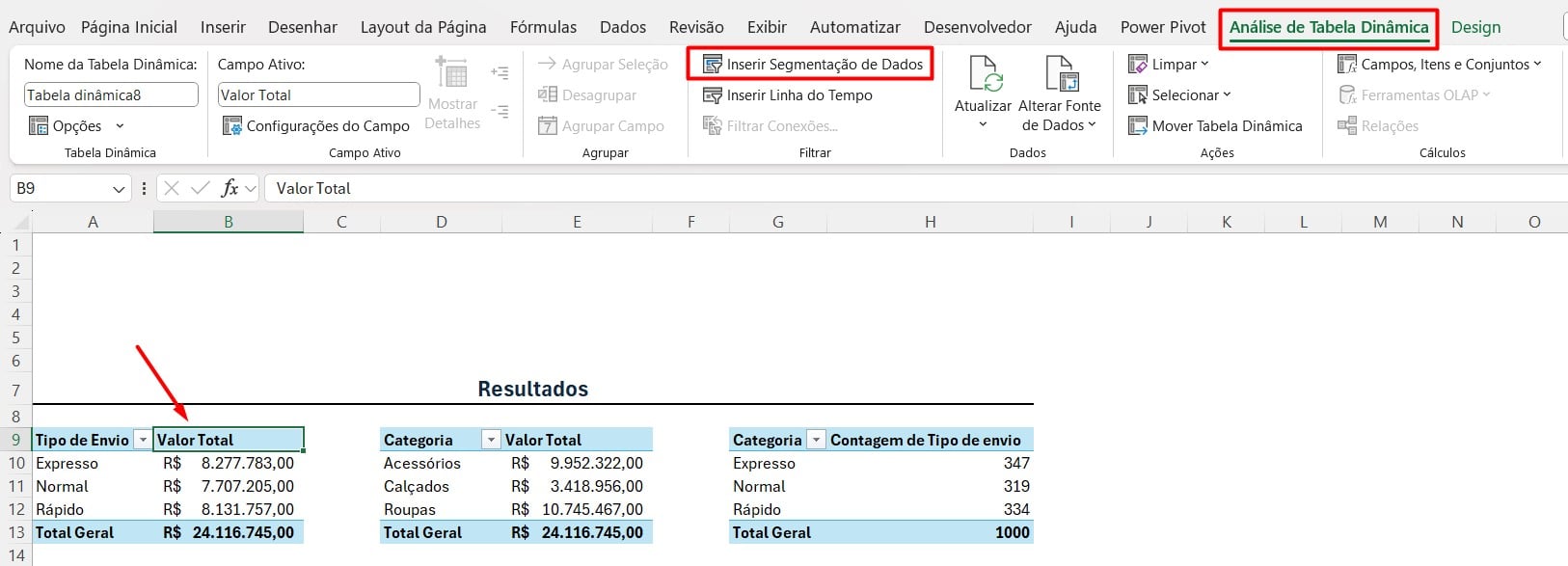
Depois, ao abrir a janela de opções, selecione a de Localização e confirme com OK:
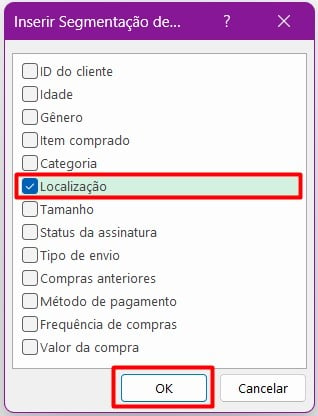
Com isso, os botões com os dados da coluna de Localização serão inseridos:
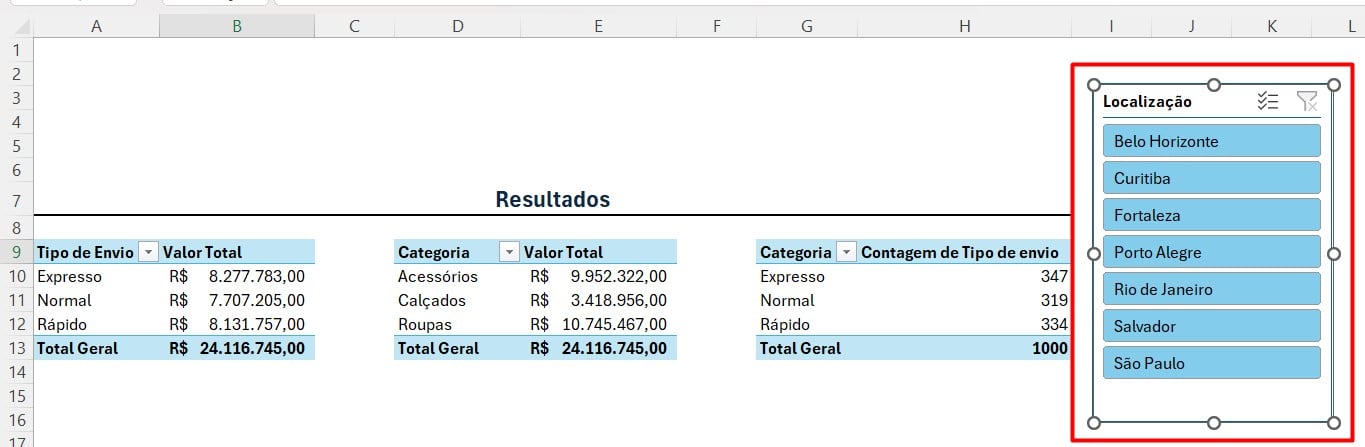
Contudo, você pode obter os botões de uma maneira diferente: clique com o botão direito sobre a coluna de Localização e em Campos da Tabela Dinâmica.
Depois, clique em Adicionar Como Segmentação de Dados:
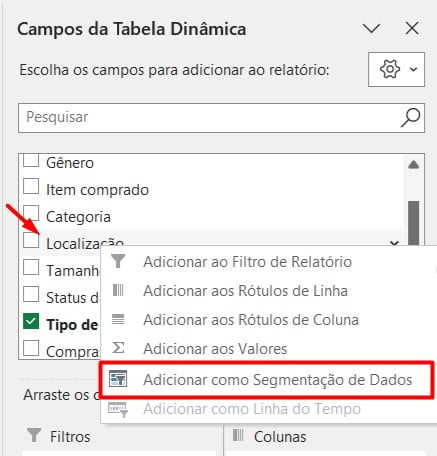
Configuração de Segmentação de Dados na Tabela Dinâmica
Mas, ao selecionar as cidades da segmentação de localização, ela irá filtrar apenas a tabela dinâmica selecionada:
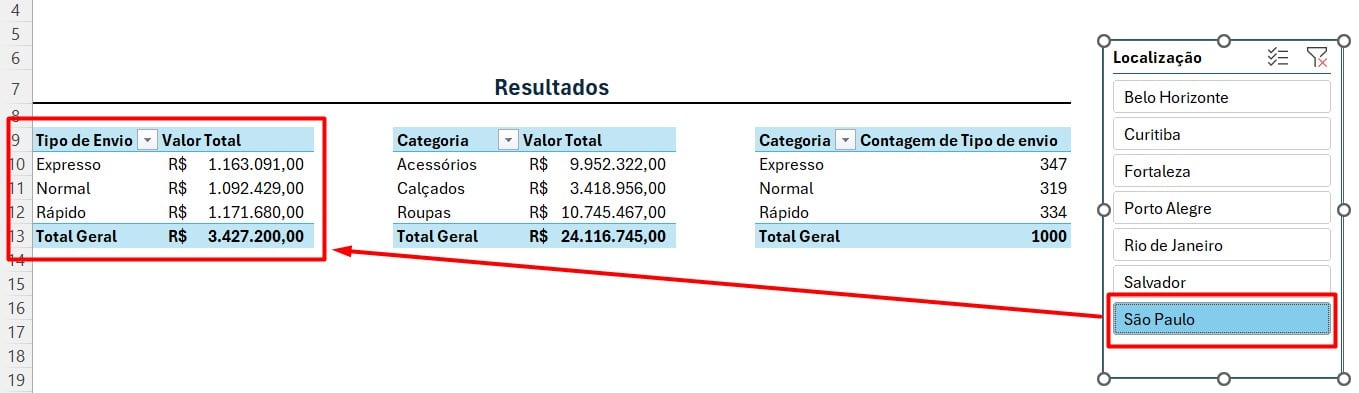
Contudo, precisamos que ela filtre todas as tabelas.
Para isso, clique sobre a segmentação com o botão direito e selecione Conexões de Relatório:
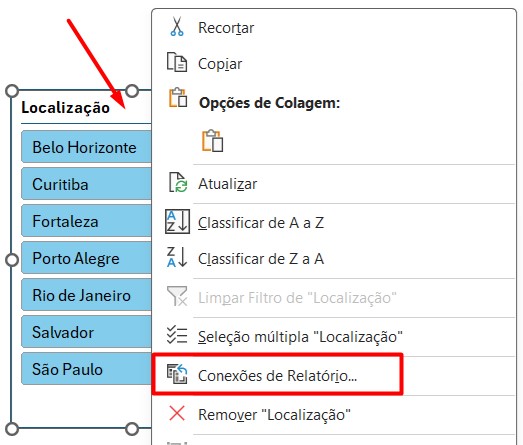
Assim, o Excel vai trazer todas as tabelas dinâmicas que você criou.
Então, selecione aquelas que você deseja conectar com a segmentação criada:
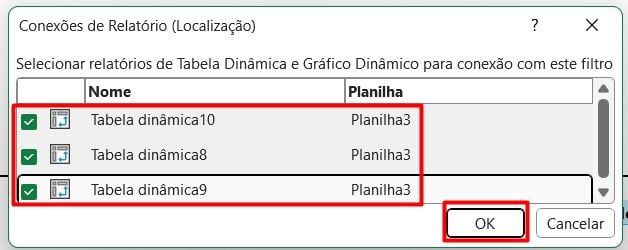
Ao confirmar a ação com OK e clicar em uma das opções do filtro, todas as tabelas serão filtradas trazendo o resultado de acordo com a cidade escolhida:
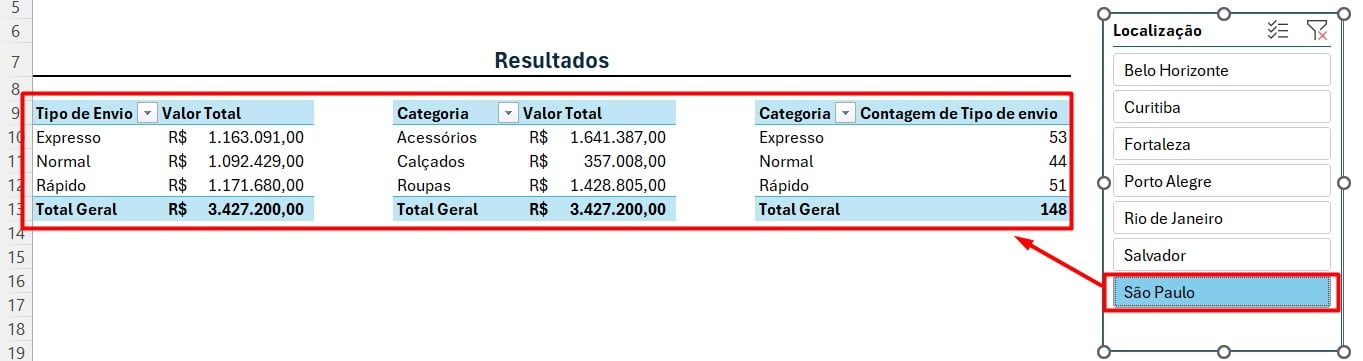
Personalizando a Segmentação de Dados
Agora que conectamos todas as tabelas com a segmentação, precisamos personalizá-la.
Para isso, clique no filtro, vá até a guia de Segmentação e em Botões, modifique o número de colunas para 4, conforme o exemplo abaixo:
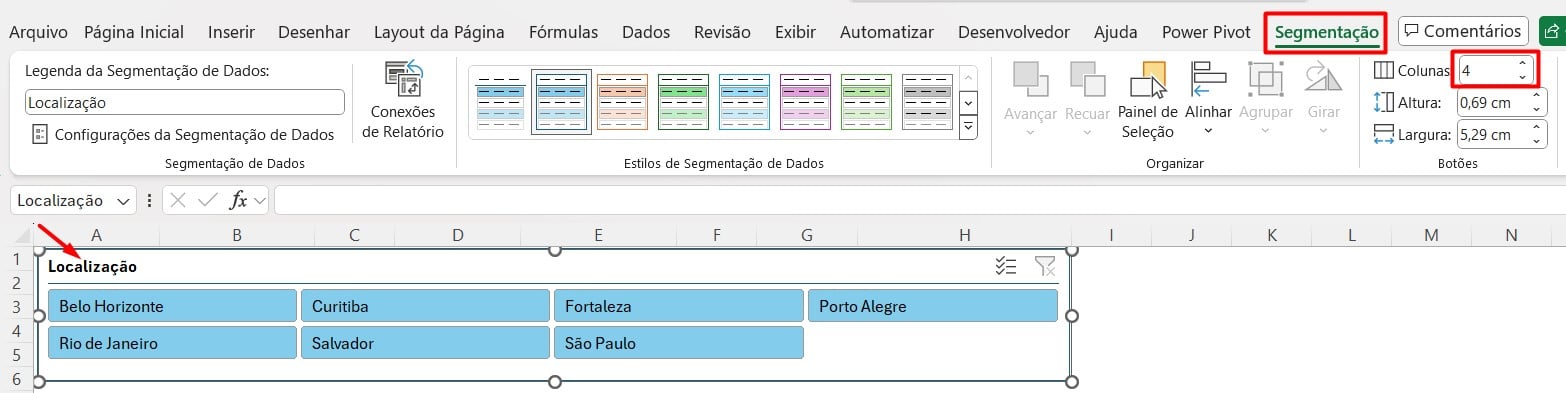
E ainda na guia de Segmentação, você pode alterar o estilo dela de acordo com as configurações da sua tabela:
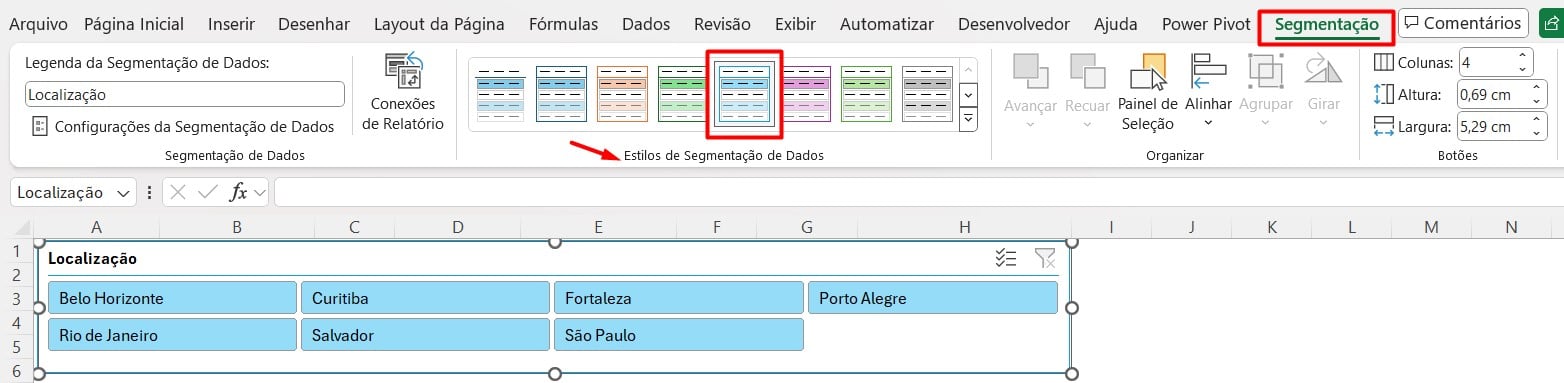
Lembrando que, se for necessário, você poderá incluir outras segmentações de dados.
Portanto, com as informações acima, você será capaz de incluir botões de seleção para a sua tabela dinâmica, construindo um dashboard mais profissional, de maneira simples e eficaz.
Curso de Excel Completo: Do Básico ao Avançado.
Quer aprender Excel do Básico ao Avançado, passando por Dashboards? Clique na imagem abaixo e saiba mais sobre este Curso de Excel Completo.
Por fim, deixe seu comentário sobre se gostou deste post tutorial e se você irá usar essas técnicas em suas planilhas de Excel. E você também pode enviar a sua sugestão para os próximos posts. Até breve!
Artigos Relacionados ao Excel:
- Como Fazer Planilha Compartilhada no Excel
- Como Fazer Calendário Completo no Excel
- Onde Obter Tabelas Dinâmicas Prontas no Excel
- Como Navegar no Excel com Setas de Direção de Forma Rápida
- Formatação Condicional Avançada com Ícones no Excel
- Como Criar Gráficos de Forma Rápida
- Como Fazer Soma Automática no Excel














