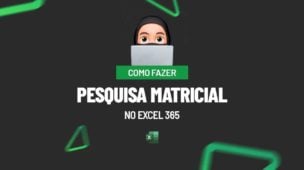O Excel oferece várias ferramentas poderosas para visualização de dados, e um gráfico dinâmico com lista suspensa no Excel é uma dessas funcionalidades que torna a análise mais interativa e flexível. Ao combinar gráficos com listas suspensas, você permite que os usuários escolham facilmente os dados que desejam visualizar, sem a necessidade de alterar manualmente o gráfico.
Além disso, com essa abordagem, você ganha mais controle sobre as informações exibidas, proporcionando uma experiência mais dinâmica e prática. Portanto, neste post, vamos te ensinar duas maneiras eficazes de criar um gráfico dinâmico com lista suspensa no Excel, permitindo otimizar suas planilhas e melhorar sua análise de dados.
Vamos lá!
Criando Tabela Dinâmica no Excel
Observe que, temos o registro de vendas do mês de janeiro no Excel:
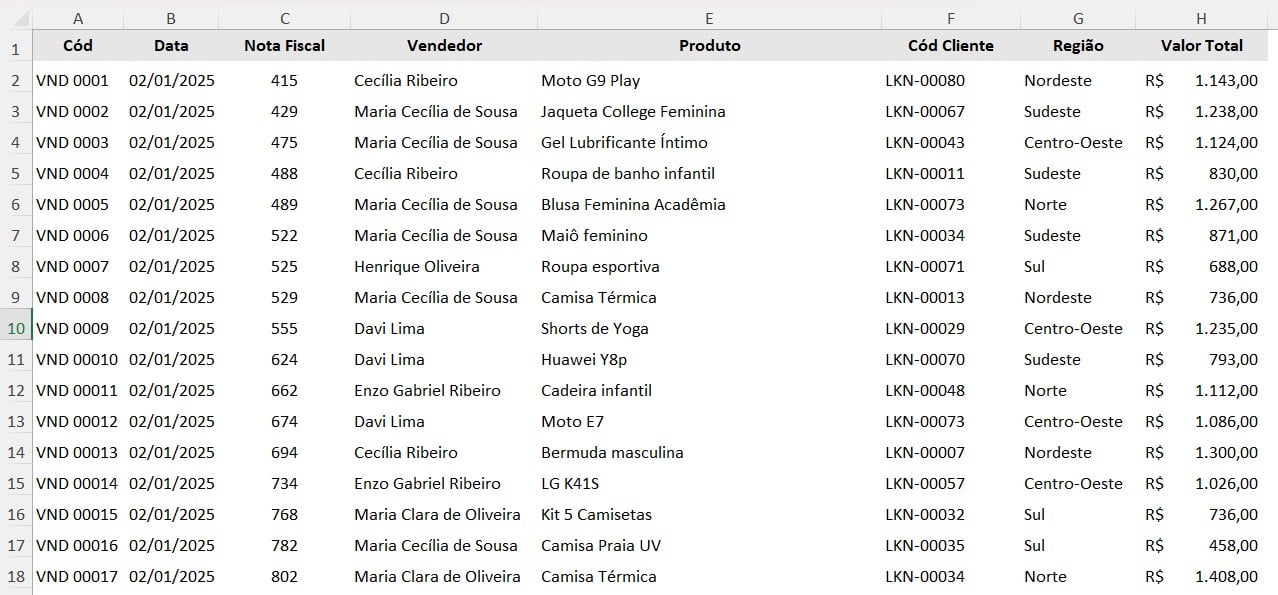
No caso, vamos criar um gráfico dinâmico com uma lista suspensa, pois precisamos apresentar, de maneira mais clara, os resultados obtidos.
Sendo assim, vamos começar criando a tabela dinâmica.
Portanto, selecione a base de dados, vá até a guia Inserir e clique em Tabela Dinâmica:
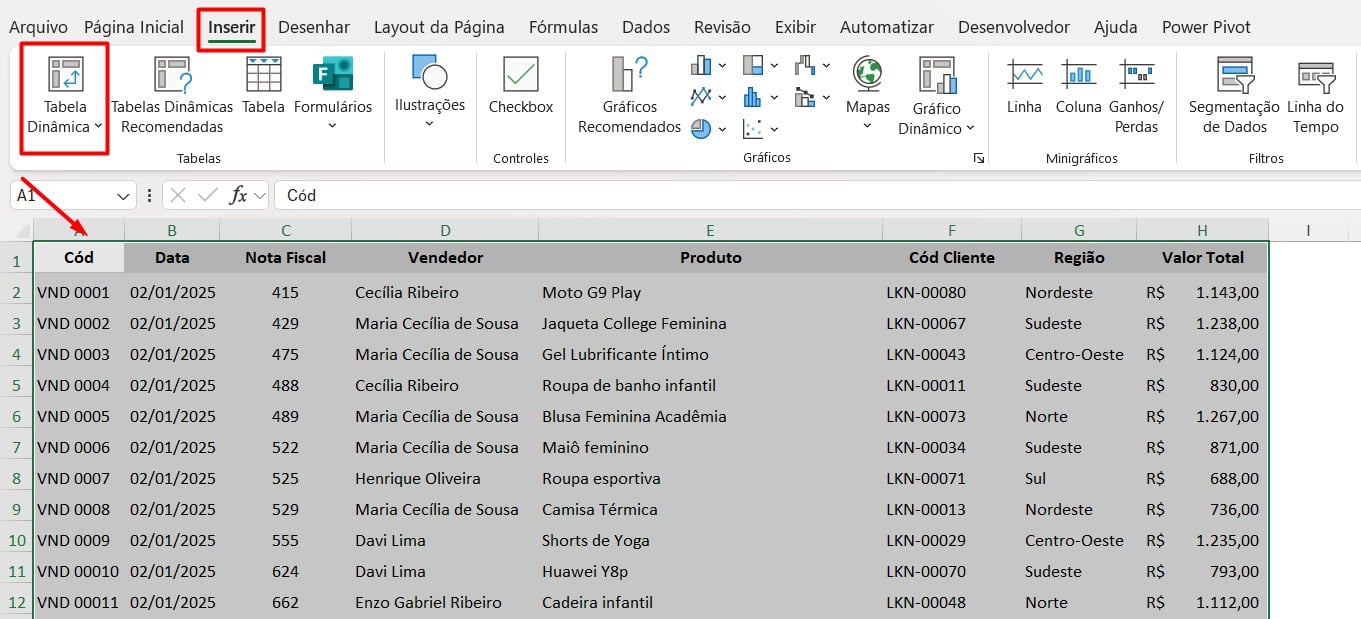
Após escolher onde deseja colocar sua tabela, confirme a ação com OK:
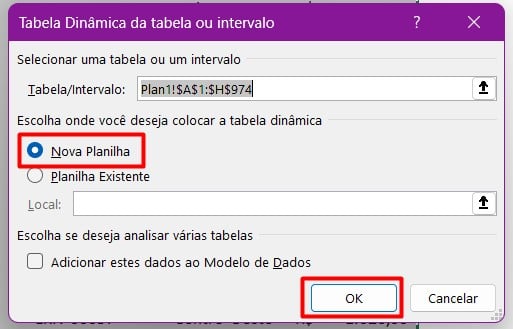
Por fim, configure os Campos da Tabela Dinâmica: arraste as colunas de Vendedor em Linhas, Região em Filtros e Valor Total em Valores:
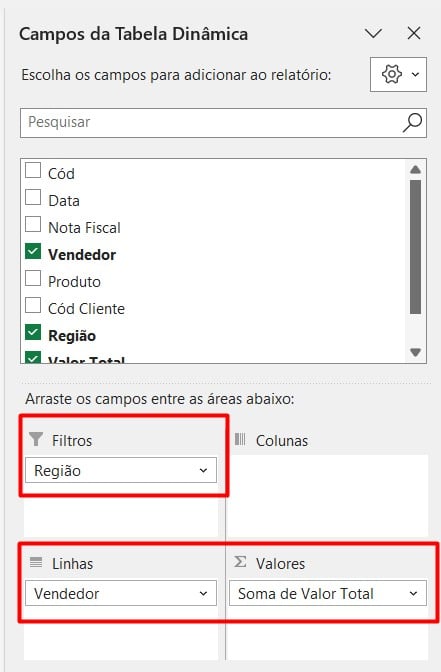
Assim, vamos obter a tabela abaixo:
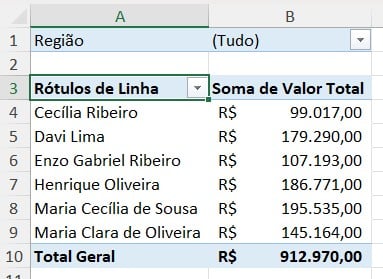
Gráfico Dinâmico no Excel
Posteriormente, precisamos criar o gráfico.
Então, selecione a tabela dinâmica, vá em Inserir e escolha o Gráfico de Colunas:
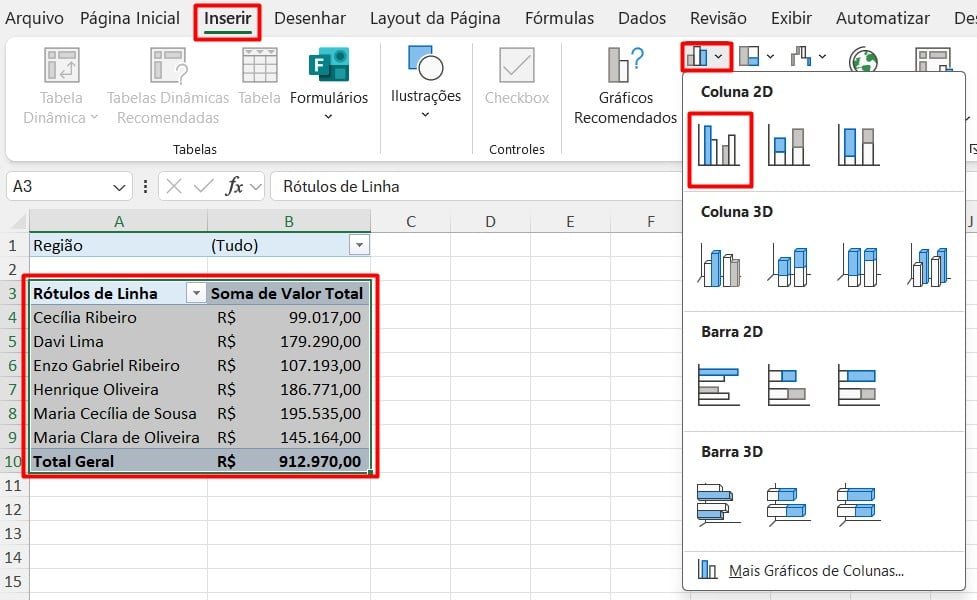
Ao confirmar com OK, temos o gráfico abaixo criado através da tabela dinâmica, contendo as vendas por vendedores:
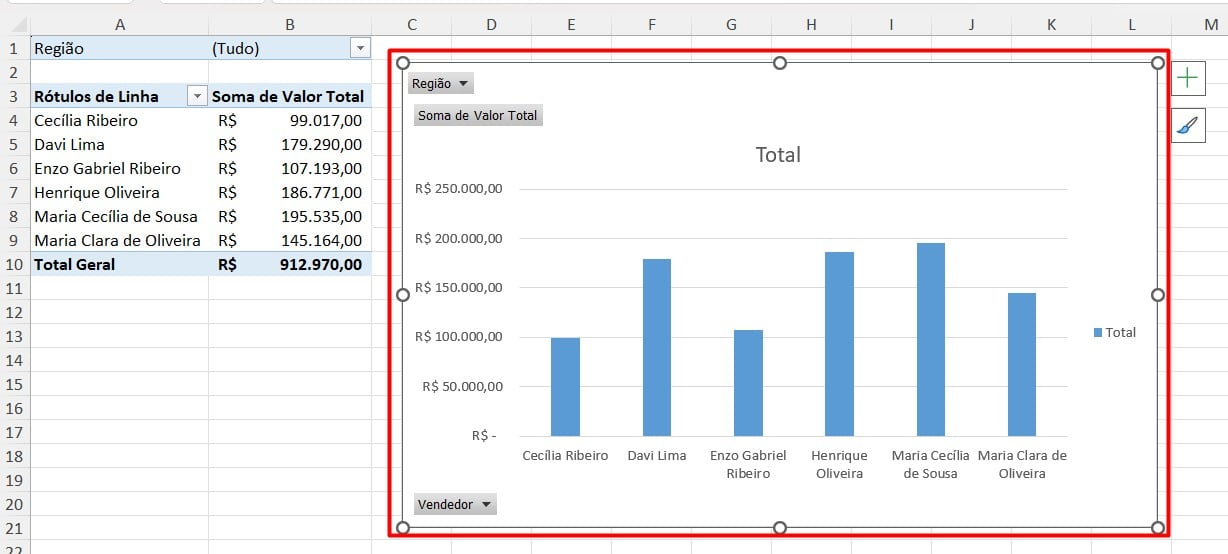
Lembre-se de personalizá-la de acordo com suas necessidades, podendo chegar ao resultado abaixo:
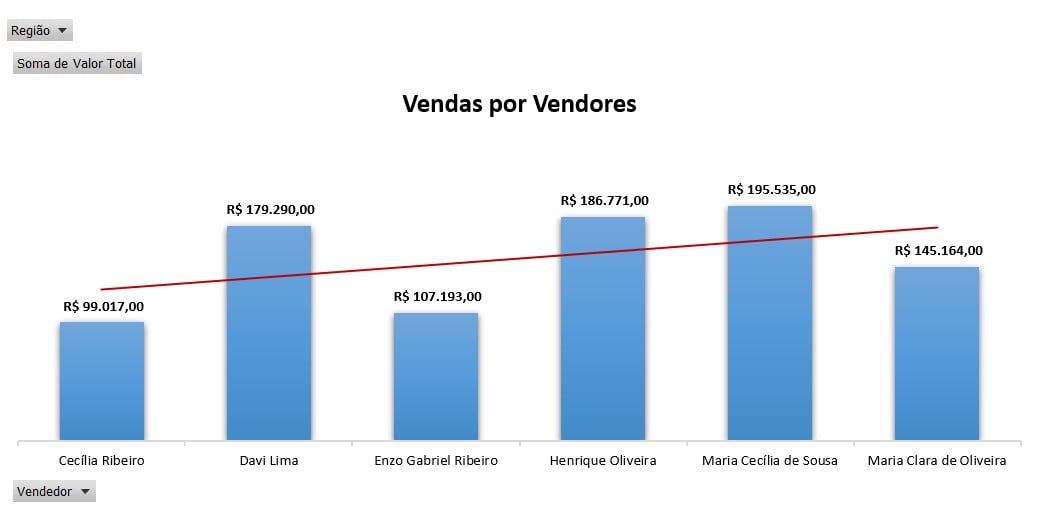
Por fim, é possível verificar que logo acima do gráfico, temos um filtro com as regiões.
Então, ao clicar nele, selecione a opção de Selecionar Vários Itens:
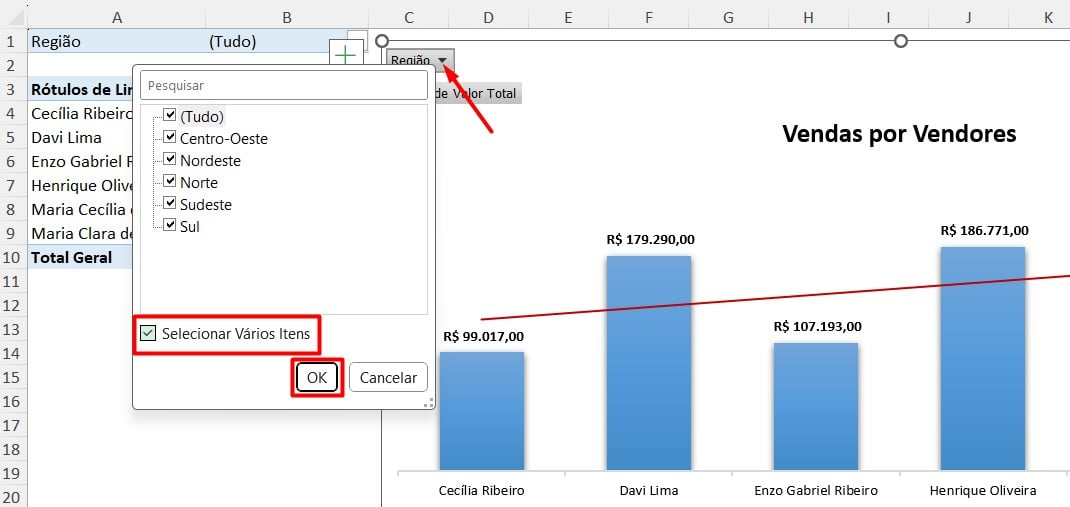
Assim, toda vez que você selecionar uma ou mais regiões na lista, o gráfico dinâmico será atualizado automaticamente com os dados selecionados:
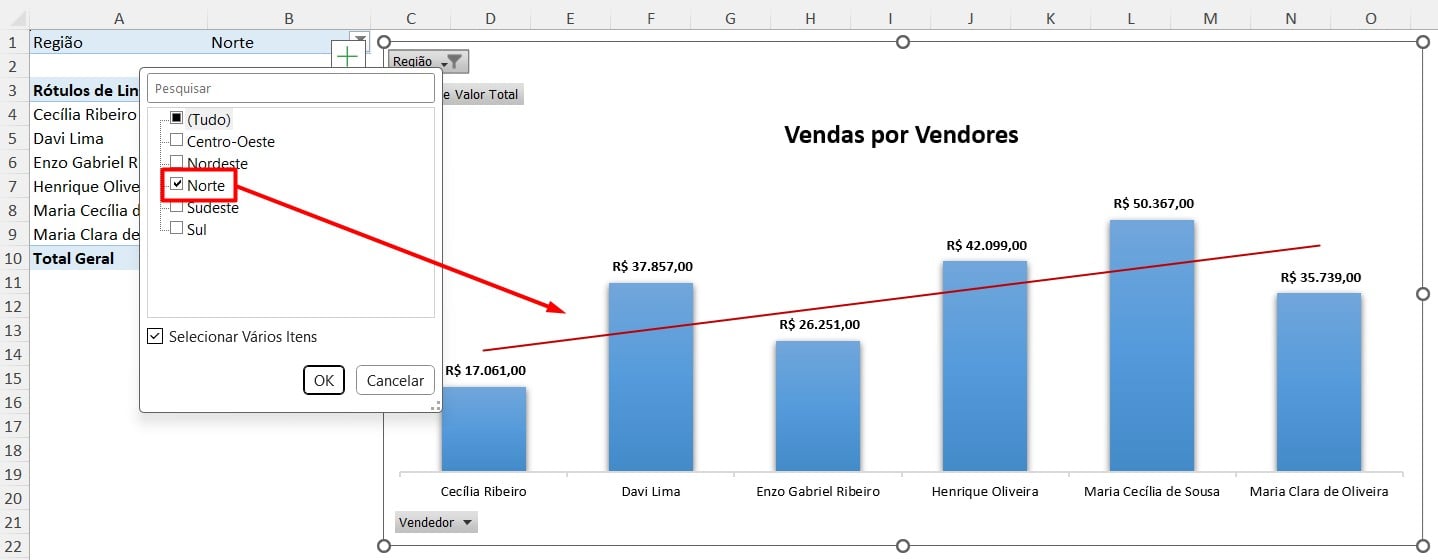
Lista Suspensa para Gráfico Dinâmico no Excel
No entanto, se você não deseja trabalhar com uma tabela dinâmica, pois, possui uma base de dados resumida como a do exemplo abaixo, é possível utilizar a lista suspensa para deixar seu gráfico mais dinâmico.
Observe que, é uma tabela com os vendedores e seu faturamento trimestral:
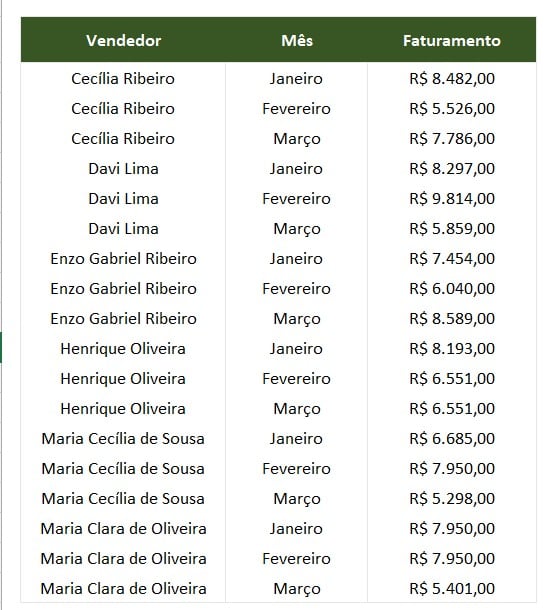
Lista Suspensa no Excel
Primeiramente, vamos criar a lista suspensa.
Então, selecione uma célula, vá até a guia de Dados, selecione a opção de Validação de Dados:
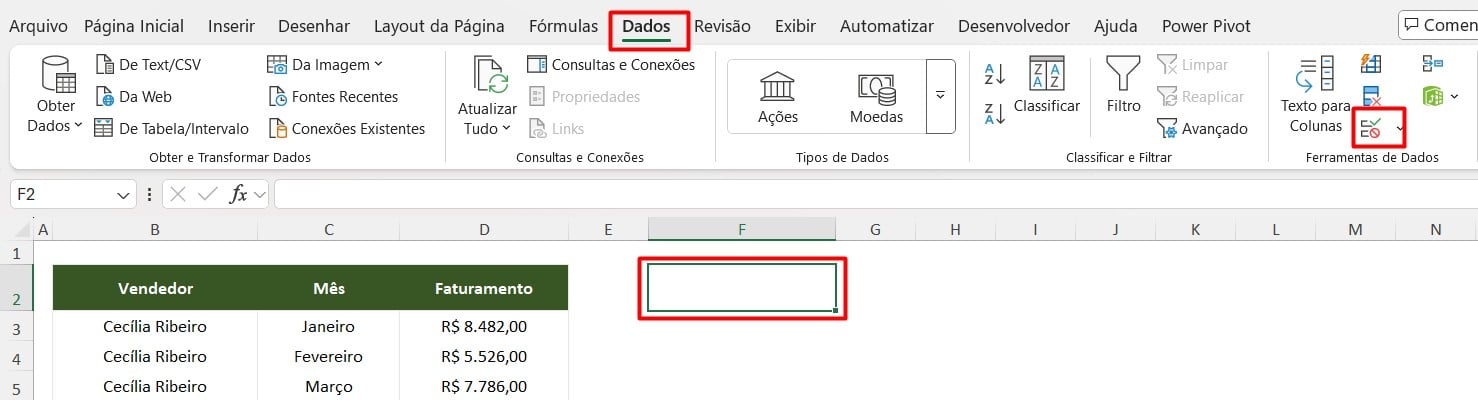
Depois, em Permitir, clique em Lista e em Fonte, selecione a coluna de Vendedores:
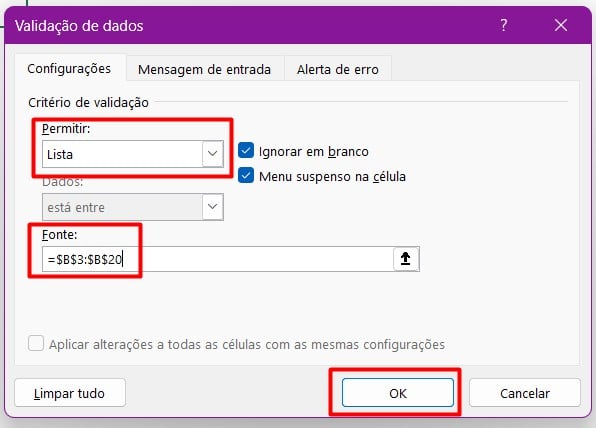
Assim, vamos ter a lista suspensa com o nome de todos os vendedores:
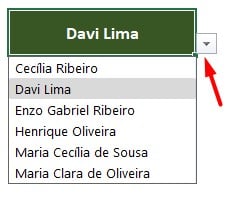
Função FILTRO no Excel
Posteriormente, vamos aplicar a função FILTRO, responsável por filtrar dados com base em critérios específicos, retornando um conjunto de linhas ou colunas de um intervalo original.
Sendo assim, aplique a função FILTRO, selecione a matriz de dados, mas, sem a coluna de Vendedores:
=FILTRO(C3:D20;
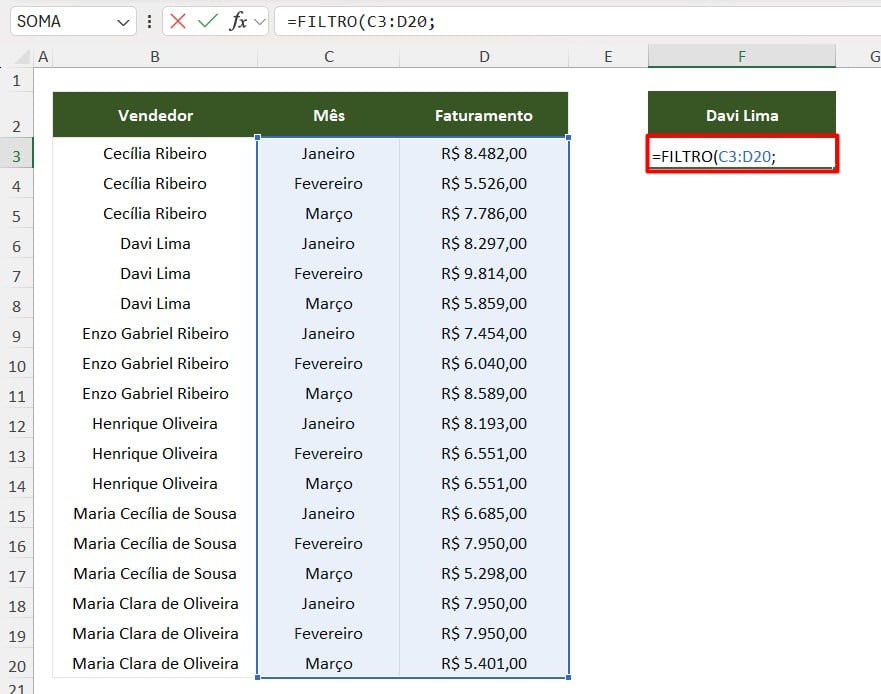
Depois, selecione a coluna B com os vendedores, coloque o sinal de igual “=” e clique na lista suspensa acima.
Ou seja, a função irá trazer um resumo dos dados de acordo com o vendedor selecionado na lista.
=FILTRO(C3:D20;B3:B20=F2)
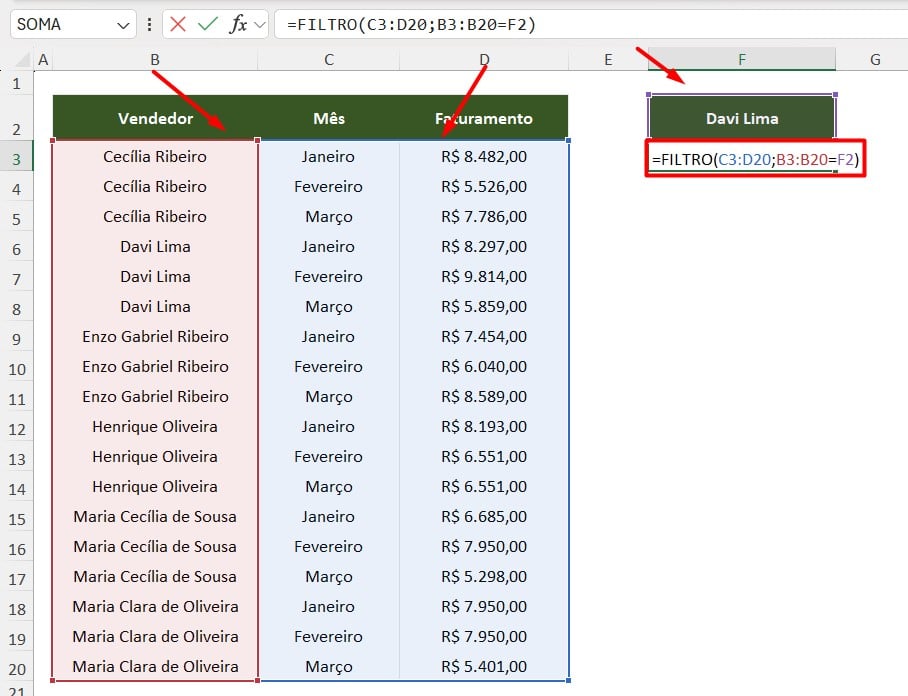
Assim, vamos ter o resultado abaixo:
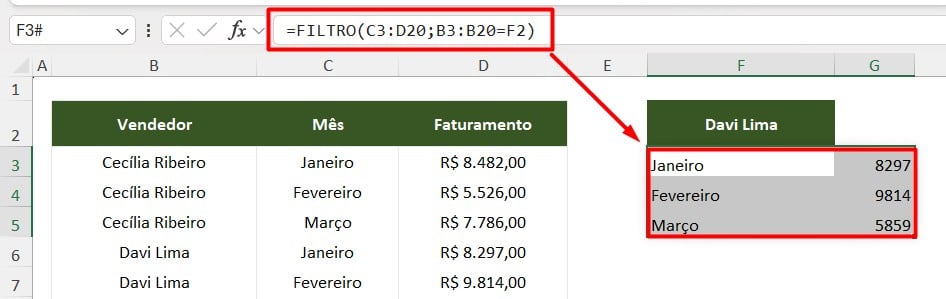
Gráfico com Lista Suspensa sem Tabela Dinâmica no Excel
Por fim, após ajustar os resultados obtidos com a função FILTRO, vamos criar o gráfico.
Então, selecione a base de dados extraídas com a função FILTRO, vá até a guia de Inserir e clique em Gráfico de Colunas:
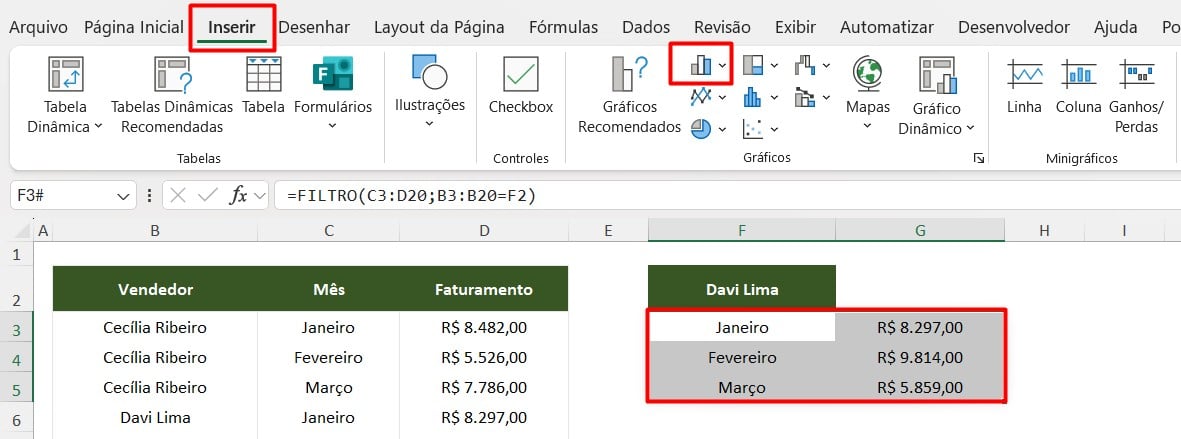
Após a personalização do gráfico, temos o resultado abaixo:

Assim, toda vez que você seleciona um vendedor da lista suspensa, os dados do gráfico são atualizados:
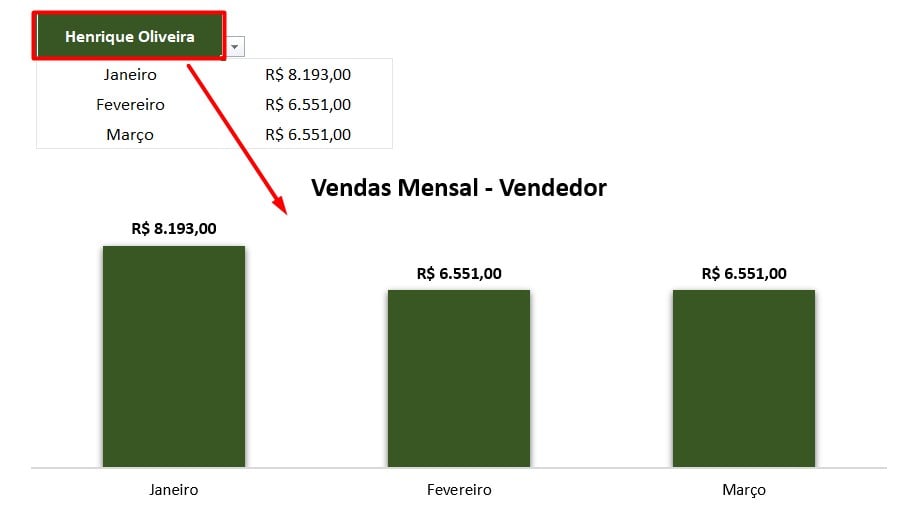
Portanto, com esse passo a passo, você terá um painel interativo e profissional para explorar suas vendas de múltiplas perspectivas
Curso de Excel Completo: Do Básico ao Avançado.
Quer aprender Excel do Básico ao Avançado, passando por Dashboards? Clique na imagem abaixo e saiba mais sobre este Curso de Excel Completo.
Por fim, deixe seu comentário sobre se gostou deste post tutorial e se você irá usar essas técnicas em suas planilhas de Excel. E você também pode enviar a sua sugestão para os próximos posts. Até breve!