No universo do Microsoft Excel, a habilidade de dominar as funcionalidades das Tabelas Dinâmicas pode ser um verdadeiro trunfo para aqueles que desejam analisar dados de maneira eficiente.
Além disso, uma tarefa comum, porém poderosa, é a capacidade de agrupar datas e calcular médias a partir de conjuntos de informações.
Portanto, através deste artigo tutorial, direcionado ao público de nível básico no Excel, mergulharemos de cabeça na técnica fundamental de agrupar dados cronológicos e derivar médias correspondentes através das Tabelas Dinâmicas.
Baixe a planilha para praticar o que foi ensinado neste tutorial:
Como Agrupar Datas e Calcular a Média dos Valores na Tabela Dinâmica
Antes de mais nada, perceba que a intenção que temos aqui é agruparmos todas essas datas da coluna e depois calcular a média com base em cada data e valor somado:
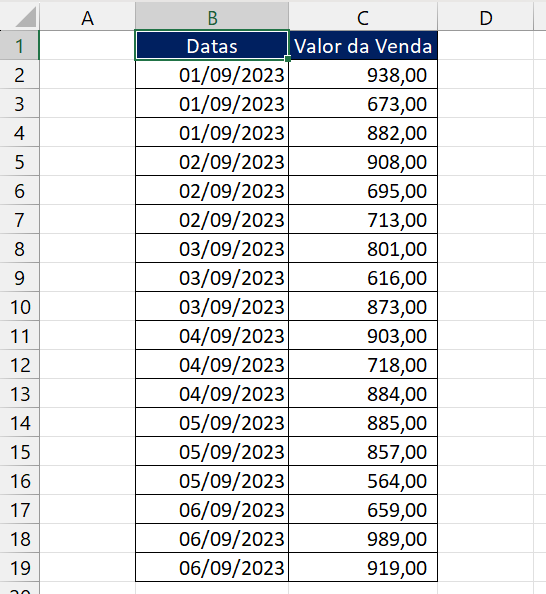
Sendo assim, as datas se repetem e precisamos agrupá-las de uma forma que seja possível calcular a média.
Como, por exemplo: Se somarmos o total de venda referente a data 01/09/2023, teremos:
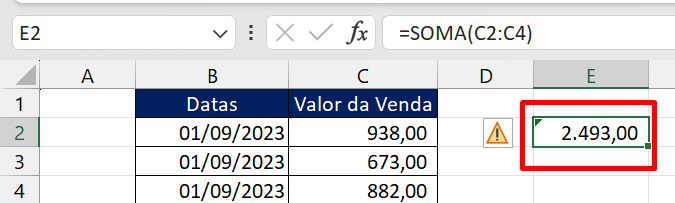
Isto é, pegando esse valor e dividindo pela quantidade de vendas, resultará na média total:
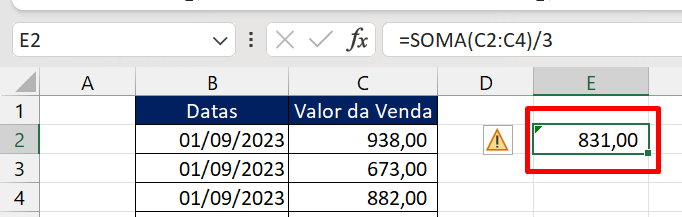
Esse procedimento pode ser bem demorado, se fizermos isso com cada data da coluna.
Entretanto, usando a tabela dinâmica, essa questão poderá ser resolvida em poucos segundos.
Mantendo qualquer célula da tabela selecionada, clique em Inserir >> Tabela dinâmica >> Da tabela/Intervalo:
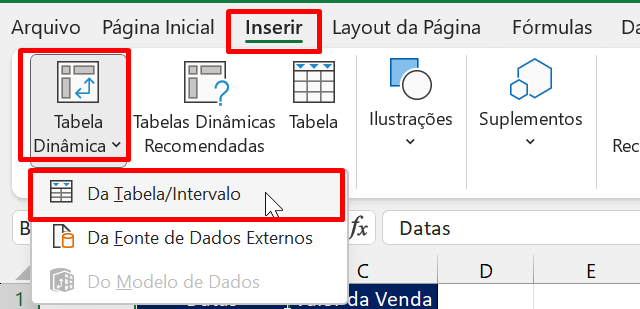
Na próxima janela que se abrir, clique no botão “OK”.
Logo após, no painel Campos da Tabela Dinâmica, arraste a coluna Datas para o campo “Linhas” e arraste a coluna Valor da venda para o campo “Valores”:
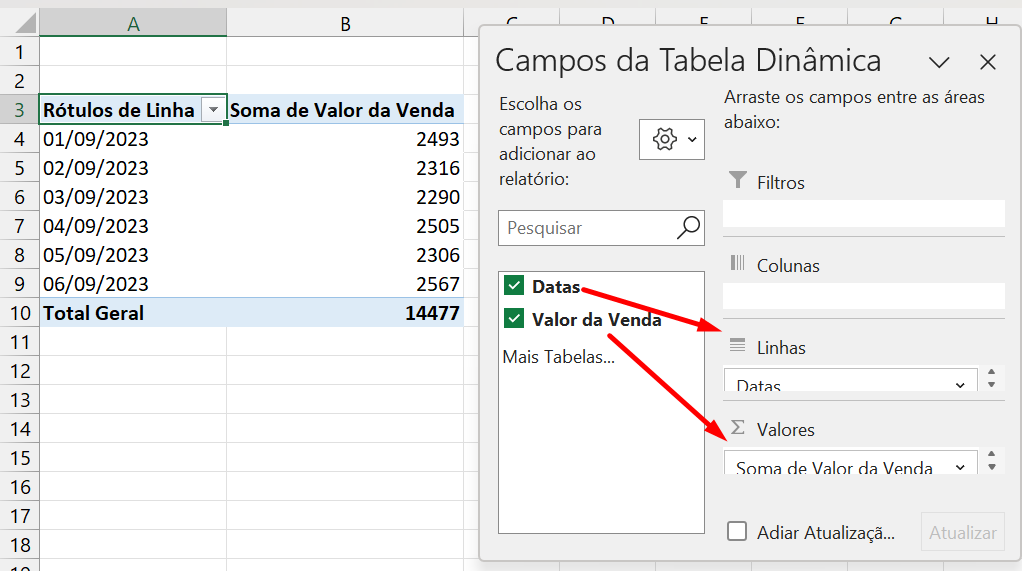
Em seguida, clique na coluna Valor da venda em relação ao campo “Valores” e selecione “Configurações do Campo de Valores”:
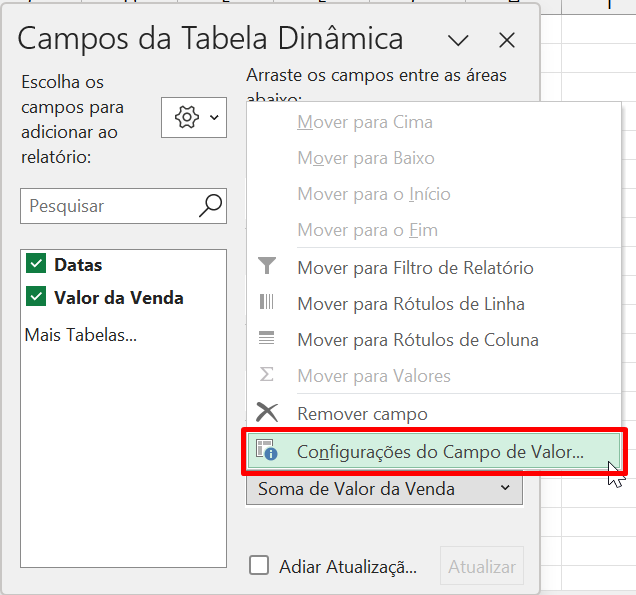
Na próxima janela, selecione a opção Média e clique em “Ok”:
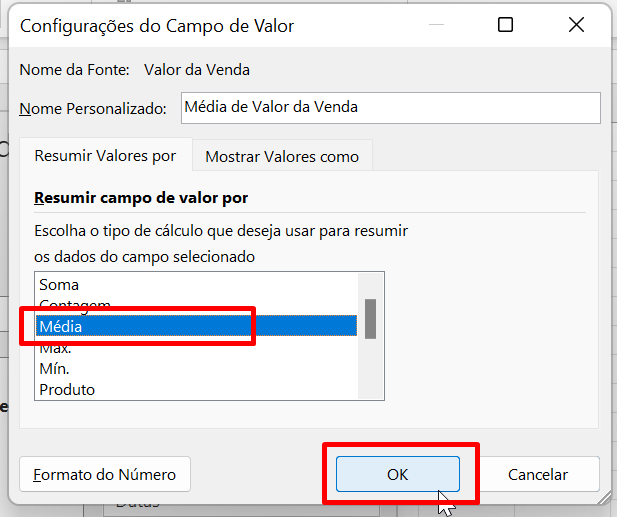
E o resultado será refletido na tabela dinâmica:
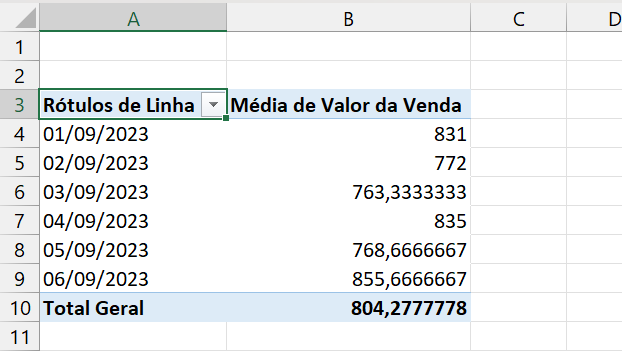
Podemos, também selecionarmos toda a coluna dos valores da média e diminuir as casas decimais:
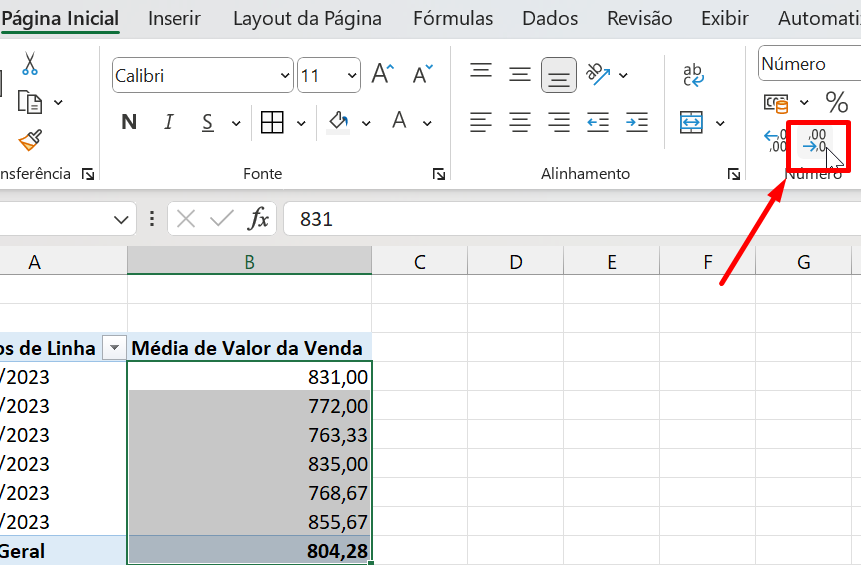
Desta forma, os totais das médias ficarão visivelmente mais simples.
Curso de Excel Completo: Do Básico ao Avançado.
Quer aprender Excel do Básico ao Avançado passando por Dashboards? Clique na imagem abaixo e saiba mais sobre este Curso de Excel Completo. 
Por fim, deixe seu comentário sobre se gostou deste post tutorial e se você irá usar essas técnicas em suas planilhas de Excel. E você também pode enviar a sua sugestão para os próximos posts. Até breve!
Artigos Relacionados Ao Excel:
- Agrupar Dados em Colunas Usando Funções do Excel
- Como Criar Tabela Dinâmica Usando o Power Pivot
- Remover Nomes Repetidos com Tabela Dinâmica no Excel
- Teste de Excel Para Entrevista: Tabela Dinâmica











![blog – Resumo semanal template [agosto] capa resumo agosto 1 de 4 ninja do excel](https://ninjadoexcel.com.br/wp-content/uploads/2020/08/blog-Resumo-semanal-template-agosto-capa-304x170.jpg)


