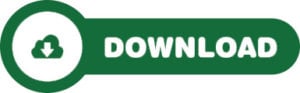Deixe seus slides muito mais atraentes usando animação no Power Point. As animações são um recurso extraordinário que faz com que sua apresentação fique muito mais interativa.
Vamos editar um único slide para que você aprenda e depois replique nos demais. De antemão te avisamos que trabalhar com animação no Power Point dar um pouco de trabalho, mas por outro lado o resulto final compensa.
Apresentação de slide disponível para download:
Logo de cara devemos observar quantos objetos nós temos na no slide. Neste caso tempos 3. Teremos que colocar animação para cada objeto:
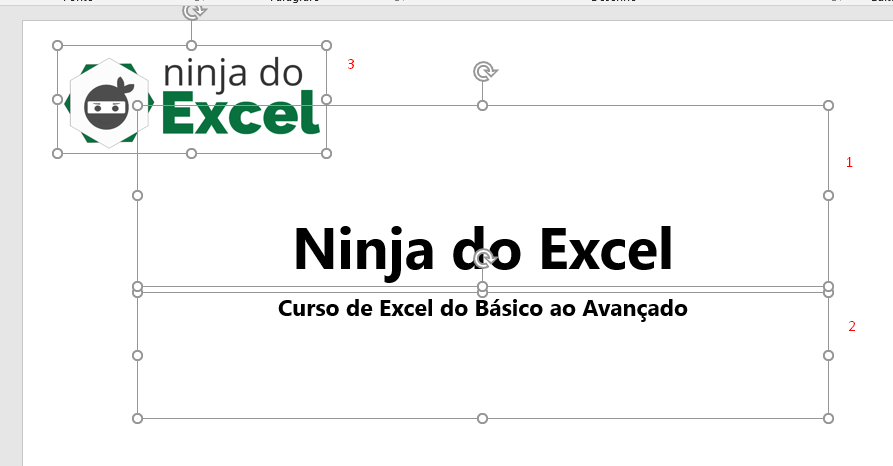
Animação no Power Point – Entradas
Clique na Guia Animação e ative o Painel de Animação:
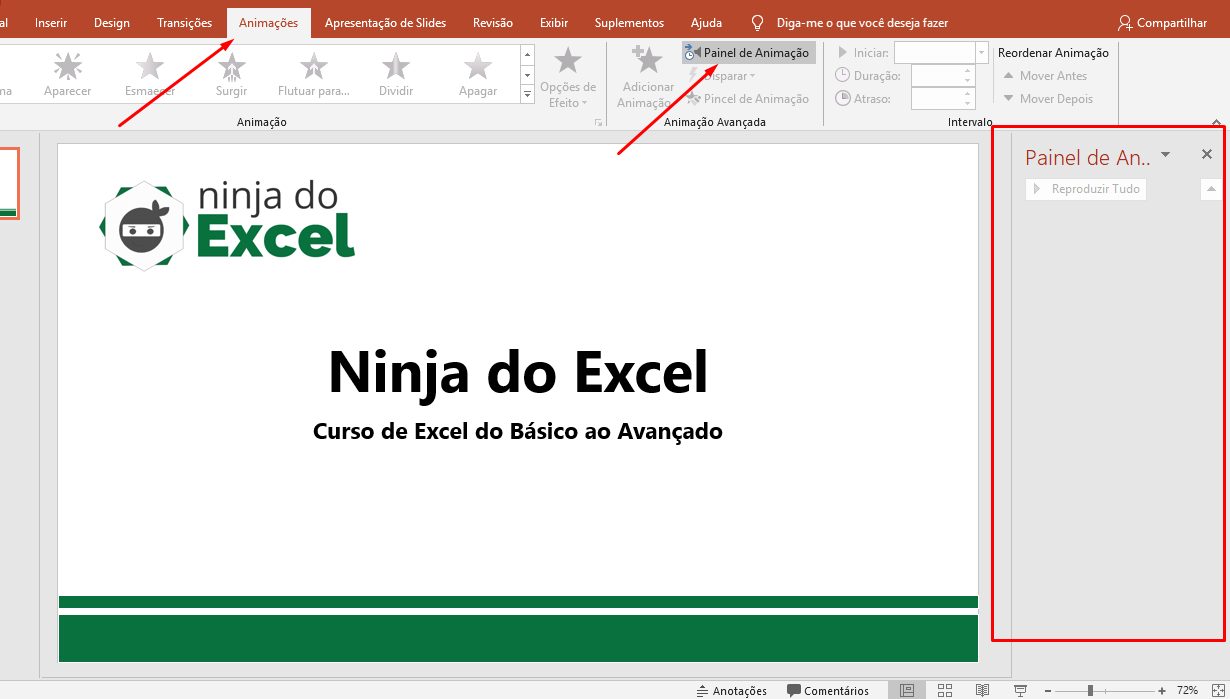
Vamos colocar nossa primeira animação em nosso titulo principal: o Ninja do Excel.
Clique, portanto, nessa caixa de texto e escolha uma das animações verdes que são as animações de Entrada:
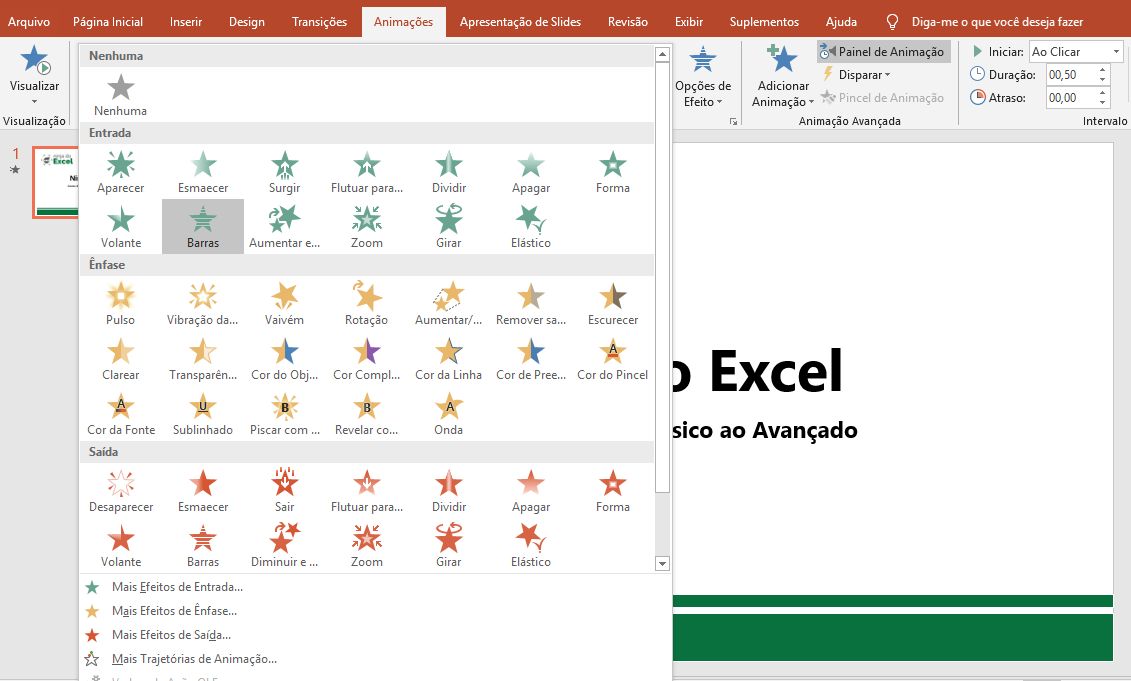
Observe logo abaixo que temos muito mais animações:
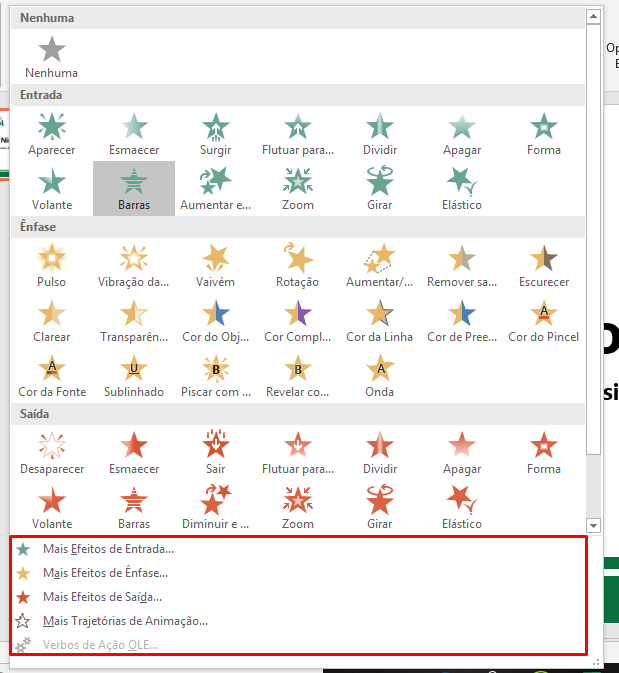
Veja em nosso Painel de Animação que um ícone verdinho foi adicionado a ele. Isso é a animação que acabamos de colocar e sua ordem. Neste caso a primeira e única.
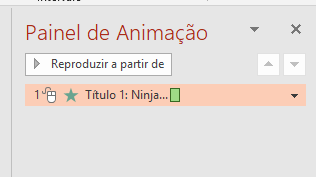
Repita o processo para a caixa de texto do subtítulo e também para o logotipo:
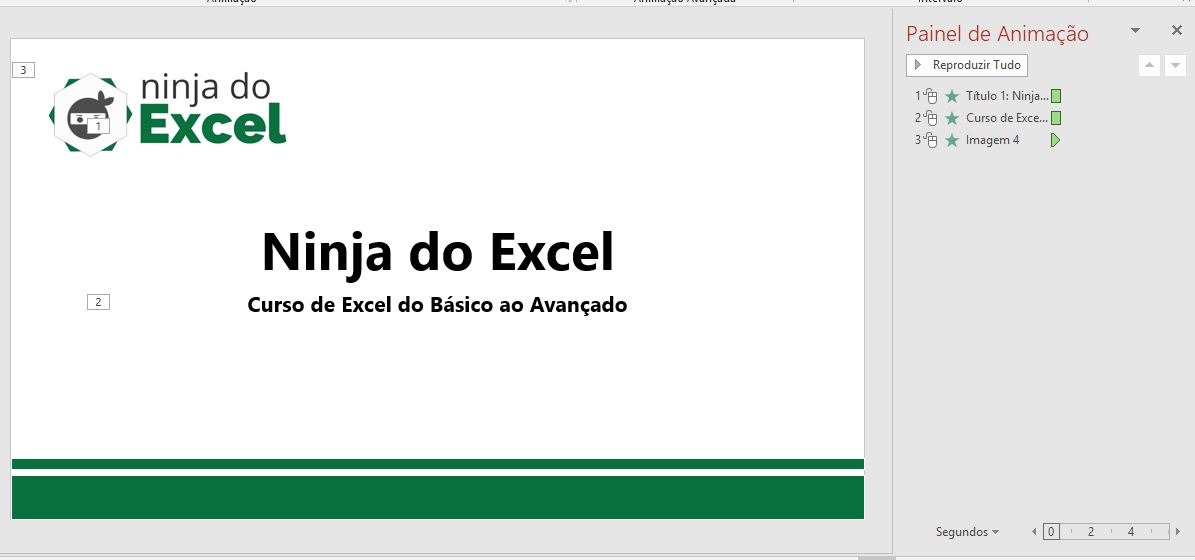
Se você pressionar F5 vai observar que os objetos só passam se você pressionar a tecla de direção direita o que deixa um pouco “chato” termos que fazer isso a todo instante.
Vamos ajustar isso no Painel de Animação. Clique na primeira animação e marque a opção Iniciar após anterior. Repita o processo com as demais:
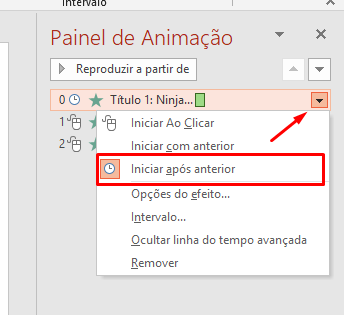
Faça o teste novamente:
Viu como ficou legal?
Animação no Power Point – Saídas
Agora vamos adicionar as animações de Saída, as vermelhas:
Para isso você deve clica na caixa de texto do título, logo em seguida em Adicionar Animação e escolher uma das animações em Vermelha:
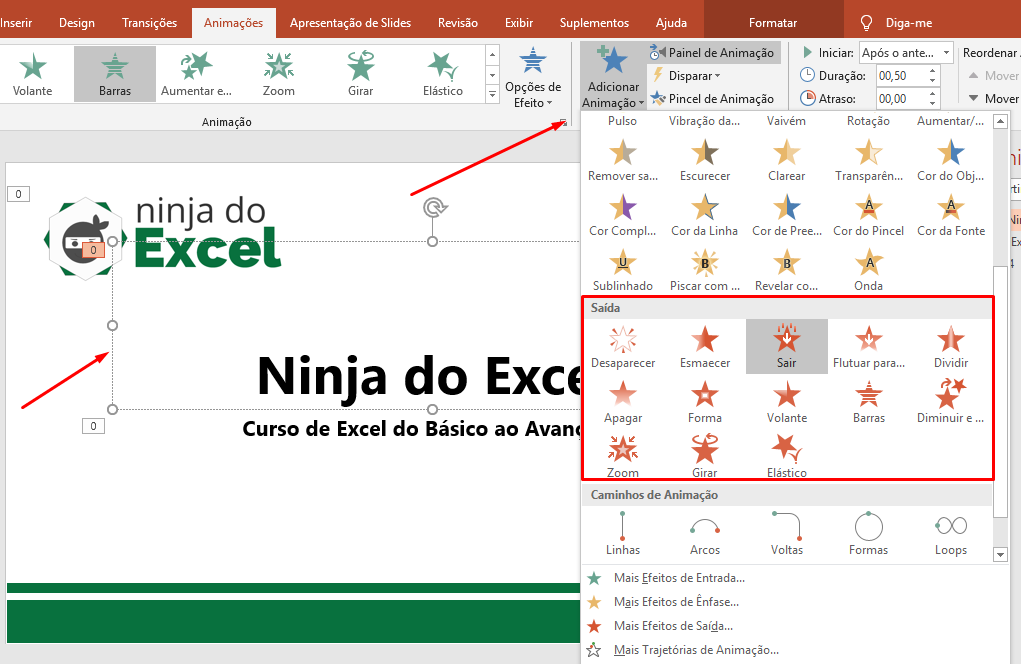
Repita o processo de Iniciar Após a anterior para que não precisemos ficar passando uma por uma. Mas antes uma observação importante: Não mexa na primeira se saída. Ela só pode sair quando você realmente clicar.
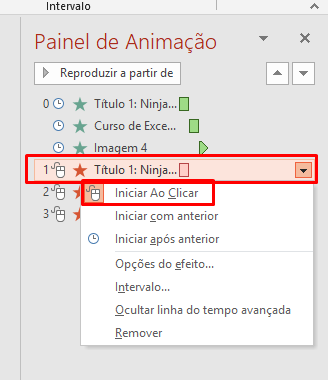
Mas nas outras duras você está apto a mexer:
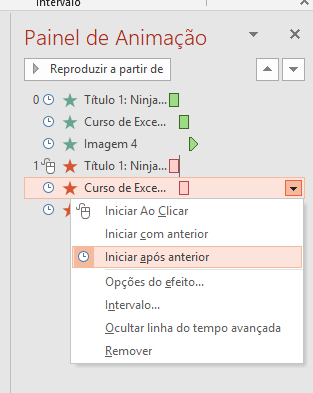
Pressione F5 e para o resultado final:
Gostou?
Conhece mais alguma maneira? Deixe nos comentários.
Grande abraço e até o próximo artigo
Chegou a hora de aprender Excel de forma completa! Cursos de Excel com preços especiais!
Veja também: