Já ensinamos como usar a função PLAN através do post: Como Usar a Função PLAN no Excel. Mas hoje terá a oportunidade de conhecer com mais detalhes e aprender na prática mais sobre a Função PLAN na Prática no Excel.
O Que é a Função PLAN no Excel?
Nada mais é do que uma função do Excel que retorna o número da aba de uma planilha, ou seja, se você tem 1 aba na planilha e aplica essa função na 1ª aba, então a função retornará o valor 1.
Mas, se você aplicar a função na 2ª aba, então a função retornará o valor 2 e assim por diante.
A Função PLAN funciona como uma espécie de contagem, de acordo com o número de abas existentes em uma planilha. Ela consegue identificar se aquela tal aba é a 1ª, 2ª, 3ª, dependendo da aba onde a função será aplicada.
Sintaxe da Função PLAN no Excel:
A Função contém apenas uma única sintaxe, veja:
=PLAN([valor])
Você pode inserir qualquer célula dentro dela, porém, não é obrigatório, pois você pode inserir a função sem nada dentro e ela retornará o número da aba.
Após a leitura deste artigo sugiro você fazer o download da Planilha Para Filtrar Produtos Vencidos no Excel.
Aprenda Usar a Função PLAN na Prática no Excel
Para você não ter dúvidas sobre essa função, vamos fazer um exemplo bem simples. Abaixo temos 3 abas em branco, veja:
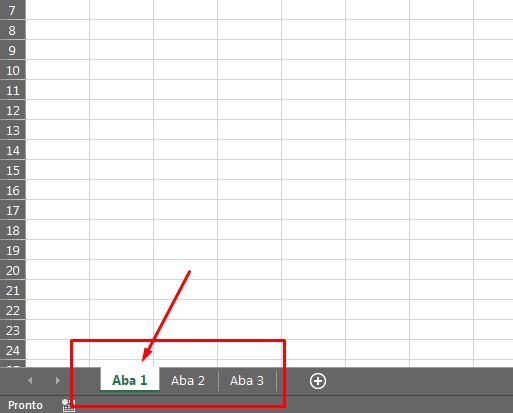
Vamos informar a função na primeira aba, como não precisamos inserir nada dentro da sintaxe da função, vamos abrir e fechar a função, veja:
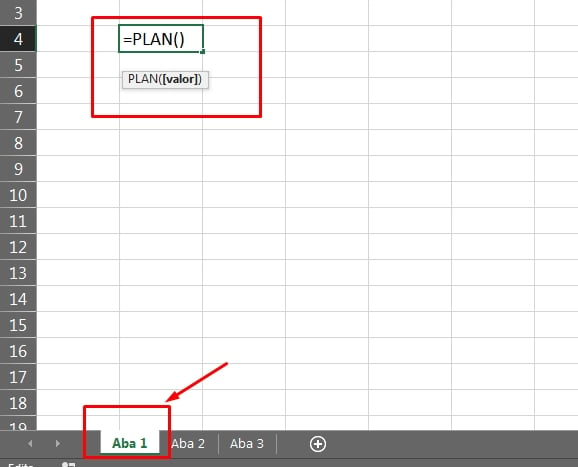
Pressionando a tecla “Enter” para confirmar a função resultará em 1, pois ela foi aplicada na primeira aba da planilha, veja:
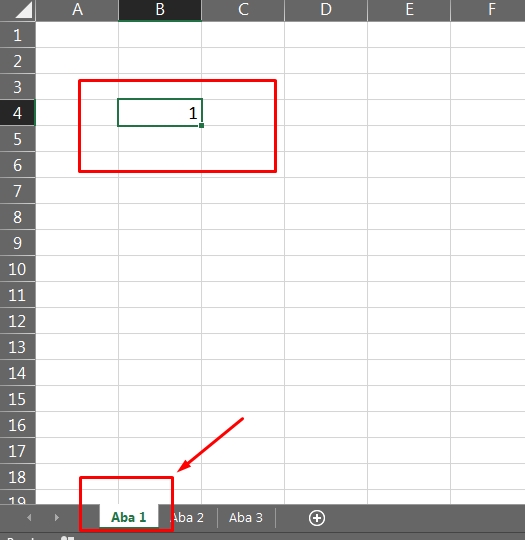
O resultado seria praticamente quase o mesmo nas outras abas, pois se ela fosse aplicada na “Aba 2” o resultado seria 2 e se fosse “Aba 3” seria 3.
Nesse Sentido, Vamos Usar Esse Resultado da Função na Prática.
A primeira etapa é selecionar todas as abas, para fazer isso clique com o botão esquerdo do mouse na primeira aba e segure a tecla “Shift” e depois clique na última aba da planilha, veja:
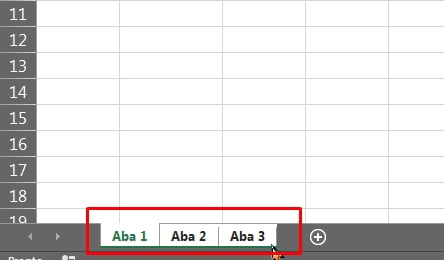
Depois que todas as abas estiverem selecionadas, vamos inserir uma data na célula “B4″, dessa forma: =”01/01/2022” , veja abaixo:
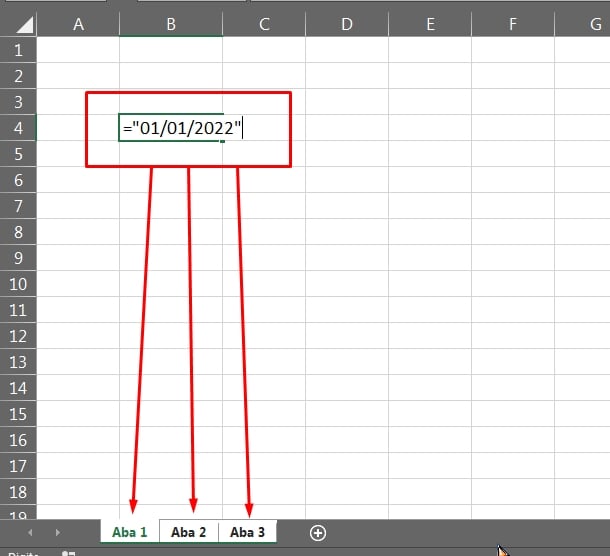
Como todas as abas estão selecionadas, essa mesma data será aplicada em todas elas. No entanto, ela será a mesma data para todas as 3 abas.
Mas nossa intenção é que as datas sejam diferentes para cada aba existente. Sendo assim, vamos somar essa data com a função PLAN, veja:
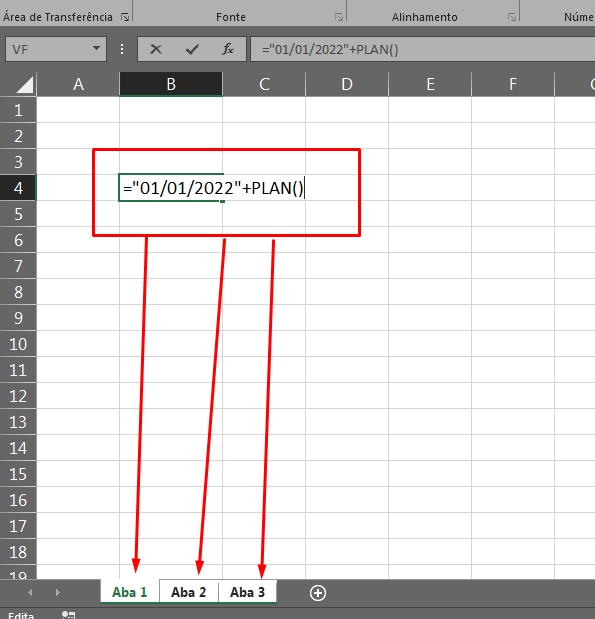
Nessa lógica, a data da primeira “Aba 1” será: 02/01/2022 por a função PLAN na “Aba 1” irá retornar o valor 1, veja esse exemplo:
- =”01/01/2022+PLAN() –> PLAN() na “Aba 1” será = 1, então “01/01/2022″+1 = “02/01/2022”.
- =”01/01/2022+PLAN() –> PLAN() na “Aba 2” será = 2, então “01/01/2022″+2 = “03/01/2022”.
- =”01/01/2022+PLAN() –> PLAN() na “Aba 3” será = 3, então “01/01/2022″+3 = “04/01/2022”.
Bem simples!
Agora, vamos pressionar a tecla “Enter” para confirmar a função e teremos esse resultado abaixo:
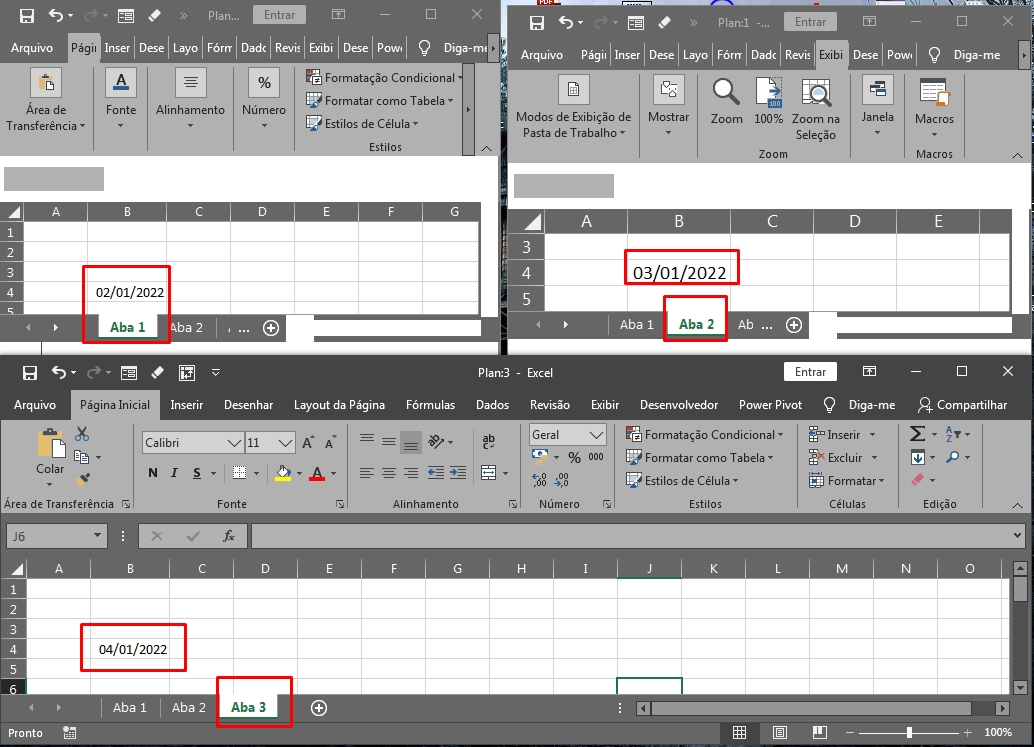
Cada aba, recebeu uma data diferente.
Curso de Excel Completo: Do Básico ao Avançado.
Quer aprender Excel do Básico ao Avançado passando por Dashboards? Clique na imagem abaixo e saiba mais sobre este Curso de Excel Completo.
Por fim, deixe seu comentário sobre o que achou, se usar este recurso e você também pode enviar a sua sugestão para os próximos posts. Até breve!















