O exemplo que apresentaremos nesse tutorial é bem comum entre alguns usuários que precisam classificar quais foram os contatos de ligações que foram mais frequentes. Ou pode ser até mesmo, os alunos que tiveram mais frequências nas salas de aula. Sendo assim, aprenda de forma bem simples e prática como Classificar e Filtrar Por Frequência no Excel.
Classificar e Filtrar Por Frequência no Excel
Antes de mais nada, esse processo servirá para vários objetivos, então fica a seu critério de como utilizá-lo.
Os métodos de classificação que temos no Excel, por padrão é em ordem crescente e decrescente, com base nesse sentido poderemos realizar um tipo de classificação que acontece bastante no meio empresarial.
Logo após a leitura deste tutorial, sugiro a leitura do seguinte artigo: Como Classificar pelo Sobrenome no Excel.
Baixe a planilha para praticar o que foi ensinado neste tutorial:
Como Classificar e Filtrar Por Frequência no Excel – Passo a Passo:
Primeiramente, perceba que o processo temos logo a seguir é bem simples.
Ou seja, temos uma coluna de ligações (Ligações) e dentro da própria, existem nomes de ligações repetidas.
Sendo assim, vamos supor que diversas pessoas ligaram várias e várias vezes. Ok?
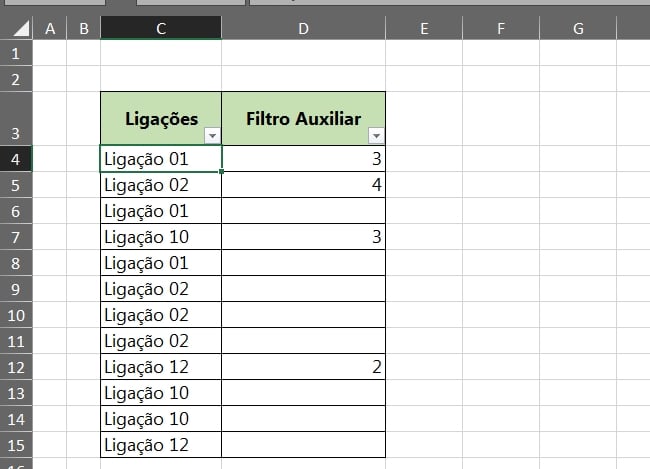
Você saberia classificar essa coluna? Saberia como fazer para saber quais ligações aconteceram com mais frequência? Tirando a possibilidade da existência de ligações duplicadas?
Bem, neste caso uma mesma ligação não poderia ficar visivelmente inclusa nessa coluna.
Somente para você ter uma ideia melhor de como seria o resultado disso, veja abaixo:
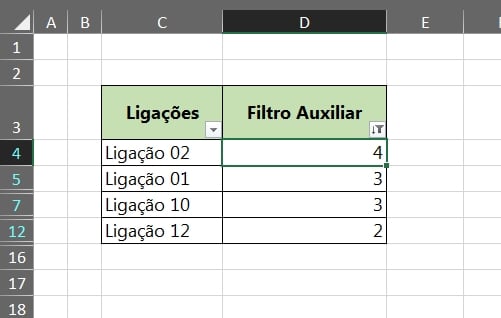
No entanto, o que devemos fazer com essa tabela é listar sem duplicidade as ligações e classificar do maior para a menor ligação que aconteceu mais vezes.
Lógico, que a maior ligação que apareceu mais vezes, ficará no topo da lista e assim seguiria a ordem classificativa das que aconteceram com mais frequências.
O processo pode parecer confuso, mas você deve ter notado que existe uma coluna com o título de “Filtro Auxiliar“, pois dentro dessa coluna existe 3 funções que serão nosso ponto chave para obter o resultado final.
=SE(CONT.SE(C$4:$C4;C4)=1;CONT.SE($C$4:$C$15;C4);””)
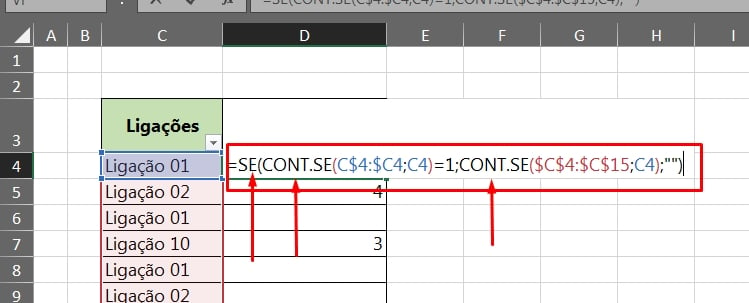
Utilizando funções para nos ajudar
- A função SE trabalha junto com a primeira função CONT.SE, ou seja, conta sequencialmente todas as ligações começando da primeira.
- E se essa contagem for igual a 1, então como resultado verdadeiro da função SE;
- Utilizamos outra função CONT.SE para contar todo o intervalo de ligações de uma por uma;
- E no argumento falso da função SE, inserimos vazio com duas aspas duplas.
Além disso, o que vai acontecer é que somente as ligações sem duplicidade serão exibidas e a contagem recorrente a elas.
A partir desse ponto, podemos utilizar a ferramenta filtro na coluna “Filtro Auxiliar“, iremos retirar todas as células que estão em branco, veja:
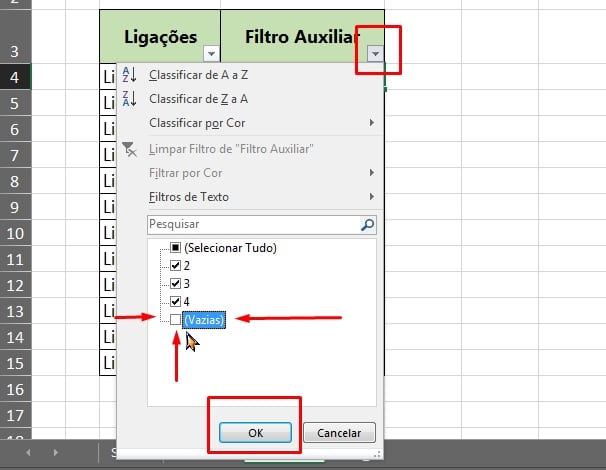
- Portanto, clique na seta ao lado do título “Filtro auxiliar”;
- Em seguida, desmarque a caixa (Vazias) e der “Ok”.
E o resultado será esse:
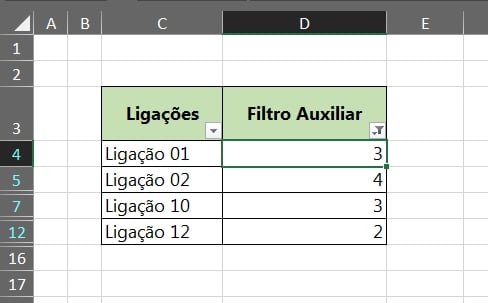
Acima, nos eliminamos todas as células em branco e as ligações foram exibidas sem duplicidade.
Note, que a classificação ainda não está pronta, pois devemos listar no topo da lista, somente as ligações que tiveram mais frequência.
Para finalizar, clique novamente no filtro e selecione a opção “Classificar de Z a A“, veja:
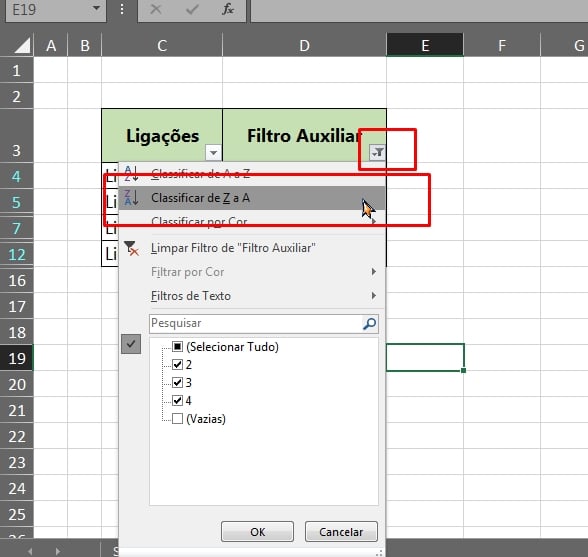
E as ligações que aconteceram mais vezes, serão classificadas do maior para o menor.
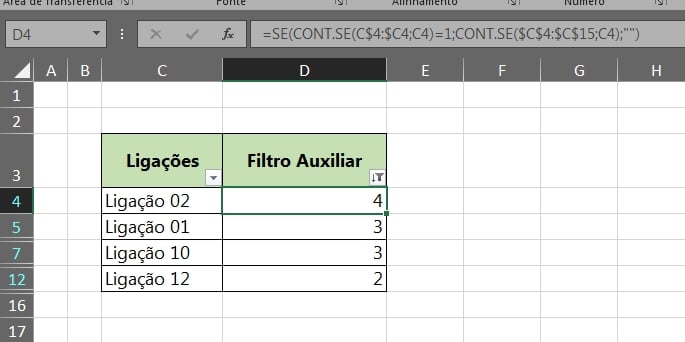
É um processo simples, mas que requer apenas uma atenção mais aprimorada. Você pode usar esse mesmo processo e aplicar na sua tabela pessoal, basta seguir esse mesmo modelo e você terá o resultado em mãos.
Curso de Excel Completo: Do Básico ao Avançado.
Quer aprender Excel do Básico ao Avançado passando por Dashboards? Clique na imagem abaixo e saiba mais sobre este Curso de Excel Completo.
Por fim, deixe seu comentário sobre o que achou, se usar este recurso e você também pode enviar a sua sugestão para os próximos posts. Até breve!
Artigos Relacionados Ao Excel:
- Aprenda Classificar Datas e Horas no Excel
- Classificar Valores Usando a Função MAIOR no Excel
- Função MÍNIMO no Excel [GUIA COMPLETO]
- Classificar Tabela Dinâmica Com Base em Outra Coluna no Excel
- Função MÁXIMO no Excel [GUIA COMPLETO]
- Classificar Texto em Ordem Alfabética no Excel
- Função PROCH no Excel [GUIA COMPLETO]









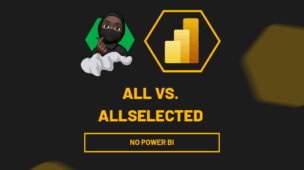
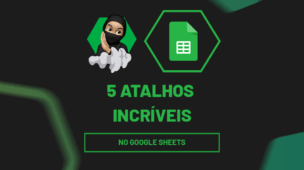


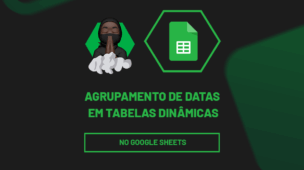
![Criar-Sequências-de-Números-do-Maior-Para-o-Menor-no-Excel-365 Criar Sequências de Números do Maior Para o Menor no Excel 365 [Planilha Pronta]](https://ninjadoexcel.com.br/wp-content/uploads/2022/12/Criar-Sequencias-de-Numeros-do-Maior-Para-o-Menor-no-Excel-365-1-304x170.jpg)
