Se você é um usuário iniciante do Excel e deseja aprender como calcular o acumulado de duas colunas, você veio ao lugar certo!
Neste tutorial, ensinaremos como criar uma função simples que permitirá totalizar os valores acumulados entre duas colunas no Excel.
Seja para controlar gastos mensais, acompanhar o progresso de vendas ou qualquer outra aplicação onde a soma acumulada seja necessária, este guia passo a passo irá ajudá-lo a dominar essa tarefa.
Aprenda Como Calcular o Acumulado de Duas Colunas no Excel
Antes de mais nada, exploraremos o processo de criação da função de acumulação no Excel. Usaremos fórmulas simples, para que você possa facilmente replicar o processo em qualquer planilha.
Ao final deste tutorial, você estará apto a calcular o acumulado entre duas colunas em qualquer projeto do Excel.
No entanto, antes de mergulharmos nas instruções passo a passo, é importante destacar que este tutorial foi desenvolvido para usuários de nível básico no Excel.
Portanto, mesmo que você seja novo na ferramenta, não se preocupe, pois tudo será explicado de forma clara e compreensível. Vamos começar a calcular o acumulado de suas colunas e aprimorar suas habilidades no Excel!
Baixe a planilha para praticar o que foi ensinado neste tutorial:
Como Calcular o Acumulado de Duas Colunas no Excel
Primeiramente, perceba que o que estamos querendo dizer afirmar, é que esse acumulado não terá resultados separados em ambas as colunas.
Visualizando as duas colunas de valores abaixo:
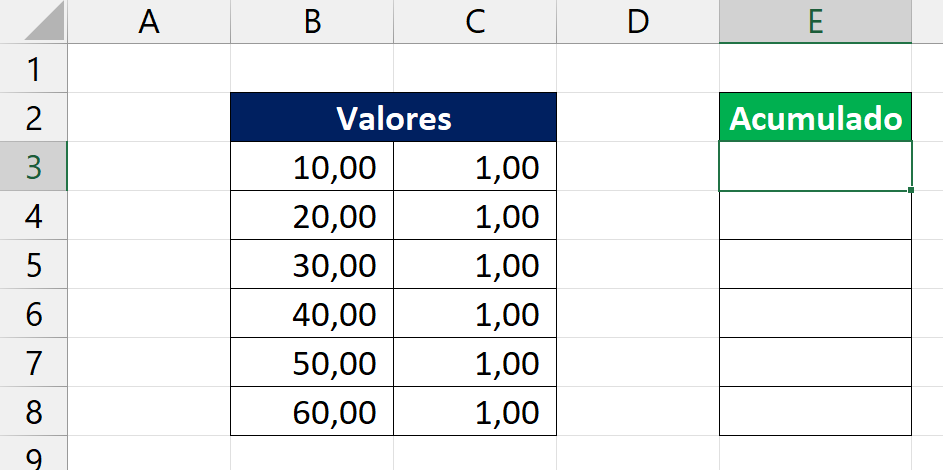
O acumulado seria calculado dessa forma: 10 + 1 = 11, 11 + 20 + 1 = 32 etc..
Ficou confuso?
Pois bem, esse pode ser um processo complicado para algumas pessoas, contudo não é para quem usa o Excel eficientemente.
Essa questão pode ser resolvida facilmente usando a função SOMA. Mas antes disso, veja como deve ficar nosso resultado:
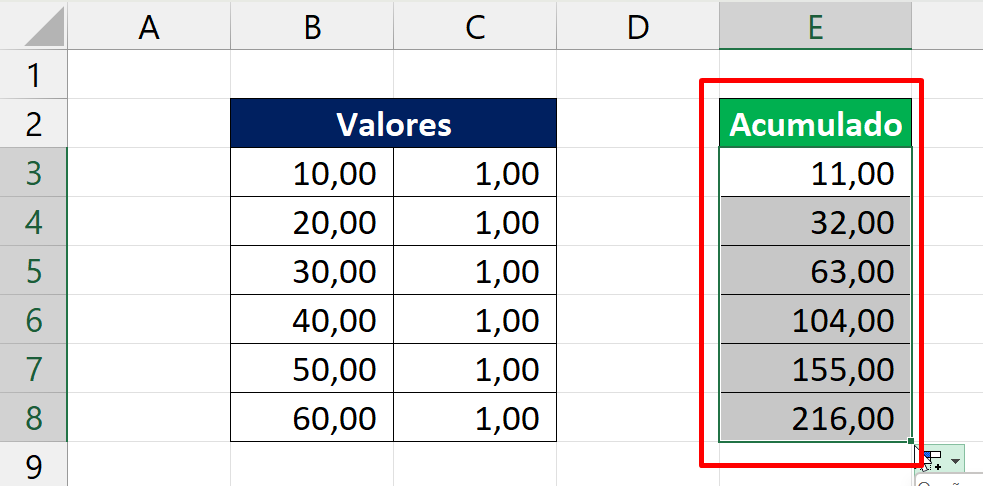
Perceba que a soma deve ocorrer tanto na primeira coluna, como também na segunda: 10 + 1 = 11, 11 + 20 + 1 = 32, 32 + 30 + 1 = 63.
Abrindo a função SOMA na célula E3, selecione a célula B3 insira dois pontos e selecione a célula C3:
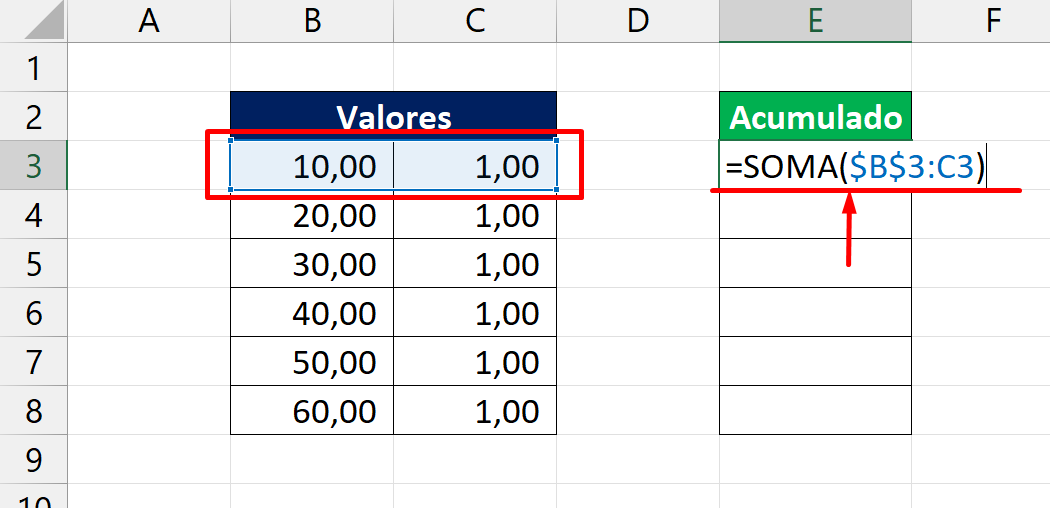
Não se esqueça de travar a célula $B$3 no F4.
Em seguida, feche a função e pressione a tecla “Enter” para confirmar, em seguida arraste a alça de preenchimento para baixo e veja o resultado:
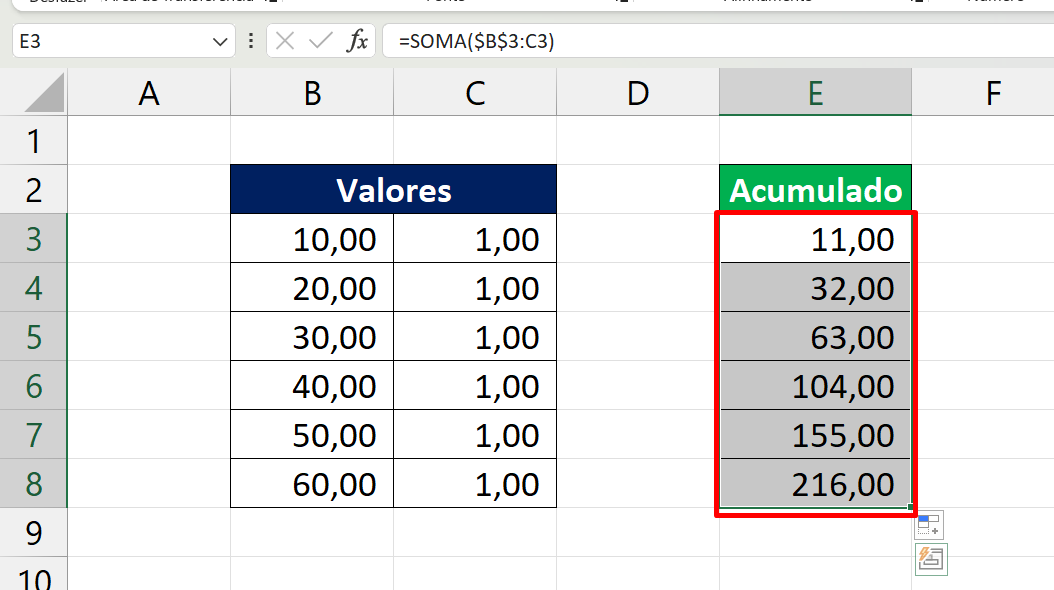
Apesar de ser simples, muitos usuários iniciantes no Excel podem se confundir.
Portanto, agora existe outra maneira de calcular esse acumulado.
Nesse outro método, usaremos o sinal ( + ) e a função MÁXIMO para obter o mesmo resultado que obtivemos anteriormente.
Veja a seguir:
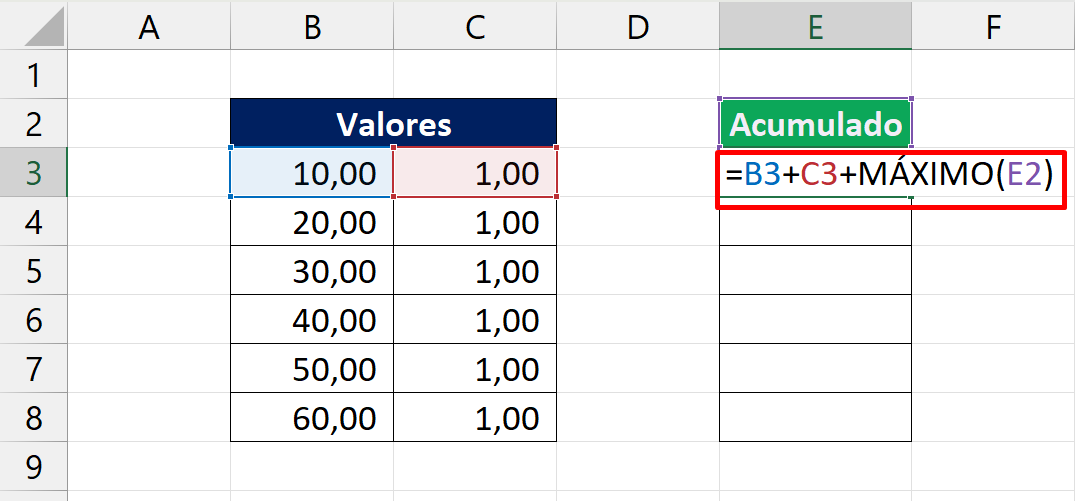
Entretanto, a função MÁXIMO ficará responsável por transformar o que for texto em número zero. Porque o que temos em E2 é a palavra “Acumulado” e ela é um texto, sendo assim a função MÁXIMO interpreta isso como zero.
Já o restante do cálculo é bem fácil, onde pegamos o primeiro número da coluna e somamos com o próximo número da segunda coluna.
Confirmando esse cálculo, teremos o mesmo resultado:
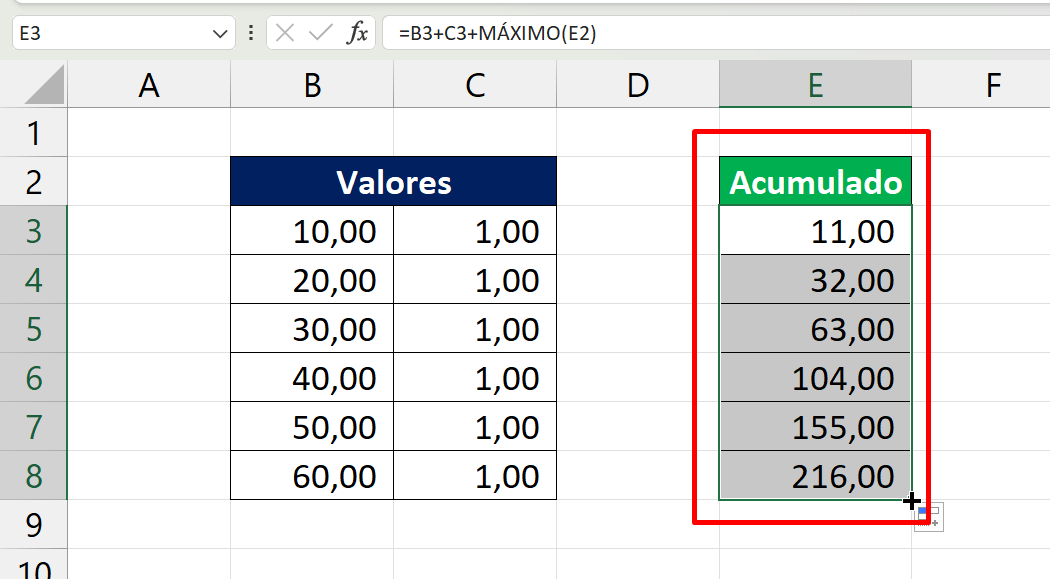
O que aconteceu nesse cálculo, foi exatamente isso:
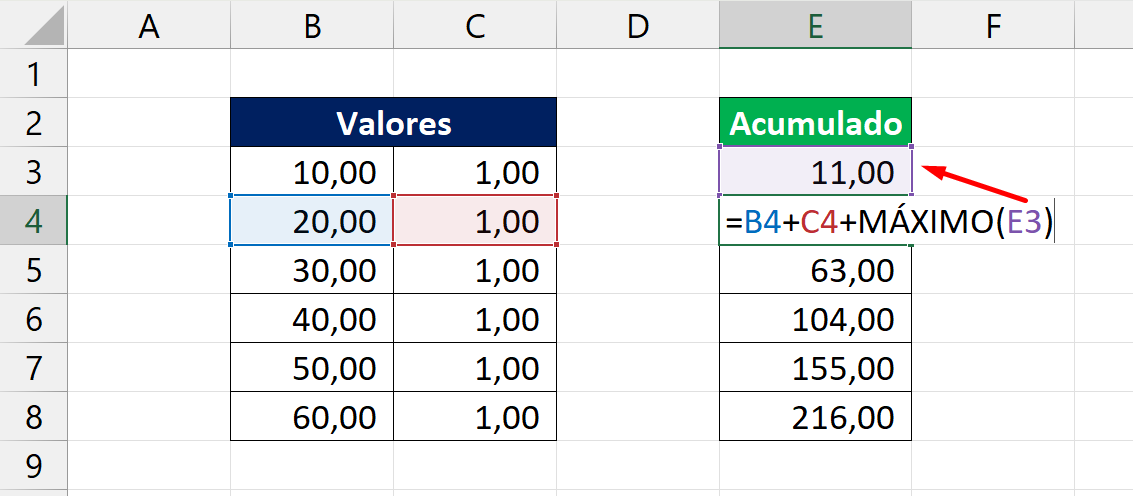
Primeiro os dois valores das duas colunas são somados e depois esse resultado é somado com o valor anterior, que seria o valor total da soma anterior.
20 + 1 = 21, então 21 + 11 = 32.
Curso de Excel Completo: Do Básico ao Avançado.
Quer aprender Excel do Básico ao Avançado passando por Dashboards? Clique na imagem abaixo e saiba mais sobre este Curso de Excel Completo.
Por fim, deixe seu comentário sobre o que achou de usar este recurso e você também pode enviar a sua sugestão para os próximos posts. Até breve!
Artigos Relacionados Ao Excel:
- 3 Formas de Calcular o Acumulado no Excel
- Calcular o Acumulado com a Função DESLOC no Excel
- Separar Dados da Tabela Dinâmica em Várias Abas do Excel
- Calcular o Total de Juros no Final de um Período de Investimentos
- Exportando Dados de Uma Coluna Para uma Tabela no Excel















![INTELIGÊNCIA-ARTIFICIAL-NO-EXCEL-[CRIAR-FÓRMULAS-COM-IA] Inteligência Artificial no Excel [Criar Fórmulas com IA]](https://ninjadoexcel.com.br/wp-content/uploads/2023/06/INTELIGENCIA-ARTIFICIAL-NO-EXCEL-CRIAR-FORMULAS-COM-IA-1-304x170.jpg)