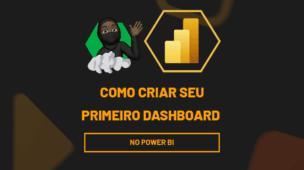No tutorial de hoje, te mostraremos e ensinaremos uma poderosa função de concatenação do Excel, uma ferramenta essencial que permite combinar informações de diferentes células ou intervalos.
Sendo assim, no decorrer deste guia, ensinaremos várias maneiras de concatenar células e intervalos no Excel. Desde o uso básico da função CONCATENAR e a utilização do símbolo “&” até técnicas mais avançadas com as funções CONCAT e UNIRTEXTO, nosso objetivo é fornecer a você um entendimento completo de como unir textos de várias células em uma única célula.
No entanto, prepare-se para levar suas habilidades no Excel para o próximo nível!
Baixe a planilha para praticar o que foi ensinado neste tutorial:
Como Concatenar no Excel
Antes de mais nada, a união de uma ou mais células, se deve ao uso da função CONCATENAR, CONCAT, “&” ou UNIRTEXTO.
Usando o Símbolo de “&”:
Nesse exemplo, usaremos o símbolo de “&” para juntar essas três palavras:
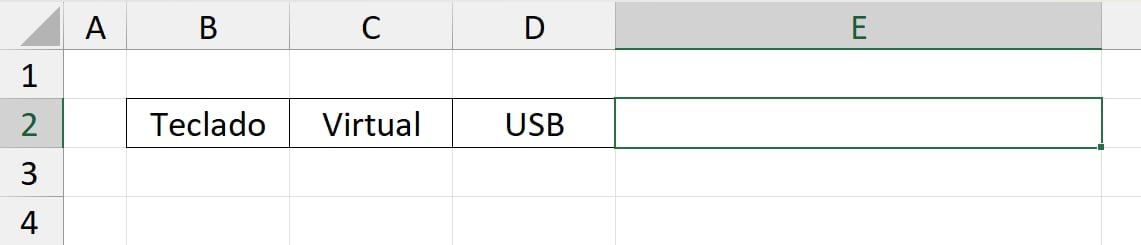
Começaremos indicando a primeira célula e em seguida inserindo o símbolo “&” e um espaço que ficará entre cada palavra:
=B2&” “
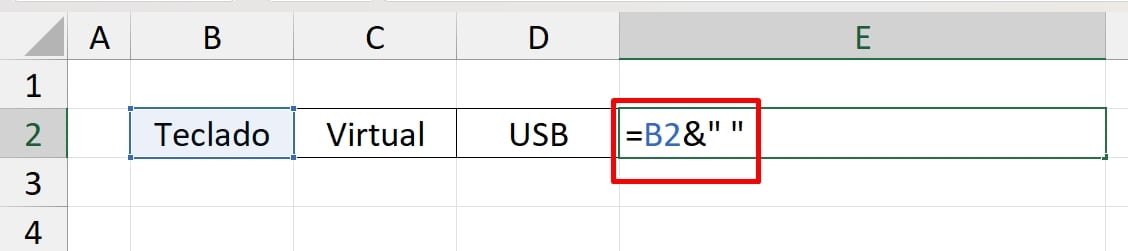
Contudo, devemos fazer esse mesmo procedimento com as demais células:
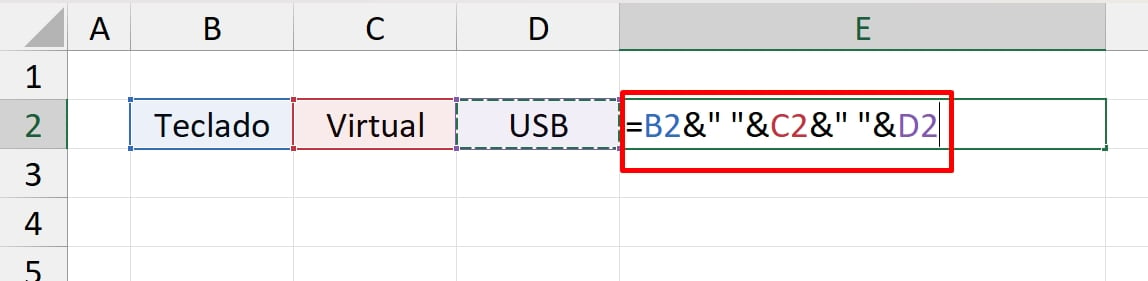
Ao finalizar, pressionamos a tecla ENTER para confirmar.
Veja o resultado:
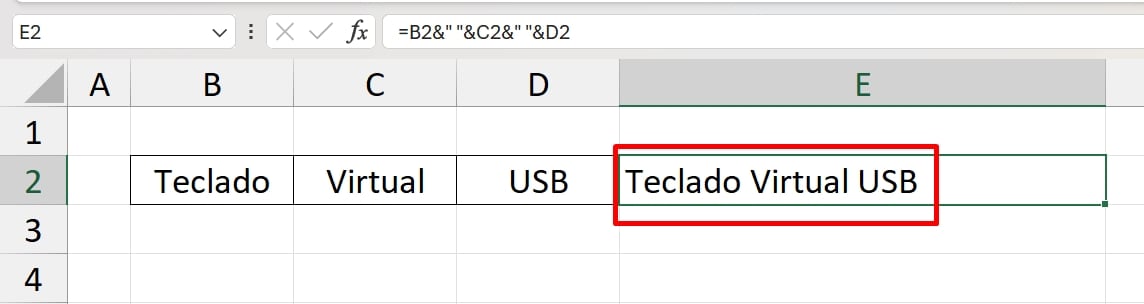
Usando a Função CONCATENAR:
A função CONCATENAR, ela funciona igualmente ao símbolo de “&”.
Nos abrimos a função CONCATENAR na célula E2 e dentro de cada sintaxe indicamos a célula e também o espaço entre cada palavra:
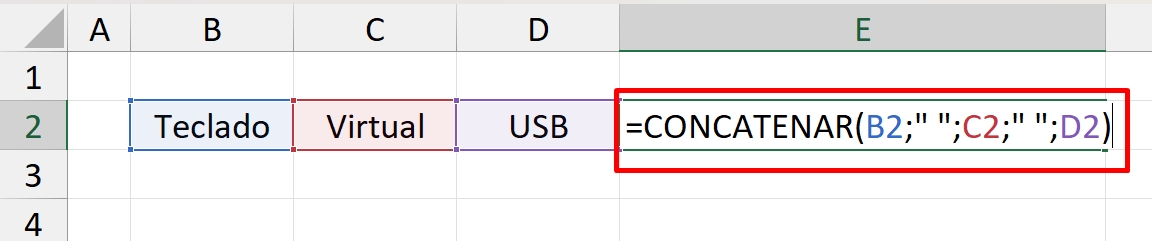
Sendo assim, cada sintaxe deve conter uma palavra e depois um espaço e assim consecutivamente.
E o resultado será o mesmo do símbolo “&”.
Usando a Função CONCAT:
Se fossemos usar a função CONCAT nesse mesmo exemplo, ela ficaria praticamente igual a função CONCATENAR. A única diferença entre a função CONCATENAR e CONCAT é:
- CONCATENAR: Junta uma célula de cada vez. Não podemos juntar intervalos apenas com uma única seleção.
- CONCAT: Junta várias células de uma só vez, com base em uma única seleção do intervalo.
Juntar Várias Células ou Intervalos com a Função CONCAT:
Nesse outro contexto, a função CONCAT, consegue unir duas ou mais colunas em uma única célula. A função CONCATENAR não funcionaria.
Em seguida, usamos a função CONCAT para unir essas duas colunas de números.
Simplesmente selecionamos diretamente o intervalo de B2:C8.
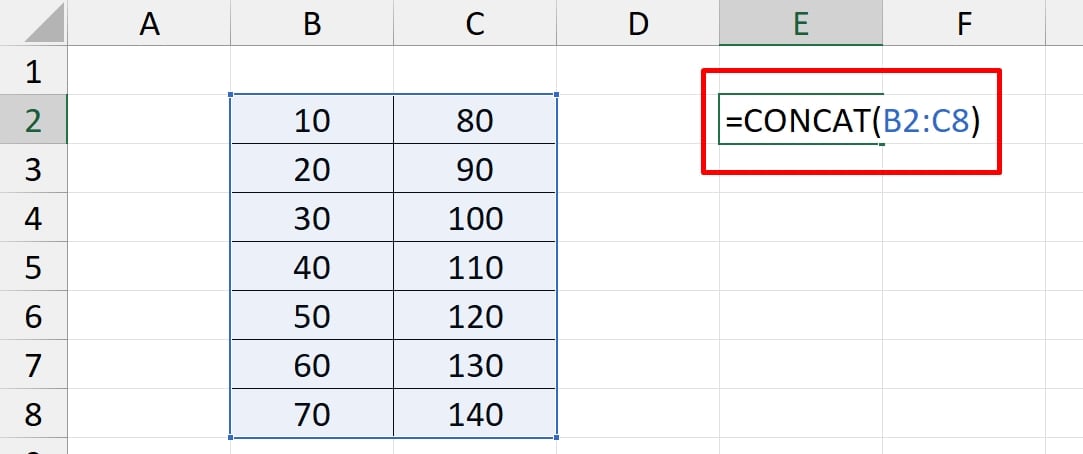
Confira o resultado:
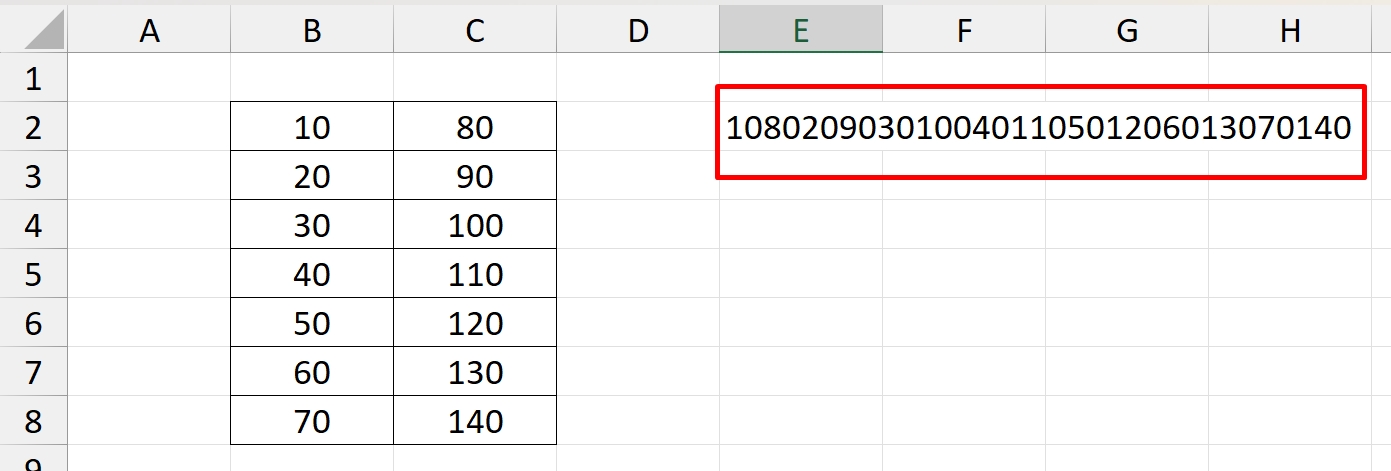
Obs.: Use a função CONCAT, caso você precise unir várias células ou intervalos com base em uma única seleção.
Função UNIRTEXTO:
A função UNIRTEXTO consegue unir várias células ou intervalos a partir de uma única seleção. O ponto forte dessa função é que ela nos dá direito de escolher o que ficará entre cada a união.
Portanto, usando o nosso primeiro exemplo, abrimos a função UNIRTEXTO e na primeira sintaxe inseriremos que tipo de caractere ficará entre cada palavra. Esse caractere será o espaço ( ” ” ).
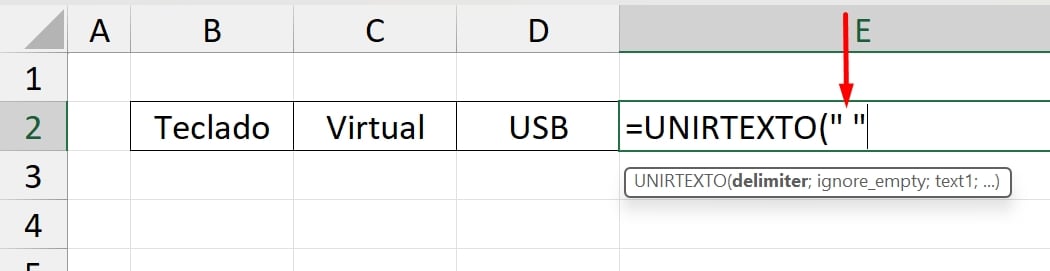
Na próxima sintaxe, inserimos o número 1, para ignorar células vazias durante a união:

Posteriormente, já na terceira sintaxe, selecionaremos todo o intervalo de nomes: B2:C2.
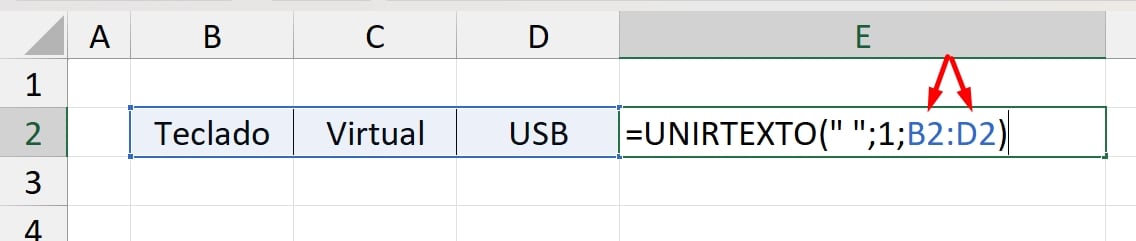
Por fim, veremos o resultado:
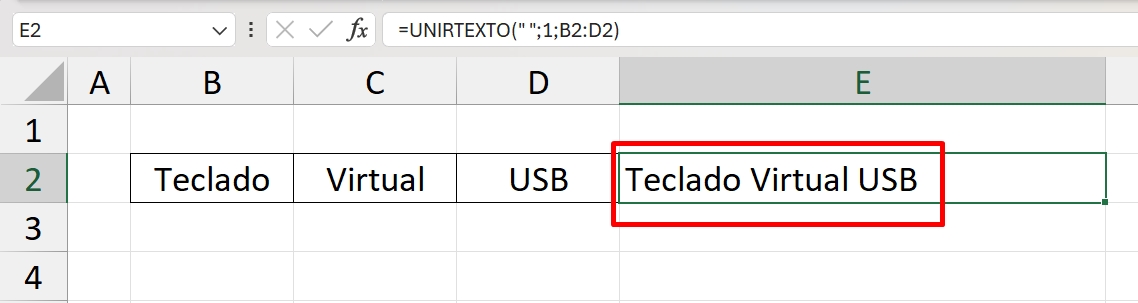
Sem dúvidas a função UNIRTEXTO é a melhor de todas, quando precisamos unir mais de uma célula e incluir algum caractere entre cada palavra.
Juntando Mais de Duas Colunas com a Função UNIRTEXTO:
Nos podemos unir duas ou mais colunas usando a função UNIRTEXTO.
Veja:
=UNIRTEXTO(“, “;1;B2:D8)
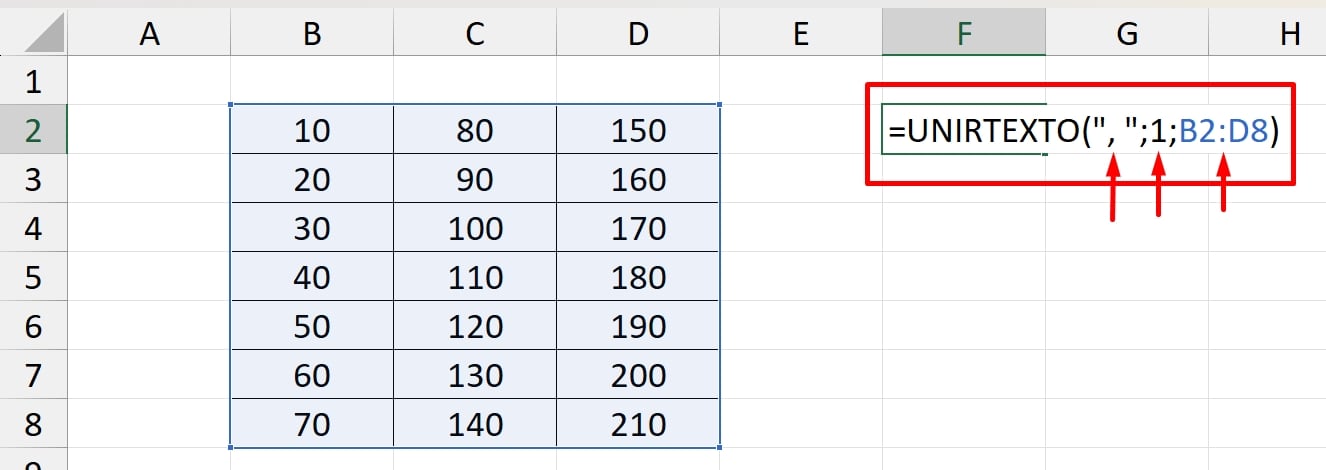
Ao invés de um espaço na primeira sintaxe, inserimos uma vírgula em seguida de um espaço: ( “, “ ). E de restante inserimos o número 1 na segunda sintaxe e selecionamos todo o intervalo das colunas de B2:D8.
Vejamos o resultado:
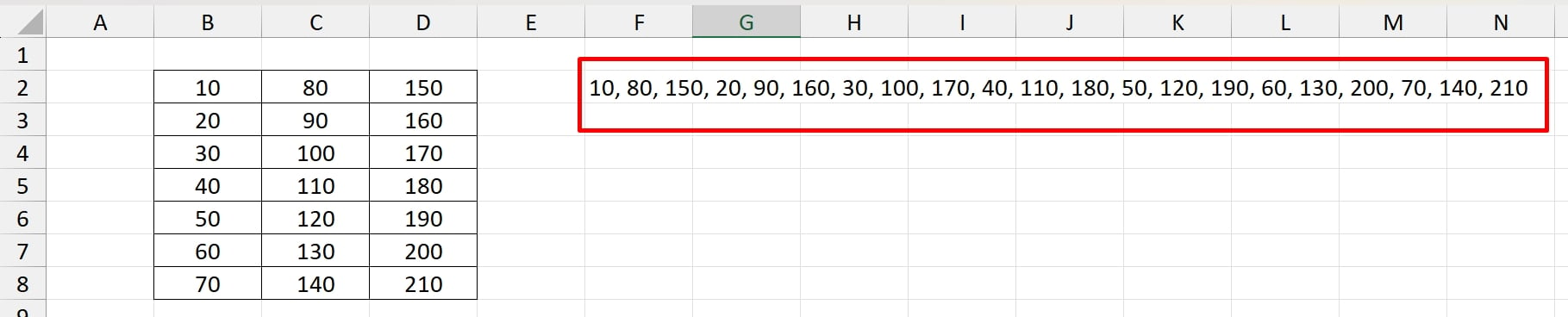
Curso de Excel Completo: Do Básico ao Avançado.
Quer aprender Excel do Básico ao Avançado passando por Dashboards? Clique na imagem abaixo e saiba mais sobre este Curso de Excel Completo.
Por fim, deixe seu comentário sobre se gostou deste post tutorial e se você irá usar essas técnicas em suas planilhas de Excel. E você também pode enviar a sua sugestão para os próximos posts. Até breve!











![blog – Resumo semanal template [setembro] – capa](https://ninjadoexcel.com.br/wp-content/uploads/2020/09/blog-Resumo-semanal-template-setembro-capa-304x170.jpg)