No tutorial de hoje iremos aprender como converter (Litros) Para (Mililitros) no Excel de forma prática e simples.
Aprenda Como Converter (Litros) Para (Mililitros) no Excel
Antes de mais nada, a unidade de medida Litros (L) funciona a base de liquido. Exemplo, temos uma jarra de suco de 1 litro, um refrigerante de 2 litros, uma panela elétrica de 4 litros, etc.
Essa medida é aplicada no volume em que aquele recipiente suporta. Como por exemplo, se eu tenho um volume de água de 2,5 litros e eu pretendo encher uma jarra que só cabe 1,5 litros, esse volume vai transbordar, porque essa jarra não suporta.
Além disso, para a jarra suportar eu terei que ter uma jarra de 2,5 litros exato ou maior que isso.
Primeiramente, a unidade de medida Mililitros (ml), é uma medida mais volumosa em casas decimais.
Veja no Exemplo:
- 1 litro, tem 1000 mililitros;
- 2,5 litros tem 2500 mililitros.
Você pode usar os dois termos, litros ou mililitros, a única diferença é que na unidade mililitros, temos que adicionar zeros, casas decimais a direita do primeiro valor.
Mas as vezes é um pouco complicado realizar esse tipo de conversão. Um exemplo é cair em uma prova, pedindo para você converter 3,85 litros em mililitros.
Logo abaixo, veremos como realizar o cálculo de conversão de litros para mililitros.
Baixe a planilha para praticar o que foi ensinado neste tutorial:
Como Converter (Litros) Para (Mililitros) no Excel
É bem simples!
Primeiramente, vamos então conferir na imagem a seguir, temos algumas unidades em litros na coluna “B”, do lado direito temos o local de onde ficará nosso resultado final:
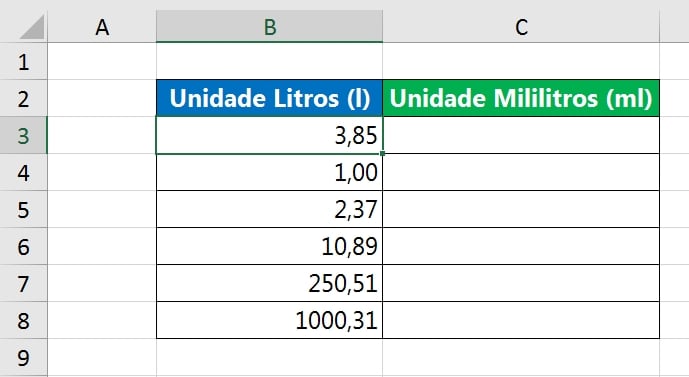
Sendo assim, para passar a unidade litros para mililitros, sendo a ssim, pegue o valor em litros e multiplique por 1000.
Veja:
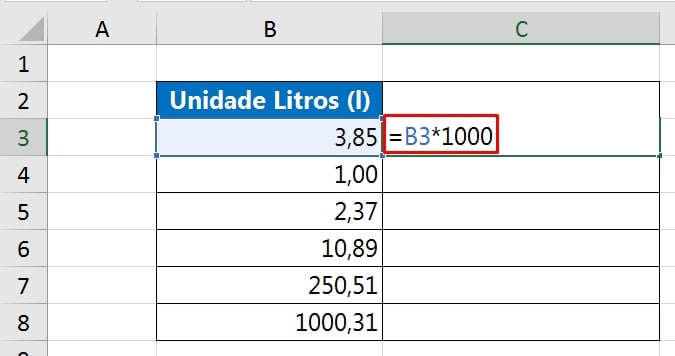
Acima, indicamos a célula “B3” e multiplicamos por 1000.
Para o Excel, o sinal de multiplicação é esse: ( * )
Confirmando a fórmula na tecla “Enter”, e arrastando a alça de preenchimento para baixo, vejamos o resultado:
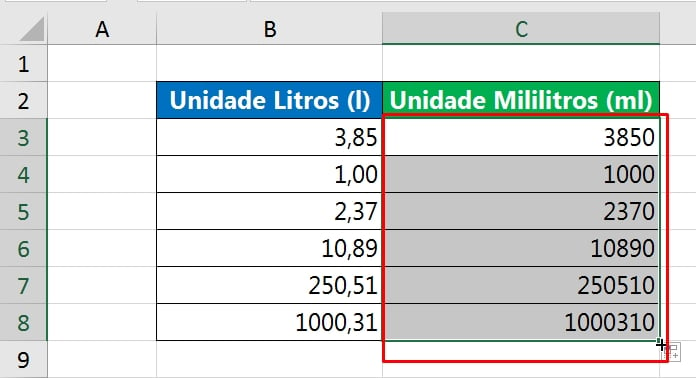
Note, que o resultado não está com a formatação padronizada.
Mantendo a coluna do resultado selecionada, entre na guia “Página inicial” e clique no ícone “Separador de milhares”:
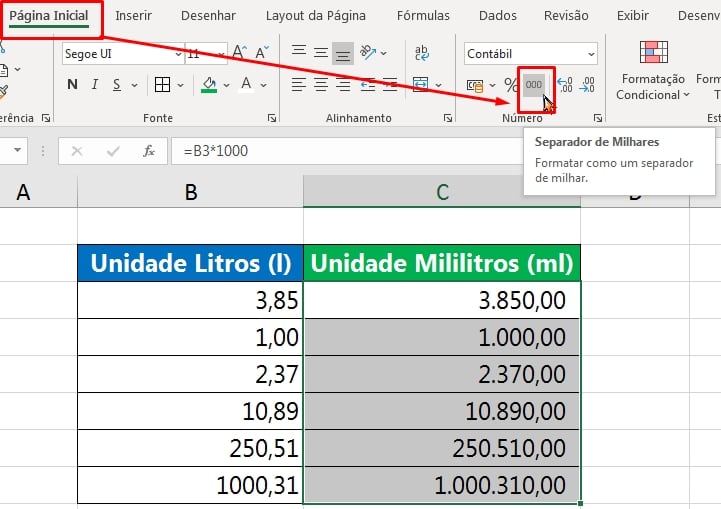
E o resultado será formatado com separadores de milhar e decimal.
Além disso, se você tem curiosidade de saber quais são os operadores aritméticos do Excel, confira abaixo:
- ( + ) = SOMA
- ( – ) = SUBTRAÇÃO
- ( * ) = MULTIPLICAÇÃO
- ( / ) = DIVISÃO
- ( ^ ) = POTÊNCIA
Curso de Excel Completo: Do Básico ao Avançado.
Quer aprender Excel do Básico ao Avançado passando por Dashboards? Clique na imagem abaixo e saiba mais sobre este Curso de Excel Completo.
Por fim, deixe seu comentário sobre o que achou de usar este recurso e você também pode enviar a sua sugestão para os próximos posts. Até breve!















