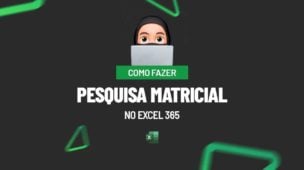Aprender a criar colunas de média e soma em tabelas dinâmicas no Excel é importante para resumir e analisar dados eficazmente, permitindo assim, uma compreensão mais rápida e fácil das informações.
Essas habilidades são valiosas para tomada de decisões, relatórios e análises de dados, tornando o Excel uma ferramenta poderosa para profissionais e estudantes. Além disso, a tabela dinâmica é um recurso poderoso para resumir e analisar dados, e adicionar colunas de média e soma pode fornecer informações valiosas em um piscar de olhos.
No entanto, através deste artigo, ensinaremos uma forma bem simples de criar uma coluna de média e soma na tabela dinâmica, conforme o agrupamento de dados fornecido automaticamente pela própria tabela dinâmica.
Baixe a planilha para praticar o que foi ensinado neste tutorial:
Como Fazer uma Coluna de Média e Soma na Tabela Dinâmica
Antes demais nada, confira no nosso exemplo abaixo, que será aplicado em uma tabela fictícia populacional.
Sendo assim, note que selecionaremos a tabela, clicar na guia Inserir >> Tabela dinâmica >> Da tabela/intervalo:
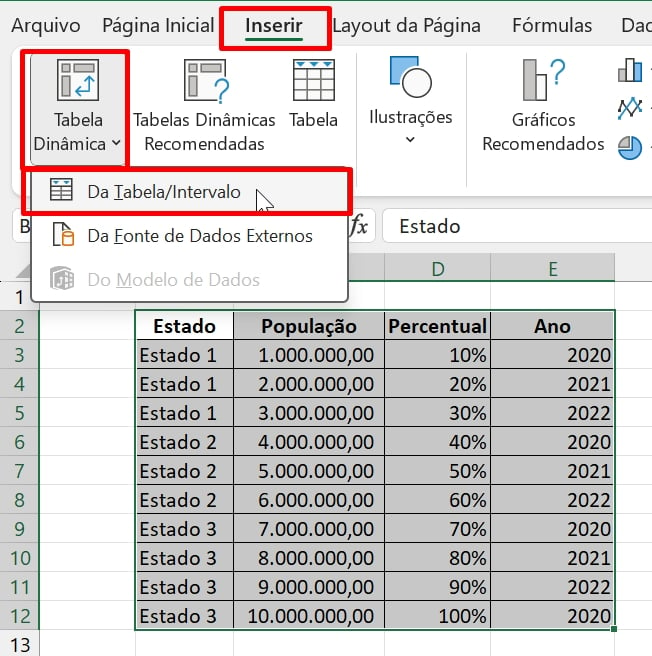
Em seguida, marque a opção Nova planilha e pressione OK:
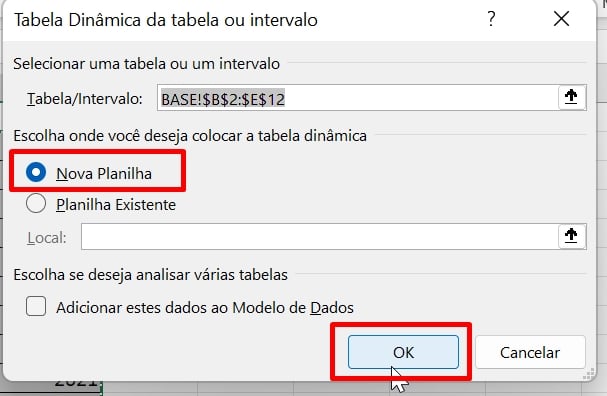
Posteriormente, o próximo passo é movermos a coluna Estado para o campo Linhas e População para o campo Valores:
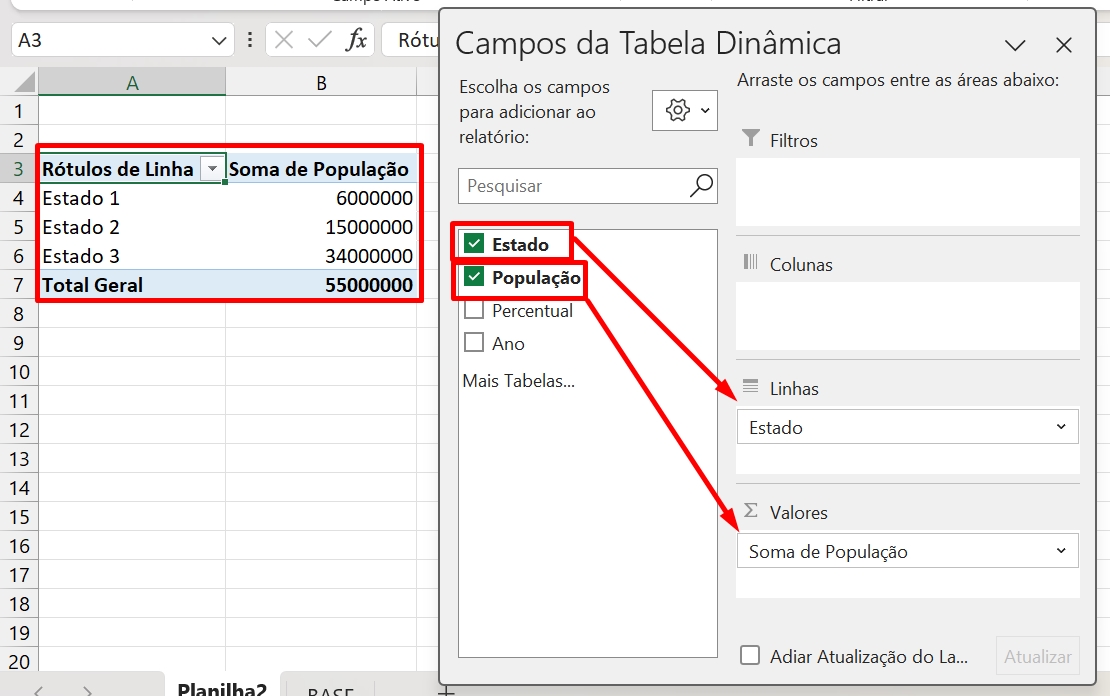
De forma automática, a própria tabela dinâmica agrupou os estados e obteve o total geral populacional, com relação a cada estado.
Nesse momento, criaremos uma cópia da coluna Soma da população.
Para isso, devemos clicar na guia Análise de tabela dinâmica >> Cálculos >> Campos, itens e conjuntos >> Campo calculado:
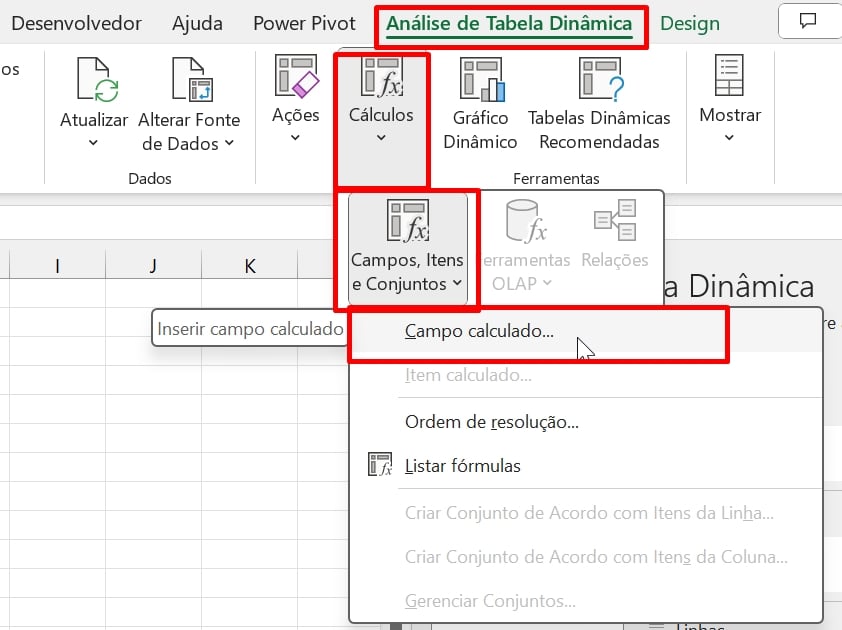
Na janela abaixo, insira o nome Média e clique duas vezes na palavra População e pressione Ok:
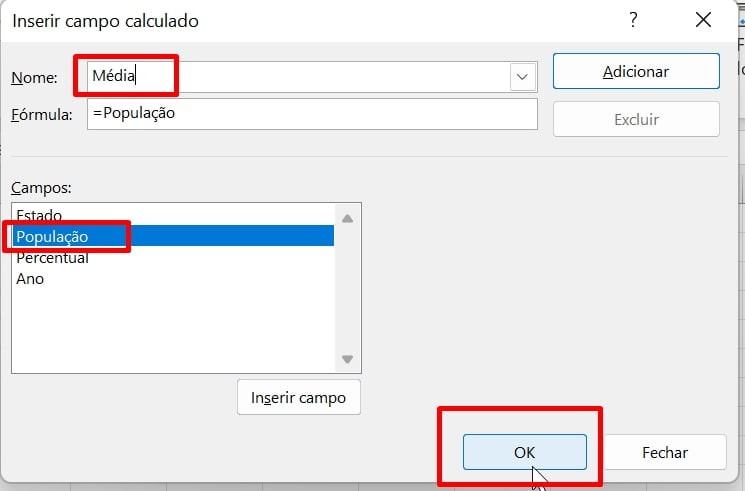
Agora, teremos duas colunas duplicadas em relação à soma da população.
Perceba que até o momento já temos uma coluna com a Soma dos totais:
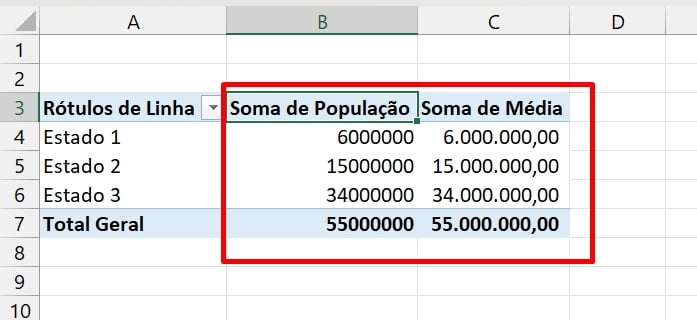
Posteriormente, na coluna Soma de população, devemos criar o cálculo da média.
Clique com o botão direito do mouse em cima da coluna Soma de população e clique em Configurações do campo de…
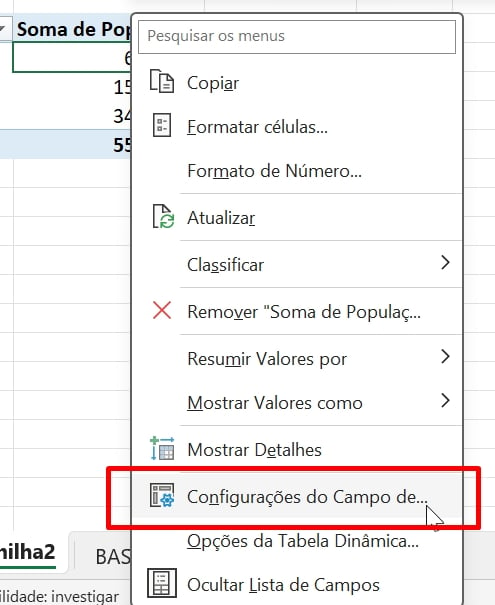
E na janela seguinte, clique em cima da opção Média e pressione OK:
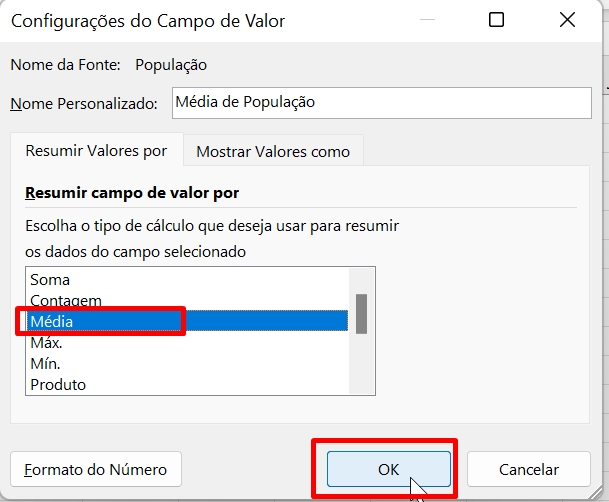
Para finalizar, pressione a tecla F2 no título da terceira coluna e insira o nome Soma de População:
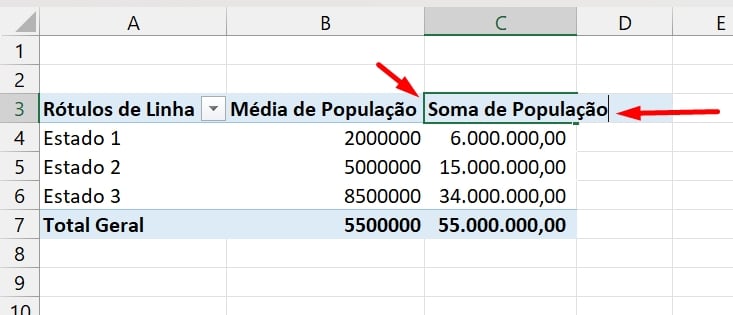
Agora, selecione a segunda coluna, clique em Página inicial >> Separador de milhares:
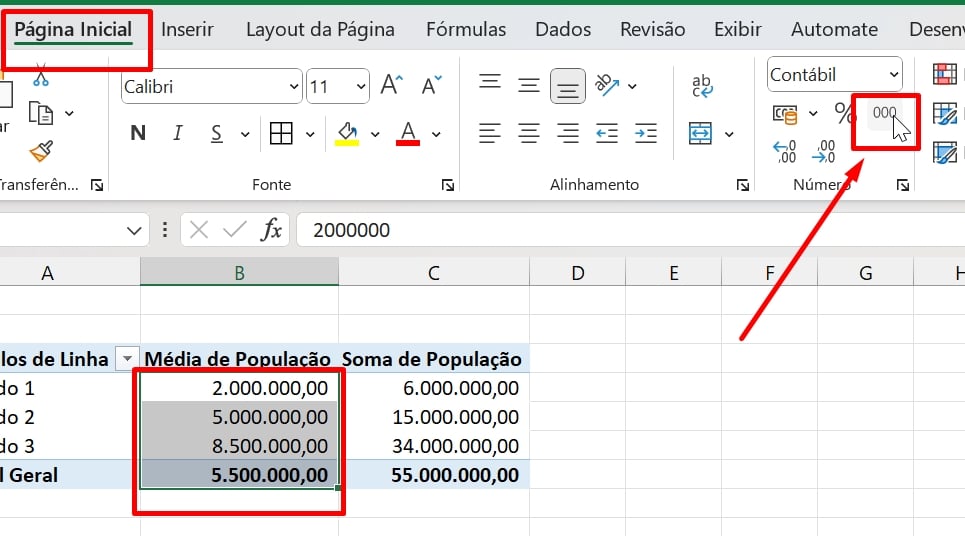
Pronto! Nossa tabela dinâmica com as colunas Soma e Média está finalizada:
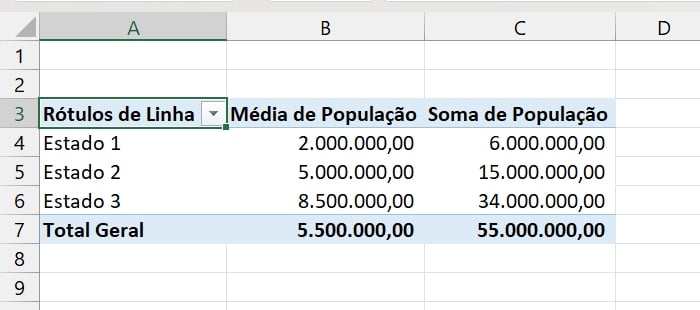
Curso de Excel Completo: Do Básico ao Avançado.
Quer aprender Excel do Básico ao Avançado passando por Dashboards? Clique na imagem abaixo e saiba mais sobre este Curso de Excel Completo. 
Por fim, deixe seu comentário sobre se gostou deste post tutorial e se você irá usar essas técnicas em suas planilhas de Excel. E você também pode enviar a sua sugestão para os próximos posts. Até breve!
Artigos Relacionados ao Excel:
- Relatório Financeiro Anual – Modelo de Planilha
- Agrupar Dados na Tabela Dinâmica do Excel
- Como Colocar Filtro na Segmentação de Dados no Excel?
- Duas Formas de Calcular a Tendência Linear no Excel
- Como Digitar Em Várias Abas do Excel
- Aprenda Como Integrar o Excel com PowerPoint