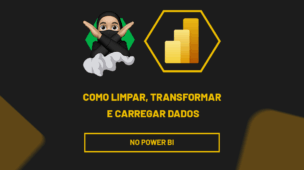O Power BI é uma ferramenta da Microsoft que possibilita a análise e visualização de dados complexos, permitindo que seus usuários criem relatórios.
Um dos recursos mais usado dentro do Power BI é a criação de medidas, que permite realizar cálculos personalizados para extrair informações relevantes, como o faturamento em um determinado período, por exemplo.
A linguagem usada para realizar essas medidas é chamada de DAX.
Mas, com a ajuda do ChatGPT, é possível conseguir sugestões de fórmulas DAX, explicação dos seus conceitos e facilitar na criação de medidas.
Mas, é importante ressaltar que, é preciso ter um conhecimento prévio de Power BI para utilizar com o ChatGPT, isso irá facilitar no entendimento e aplicabilidade das sugestões do IA.
Sendo assim, considerando o vídeo abaixo, traremos o exemplo prático de como podemos criar medidas no Power BI usando o ChatGPT como apoio.
Utilizando o ChatGPT para Criar Medidas no Power BI
Veja que temos uma base de dados que já foi importada e tratada no Power BI, onde contém as vendas, metas, período, localização, clientes, vendedores, gerentes e produtos.
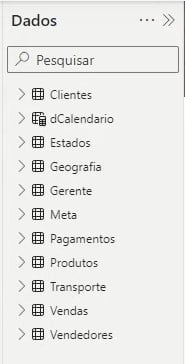
Além disso, foram realizados os relacionamentos entre as planilhas importadas:
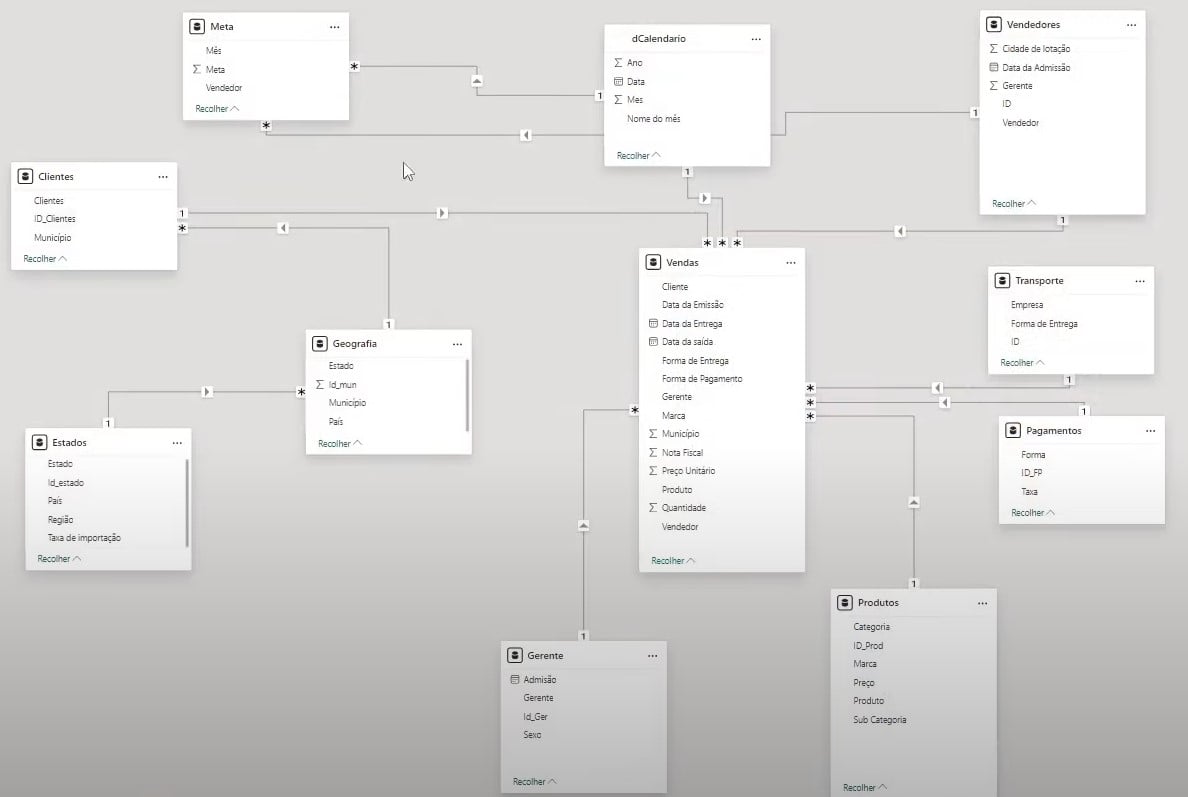
Agora, precisamos criar uma medida de faturamento total, visto que não é interessante criar colunas na base de dados do Power BI.
Portanto, tire um PRINT da planilha de vendas, vá até o ChatGPT e envie o prompt abaixo, solicitando o auxílio na criação de medidas:
“Olá, tudo bem? Preciso que você aja como alguém que conhece bem o Power BI para me ajudar a criar algumas medidas para o meu projeto, tudo bem?
Os arquivos já foram tratados no Power Query, já estou com eles no Power BI, criei tabela de calendário e fiz os relacionamentos, mas, estou com dificuldade de criar as medidas. Veja só nesta imagem anexada.
Quero calcular o faturamento total, mas, como vou fazer se não tenho a coluna de valor total?
Ah, tudo isso está na tabela chamada Vendas”
Coloque sempre o máximo de detalhes que conseguir.
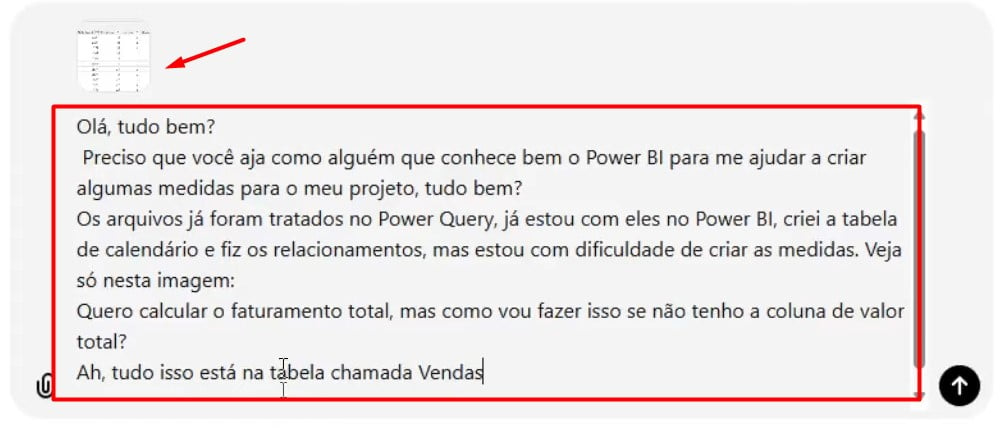
Envie com o ENTER do seu teclado para receber o retorno.
Veja que há todo o passo a passo de como prosseguir com a criação da DAX de Faturamento.
Além disso, é preciso que você copie a medida na opção de Copiar Código.
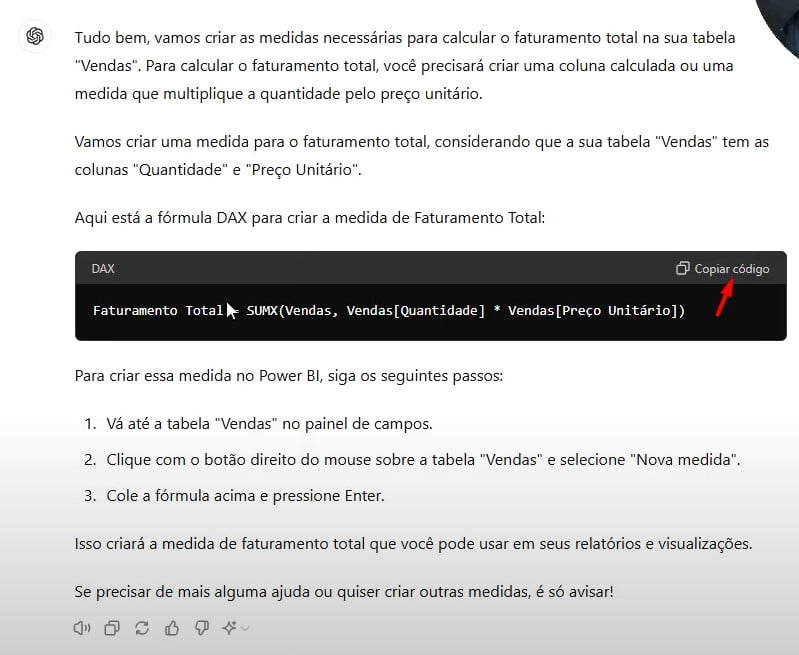
Criando Medida SUMX no Power BI usando o ChatGPT
Portanto, seguindo os passos indicados pelo o ChatGPT para a criação de medida, volte a sua base de dados no Power BI, clique com o botão direito em Vendas e selecione a opção de Nova Medida.
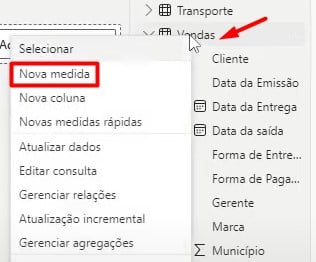
Na caixa de função logo acima, cole à medida que você copiou do ChatGPT e dê ENTER com o seu teclado.

Assim, a medida de Faturamento Total foi criada:
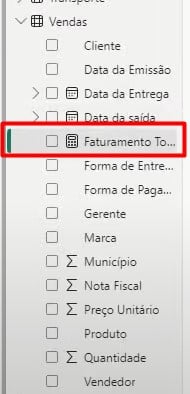
Se você deseja saber o valor, apenas clique na medida e assim o Power BI irá mostrar o valor de faturamento em um cartão:

Para configurar esse valor, clique na opção de Valor do Balão ao lado e em Exibir Unidades, selecione Milhares:
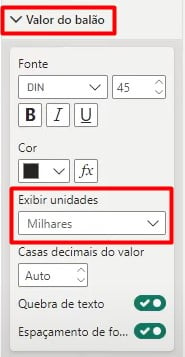
Como o valor está sendo apresentado em Dólares, precisamos alterar para o Real brasileiro.
Portanto, clique na medida, logo acima, selecione a guia de Ferramentas de Medida, clique no cifrão ( $ ) e selecione R$ Português (Brasil).

Faturamento Total no Power BI
Com a medida criada, é possível realizar comparativos, como o faturamento total por vendedor, onde clicando em Vendedor e arrastando o Faturamento Total, conseguimos esse visual para análise de resultados:
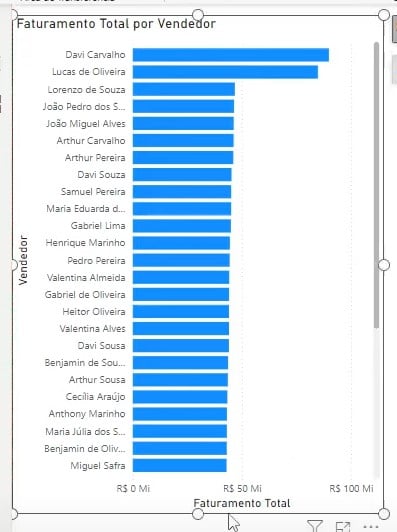
Mesma coisa podemos fazer para saber o faturamento por ano.
Arraste a opção de Ano e depois Faturamento Total no centro da tela.
Mas, para o ajuste dos resultados, vá até o Ano na sua tabela de visual, em Resumo, selecione a opção de Não Resumir.
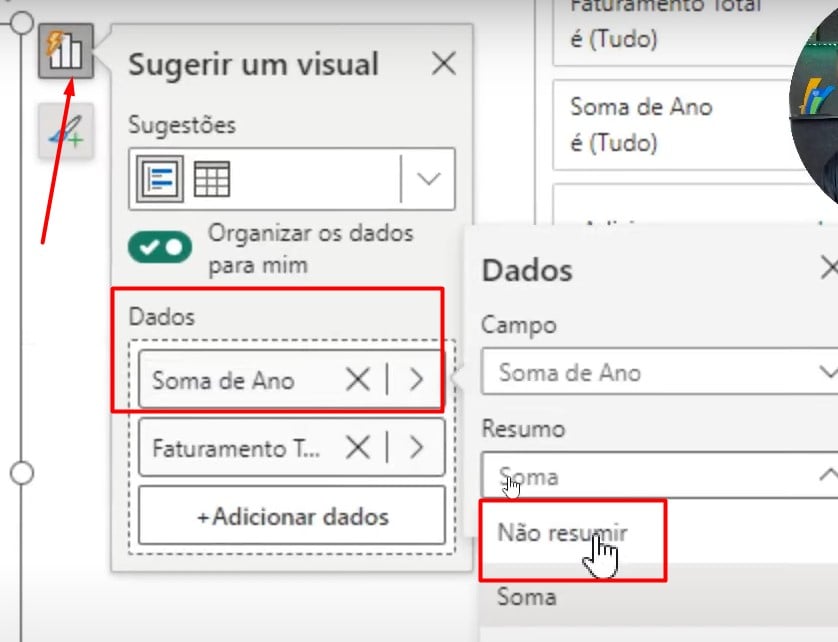
Depois, logo acima, na guia de Página Inicial, mude o visual para Tabela.
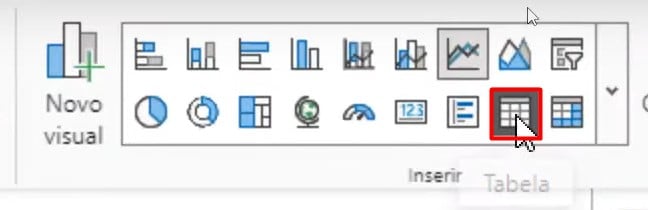
Assim, conseguimos o resultado do faturamento de cada ano.
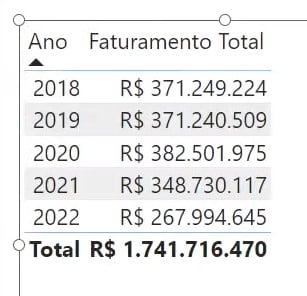
Como Calcular a Variação Percentual no Power BI Usando o ChatGPT
Mas, precisamos de mais informações.
Sendo assim, volte ao ChatGPT e envie um prompt solicitando apoio para calcular a variação percentual entre os anos.
“Sensacional. Inclusive já utilizei a mesma medida para criar uma tabela do faturamento por vendedor. Coloquei numa tabela o ano e o faturamento.
Agora, preciso calcular a variação percentual para verificar de um ano para o outro qual foi o meu percentual de crescimento e queda.”
Com o ENTER do seu teclado, envie o questionamento.
Na sequência, o ChatGPT irá lhe encaminhar as devidas orientações, análise e copie a primeira fórmula sugerida (Faturamento Ano Anterior) em Copiar Código:
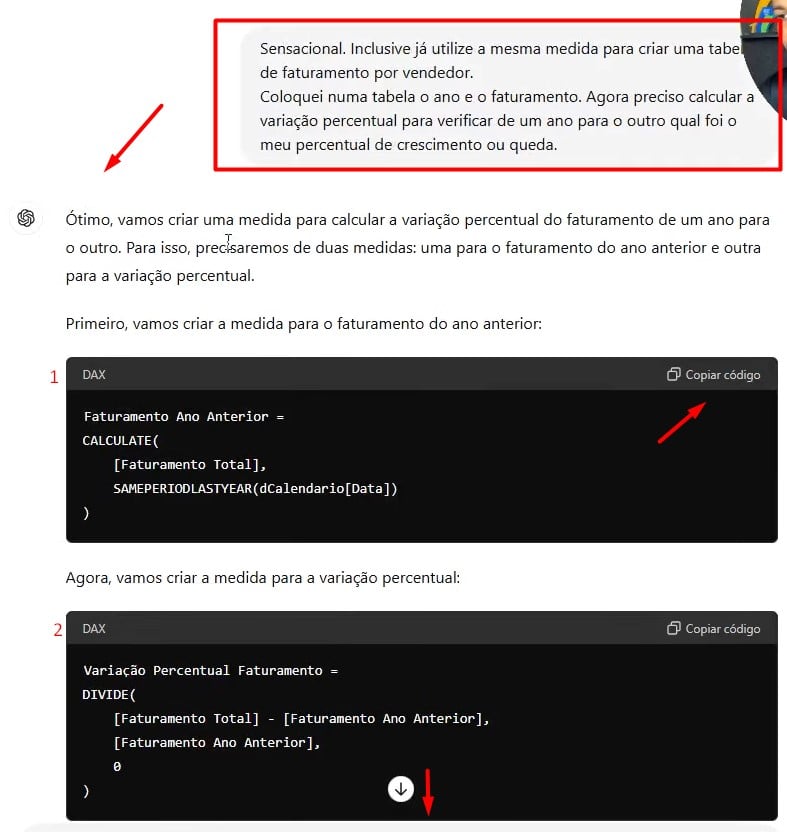
Para colocar em prática, volte ao Power BI, vá até Vendas, clique com o botão direito e selecione a opção de Nova Medida, conforme fizemos anteriormente.
Na caixa de função logo acima, cole a medida copiada:
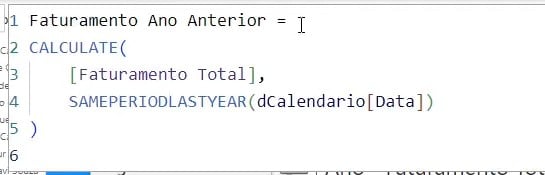
Clique no ENTER do teclado e arraste o Faturamento do Ano Anterior até a tabela de Ano X Faturamento Total.
Não esqueça de configurar os valores para real, de acordo com o exemplo anterior.
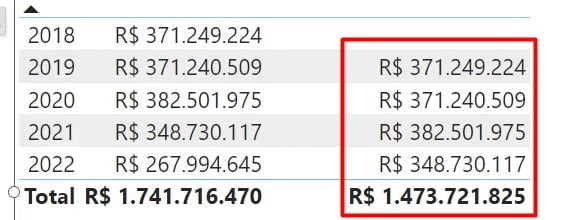
Para criarmos a medida de Variação Percentual, volte ao ChatGPT e copie a segunda medida.
Agora, no Power BI, crie a medida, conforme as orientações anteriores, coloque a função copiada na caixa de função:
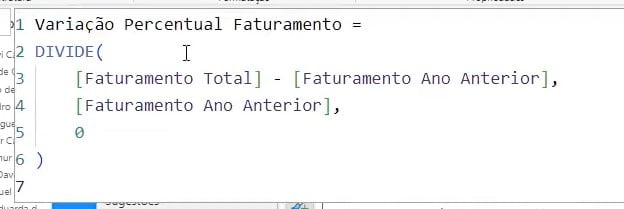
Clicando no ENTER do teclado, a medida de Variação Percentual Faturamento será criada.
Com isso, arraste ela na tabela Ano X Faturamento Total e assim, teremos a variação percentual de faturamento por ano:
Não esqueça de configurar os valores para porcentagem da mesma maneira que ajustamos os valores para reais, mas, clicando em ( % ):
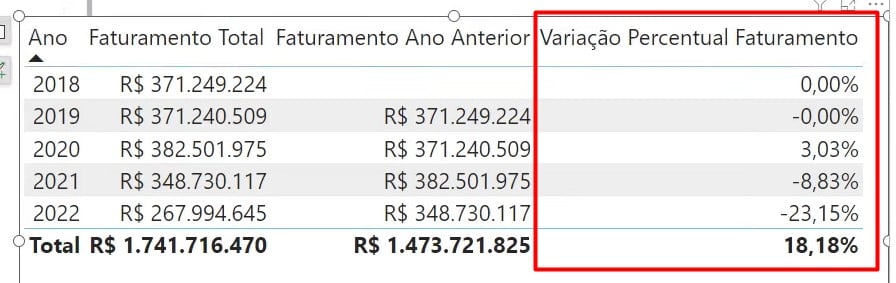
Portanto, criando medidas no Power BI com a ajuda do ChatGPT, vai ajudar você a otimizar o tempo, conseguir soluções precisas e entender melhor a funcionalidade do DAX.
Curso de Power BI Completo:
Este é o curso que vai te transformar em NINJA no Microsoft Power BI. Curso do ZERO ao Avançado em videoaulas passo a passo. Carga horária +20 horas (e crescendo com aulas novas).
Por fim, deixe seu comentário sobre o que achou de usar este recurso e você também pode enviar a sua sugestão para os próximos posts. Até breve!