No tutorial prático de hoje ensinaremos passo a passo como usar o VBA para criar um código que delete qualquer conteúdo de várias células selecionadas, e que preserve a formatação aplicada. Sim, hoje você aprenderá como criar um Botão para Limpar células do Excel.
Nesse meio tempo também criaremos um botão para facilitar a confirmação do código.
Dessa forma, basta você selecionar o que será deletado, e em seguida pressionar o botão para limpar os conteúdos digitados. Vamos para o passo a passo abaixo?
Baixe a planilha para praticar o que foi ensinado neste tutorial:
Como Criar um Botão Para Limpar Células do Excel com VBA
Antes de mais nada, para iniciarmos usaremos esses números como exemplo de nossa tabela abaixo para a nossa aplicação, veja:
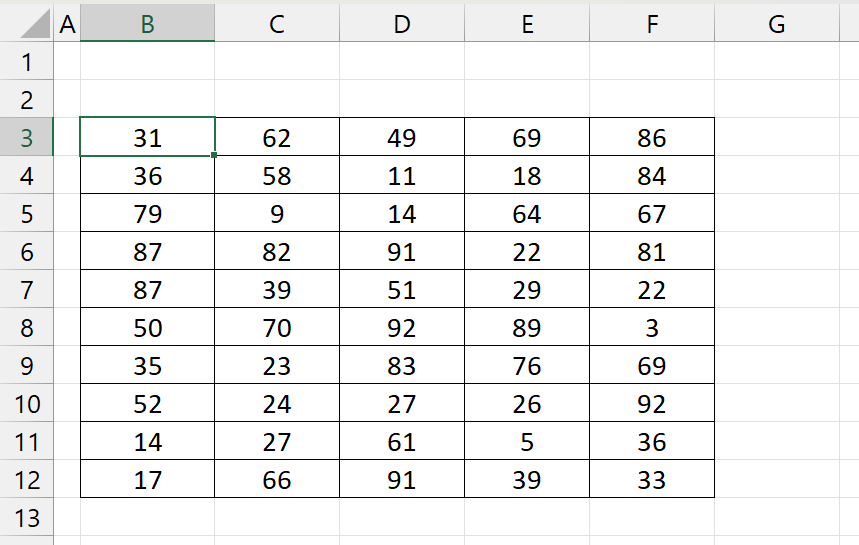
Mas, antes de abrirmos e trabalharmos com o VBA, iremos primeiramente criarmos um botão.
Sendo assim siga os seguintes passos:
- Clique na Guia Inserir;
- Escolha o botão chamado: Ilustrações;
- Em seguida escolha: Formas;
- Posteriormente escolha o Retângulo.
Vide nossa imagem abaixo com destaques em “vermelho”:
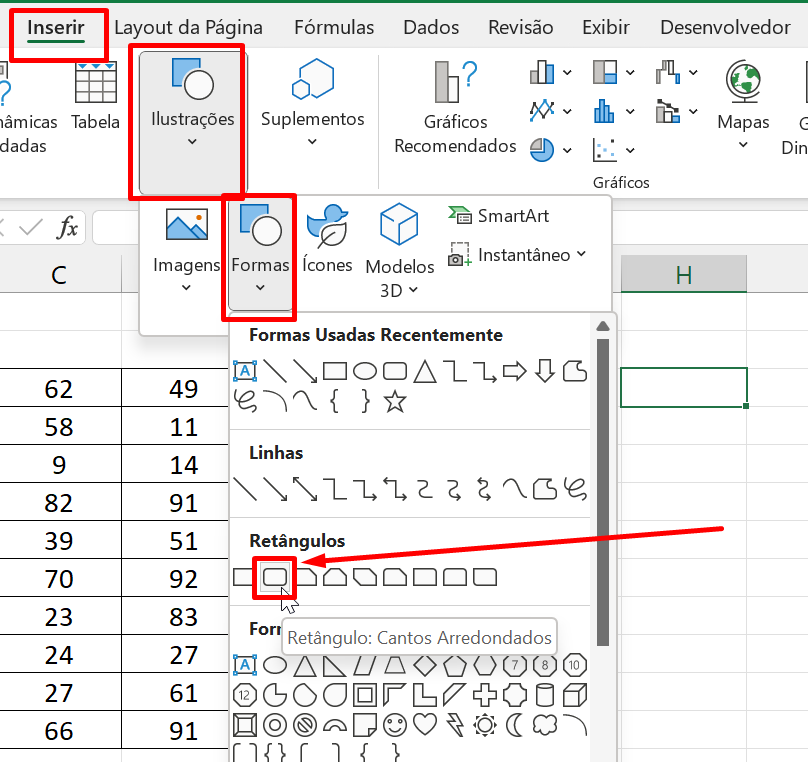
Portanto agora, clique e segure com o botão esquerdo do mouse em algum espaço em branco da planilha, e arraste para o lados e escolha onde quer criar o botão, formando assim o retângulo conforme imagem abaixo:
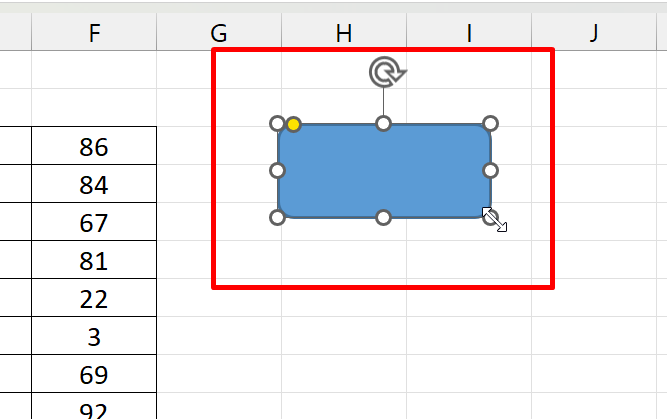
Posteriormente, digite a palavra “LIMPAR” dentro deste retângulo que acabamos de criar:
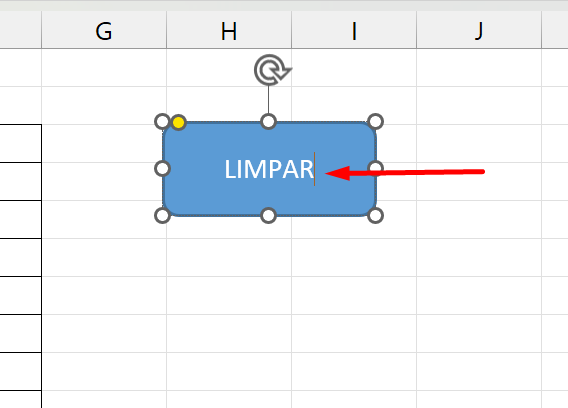
Agora pressione simultaneamente as teclas “ALT + F11” para finalmente abrirmos o VBA:
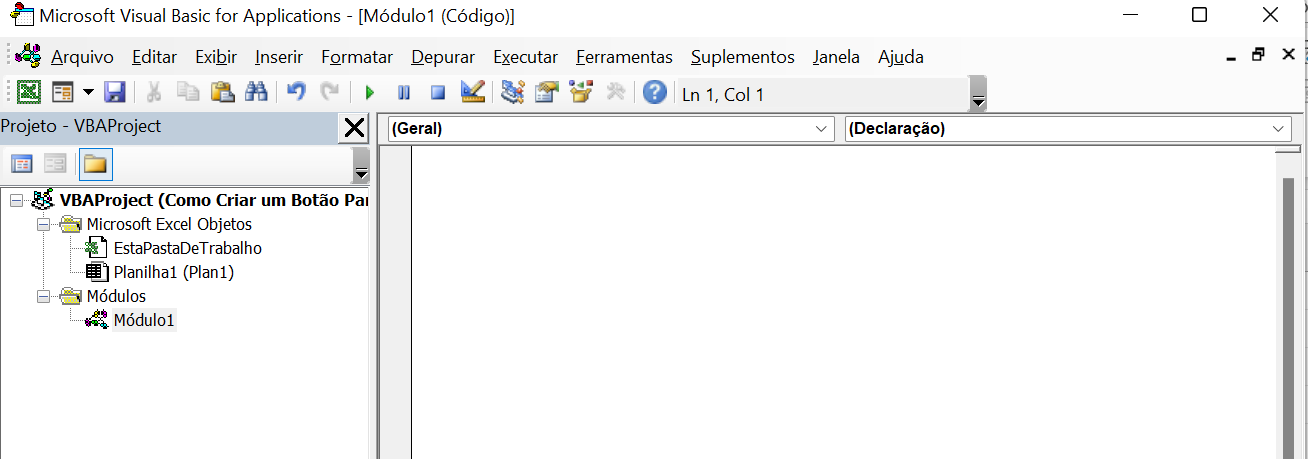
Observe dentro desse espaço em branco localizado no centro da janela do VBA, cole esse código abaixo:
Sub deletar()
Selection.ClearContents
End Sub
Veja o resultado:
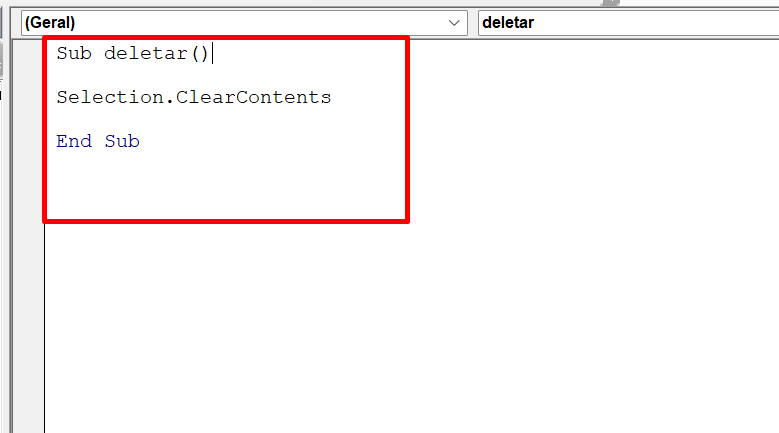
Esse código que apresentamos acima deleta ou limpa qualquer conteúdo de dentro de qualquer célula do Excel.
A diferença é que somente o conteúdo é deletado, ou seja, a formatação não.
Pois bem, agora vamos voltar até a tela do Excel.
Já aqui devemos clicar com o botão esquerdo do mouse em cima do retângulo e selecionar a opção “Atribuir macro…” (Conforme destacado em “vermelho”):
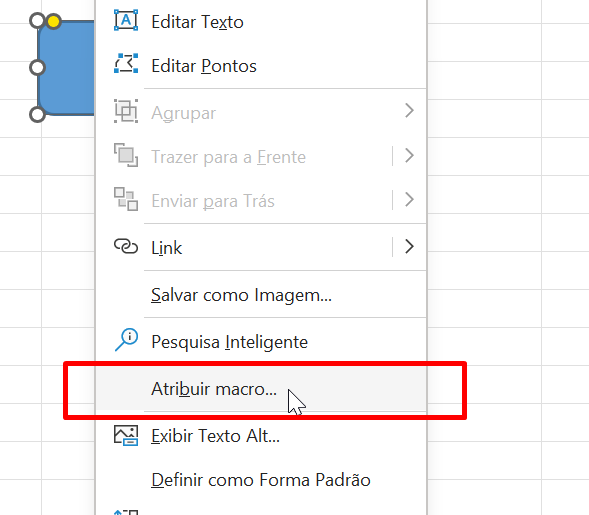
Na janela a seguir, selecione o nome do código “deletar” referenciado e clique no botão “OK“:
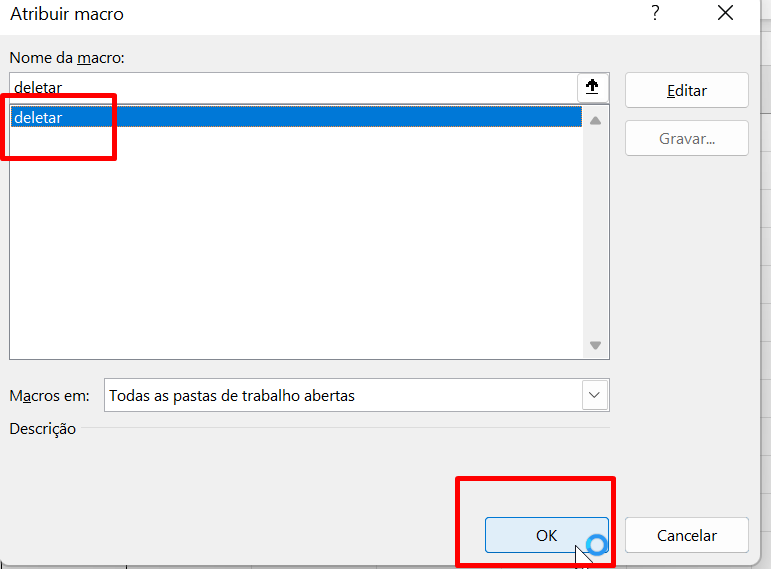
Para finalizarmos, veja que iremos fazer um teste.
Então, selecione todos os números da tabela:
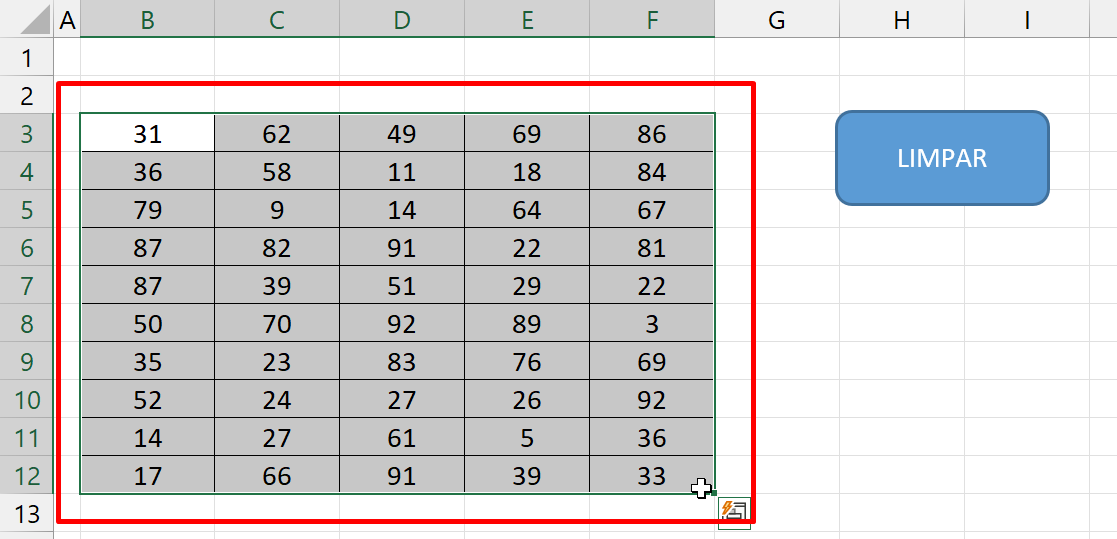
Logo adiante, clique no botão que criamos chamado “LIMPAR” e confira o resultado abaixo:
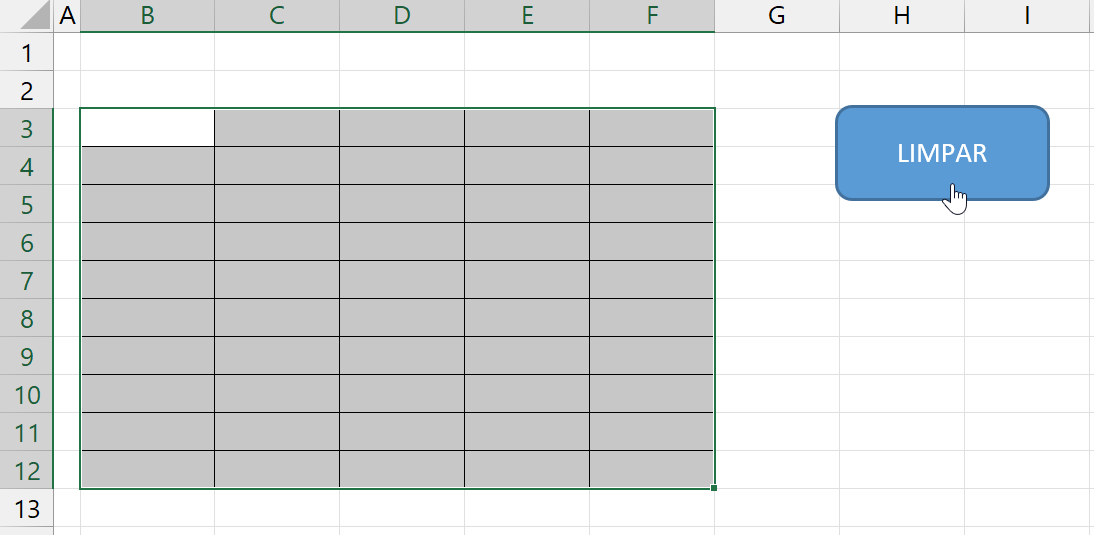
No entanto, você pode selecionar qualquer tipo de dados na planilha, depois basta clicar no botão “LIMPAR” para deletar todos os dados.
Curso de Excel Completo: Do Básico ao Avançado.
Quer aprender Excel do Básico ao Avançado passando por Dashboards? Clique na imagem abaixo e saiba mais sobre este Curso de Excel Completo.
Por fim, deixe seu comentário sobre o que achou de usar este recurso e você também pode enviar a sua sugestão para os próximos posts.
Artigos Relacionados Ao VBA:
- Exibir Mensagem ao Clicar em Uma Célula do Excel (VBA)
- Contar Números Dentro de uma Célula com VBA [Planilha Pronta]
- Planilha Pronta para Inserir Hífen Entre Números com VBA
- Contar Números Específicos com VBA – Planilha Pronta!
- Listar Todas as Letras das Colunas Com Base na Seleção (VBA)
- Como Imprimir Código do VBA













![SEPARAR-DADOS-DE-UMA-COLUNA-EM-VARIAS-ABAS-DO-EXCEL-[VBA-PLANILHA-PRONTA] Planilha Pronta para Separar Dados de Coluna em Várias Abas do Excel [com VBA]](https://ninjadoexcel.com.br/wp-content/uploads/2023/11/SEPARAR-DADOS-DE-UMA-COLUNA-EM-VARIAS-ABAS-DO-EXCEL-VBA-PLANILHA-PRONTA-304x170.jpg)

