Quase sempre os usuários que trabalham com planilhas, tendem a se deparar com erros em uma tabela e boa parte desses erros não são aceitáveis dentro de uma impressão. Sendo assim, aprenda através deste tutorial como esconder ou ocultar Erros ao Imprimir Relatórios do Excel.
Como Ocultar Erros do Excel ao Imprimir Documentos
Antes de mais nada, lá vai um exemplo simples para fixar no aprendizado.
Imagine que você tenha uma planilha que você precisa elaborar para uma empresa, e toda semana você precisa imprimir cópias dessa planilha para diversos funcionários.
Mas por algum motivo essa planilha quase sempre gera algumas mensagens de erros nas células, o fato é que você não precisa incluir essas mensagens de erros dentro da impressão.
Porém, existe uma forma bem prática de cobrir qualquer erro em uma planilha e imprimir a mesma sem os erros visíveis.
Logo após, confira esse link: Como Imprimir Linhas e Colunas no Excel.
Baixe a planilha para praticar o que foi ensinado neste tutorial:
Como Esconder Erros ao Imprimir no Excel?
Primeiramente, a questão deste tutorial é bem simples.
Sendo assim, perceba que abaixo temos uma planilha de vendas fictícias.
E nossa intenção é imprimir essa planilha sem as mensagens de erros que estão destacadas na cor laranja, veja:
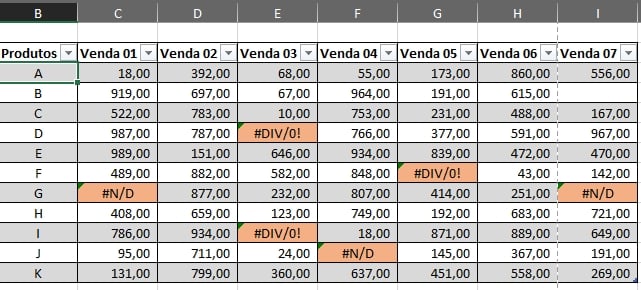
No lugar de cada erro a célula deve ficar em branco.
Portanto, selecione toda a tabela de dados, depois entre na guia “Arquivo” e clique em “Imprimir”, veja:
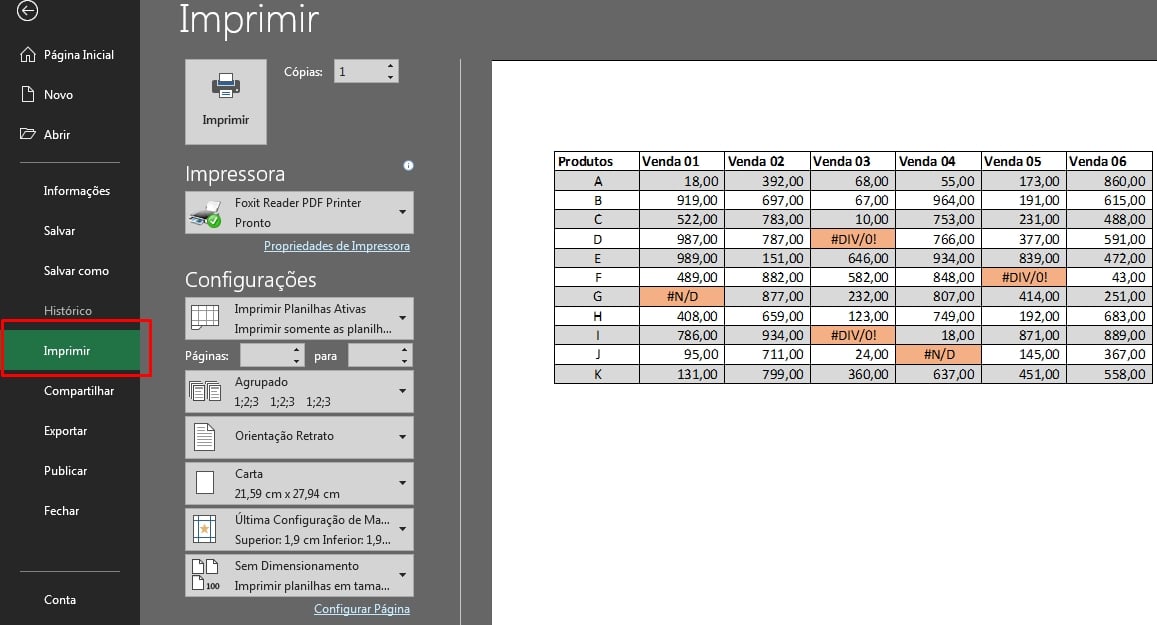
Acima, podemos ver que temos uma imagem da tabela de como ela será impressa. Note a tabela continua com os erros.
Para esconder esses erros, vamos clicar na opção “Configurar página”, veja:
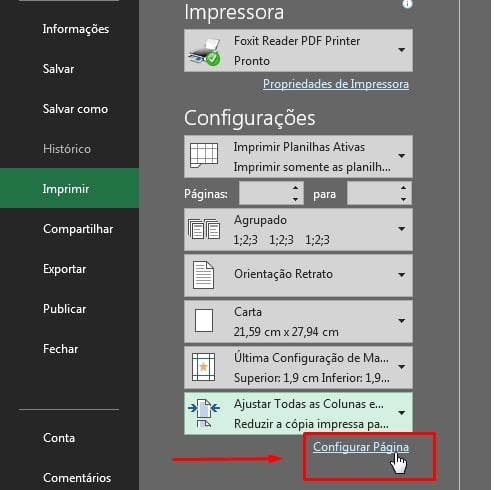
Na janela abaixo, clique na guia “Planilha” e no campo “Erros de célula como:”, escolha a opção “<em branco>”, veja:
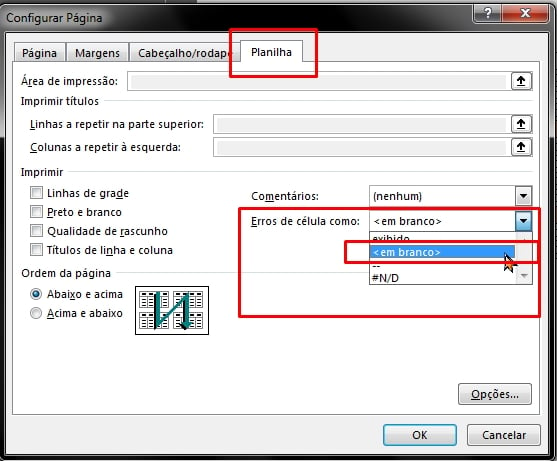
Depois é só confirmar no botão “OK” e a impressão da tabela irá esconder os erros, veja abaixo:
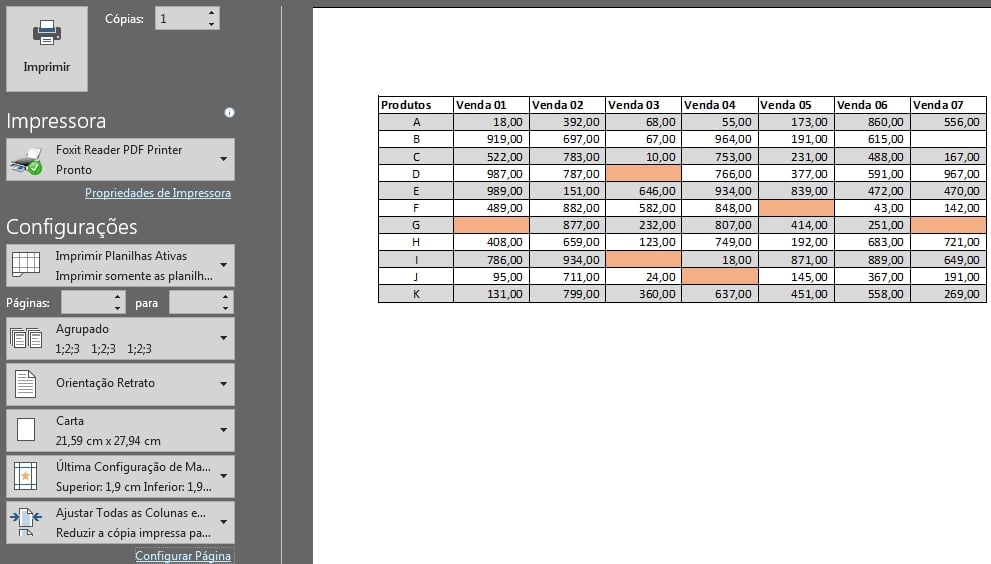
Agora, quando você for iniciar a impressão a folha não ficará com os erros visíveis, tornando a tabela mais limpa e fácil de entender.
Curso de Excel Completo: Do Básico ao Avançado.
Quer aprender Excel do Básico ao Avançado passando por Dashboards? Clique na imagem abaixo e saiba mais sobre este Curso de Excel Completo.
Por fim, deixe seu comentário sobre o que achou, se usar este recurso e você também pode enviar a sua sugestão para os próximos posts. Até breve!









![COMO-SOMAR-HORAS-NO-EXCEL-[SIMPLIFICADO] Como Somar HORAS no Excel [Simplificado]](https://ninjadoexcel.com.br/wp-content/uploads/2023/11/COMO-SOMAR-HORAS-NO-EXCEL-SIMPLIFICADO-304x170.jpg)





