O Excel 365 é uma ferramenta poderosa que oferece uma variedade de recursos para manipular e analisar dados. Um desses recursos é a capacidade de extrair datas que não aparecem em uma determinada coluna.
Portanto, isso pode ser útil em várias situações, como quando você está trabalhando com uma abundância de dados e precisa identificar quais datas estão faltando ou quando está tentando realizar uma análise de lacunas de datas.
Baixe a planilha para praticar o que foi ensinado neste tutorial:
Como Extrair Datas Que Não Aparecem na Coluna no Excel 365
Antes de mais nada, note abaixo temos 3 datas, contendo o primeiro dia de cada mês. Mês 01, 02 e 03:
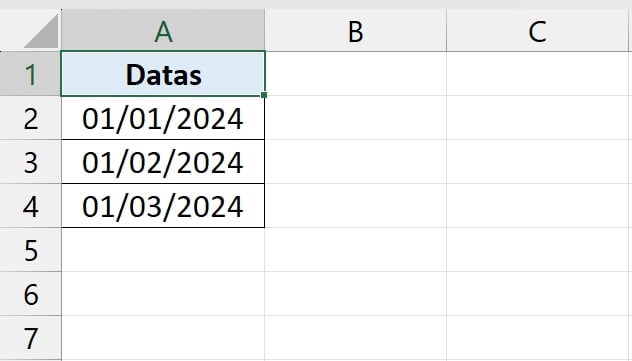
Você concorda comigo? Que o mês 01 não possui todas as datas?
- Exemplo: 02/01/2024, 03/01/2024, etc.
Essas datas não são mostradas na coluna, pois só o que temos é o primeiro dia de cada mês correspondente.
Como fazemos para mostrar todas as datas que cada mês possui Um ótimo meio de resolver essa questão é usando as próprias funções do Excel.
Nosso primeiro dever é saber quantos dias contém cada mês. Para isso, usaremos a função DIA + FIMMÊS:
Veja:
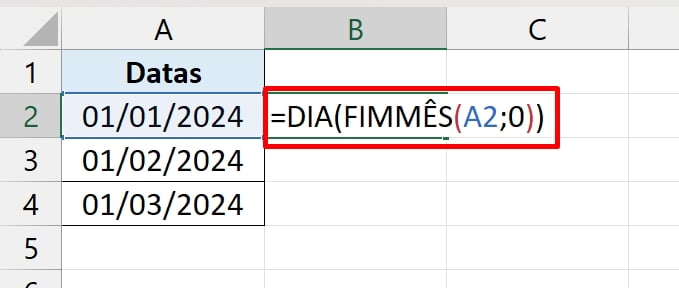
A função FIMMÊS, retornará a data do fim do mês e a função DIA será responsável por extrair apenas o número do dia.
Em seguida, confirmaremos a função na tecla ENTER e arrastar a função para baixo.
Confira o resultado:
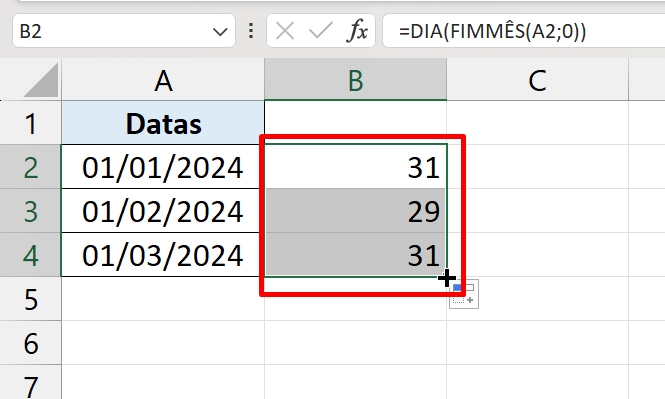
Utilizando a Função SEQUÊNCIA
Agora que já sabemos quantos dias possui cada mês, podemos usar a função SEQUÊNCIA, presente no Excel 365.
A função SEQUÊNCIA, consegue gerar vários tipos de sequências numéricas, contendo o número de linhas, começo e quantos saltos ela terá.
Entretanto, na sintaxe [colunas] da função, vamos inserir a nossa fórmula e subtrair por -1:
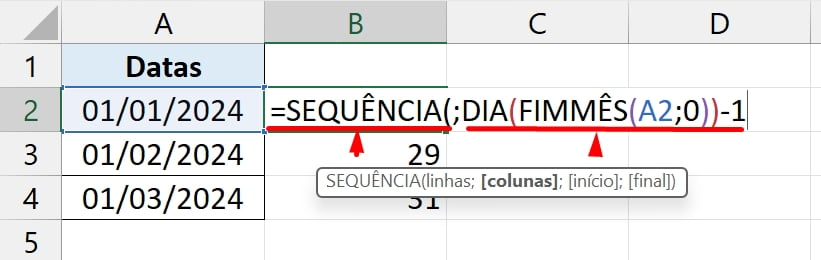
A função SEQUÊNCIA gerará uma série de datas em colunas. E a quantidade de datas se refere a fórmula DIA(FIMMÊS(A2;0))-1.
Então de acordo com mês 01, temos uma total de 31 dias, porém subtraímos por -1, isso evitará da função ultrapassar 31 dias.
No entanto, na próxima sintaxe [início], pegaremos a data em A2 e e somar com +1:
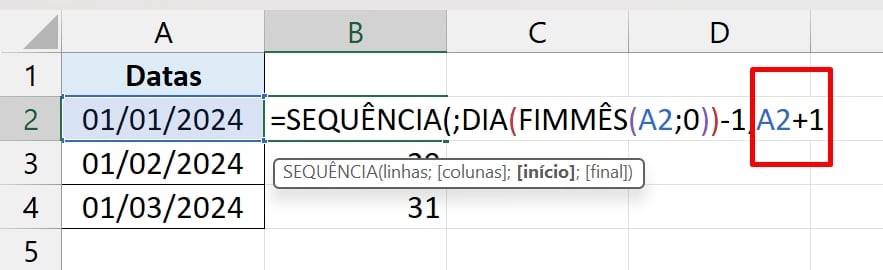
A sintaxe “[início]”, ficará responsável por iniciar a sequência de datas a partir do segundo dia.
Então temos 30 dias começando do dia 02/01/2024.
- 01/01/2024 + 1 = 02/01/2024
Por esse motivo, subtraímos a fórmula DIA(FIMMÊS(A2;0)) por -1, para a quantidade ser 30 dias, começando do dia 02.
Para concluir, confirmaremos nossa fórmula e arrastar a alça de preenchimento para baixo.
Veja o resultado:

Confira também as datas finais:
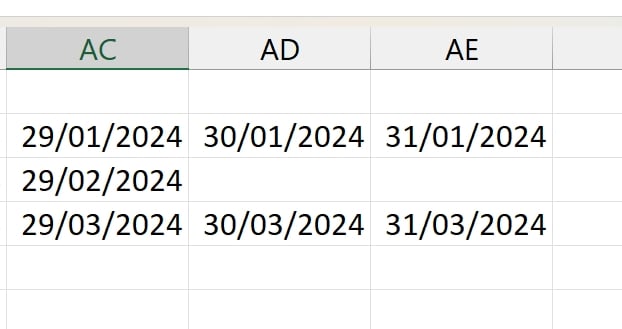
Curso de Excel Completo: Do Básico ao Avançado.
Quer aprender Excel do Básico ao Avançado passando por Dashboards? Clique na imagem abaixo e saiba mais sobre este Curso de Excel Completo. 
Por fim, deixe seu comentário sobre se gostou deste post tutorial e se você irá usar essas técnicas em suas planilhas de Excel. E você também pode enviar a sua sugestão para os próximos posts. Até breve!
Artigos Relacionados ao Excel:
- Tutorial de Como Criar um Hiperlink com VBA
- Conheça a Função Sequência no Excel
- Duas Maneiras de Contar Células em Sequências no Excel
- Como Listar Intervalos Numéricos com Função SEQUÊNCIA no Excel


![COMO-FORMATAR-LINHA-E-COLUNA-INTEIRA-NO-EXCEL-[FORMATAÇÃO-CONDICIONAL] Como Formatar Linha e Coluna Inteira no Excel [Formatação Condicional]](https://ninjadoexcel.com.br/wp-content/uploads/2023/11/COMO-FORMATAR-LINHA-E-COLUNA-INTEIRA-NO-EXCEL-FORMATACAO-CONDICIONAL-304x170.jpg)






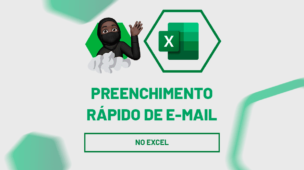




![COMO-SOMAR-HORAS-NO-EXCEL-[SIMPLIFICADO] Como Somar HORAS no Excel [Simplificado]](https://ninjadoexcel.com.br/wp-content/uploads/2023/11/COMO-SOMAR-HORAS-NO-EXCEL-SIMPLIFICADO-304x170.jpg)