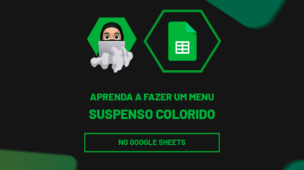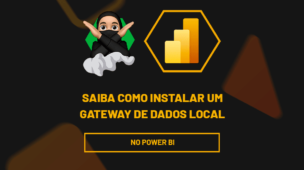Realizar a contagem de células no Excel é útil quando você trabalha com um volume muito grande de dados, pois com o auxílio de funções, é possível gerar análises detalhadas.
Contudo, há várias maneiras de contar células e funções específicas para cada uma delas, tudo irá depender do que você deseja contar, se são dados específicos (CONT.SE), células preenchidas (CONT.VALORES) ou células que contenham números (CONT.NÚM).
Portanto, vamos entender na prática a aplicabilidade de cada função mencionada.
Contagem de Células com Números no Excel: Função CONT.NÚM
Observe que, temos uma base de dados no Excel com o registro logístico da entrega dos produtos da nossa loja no fechamento do mês:
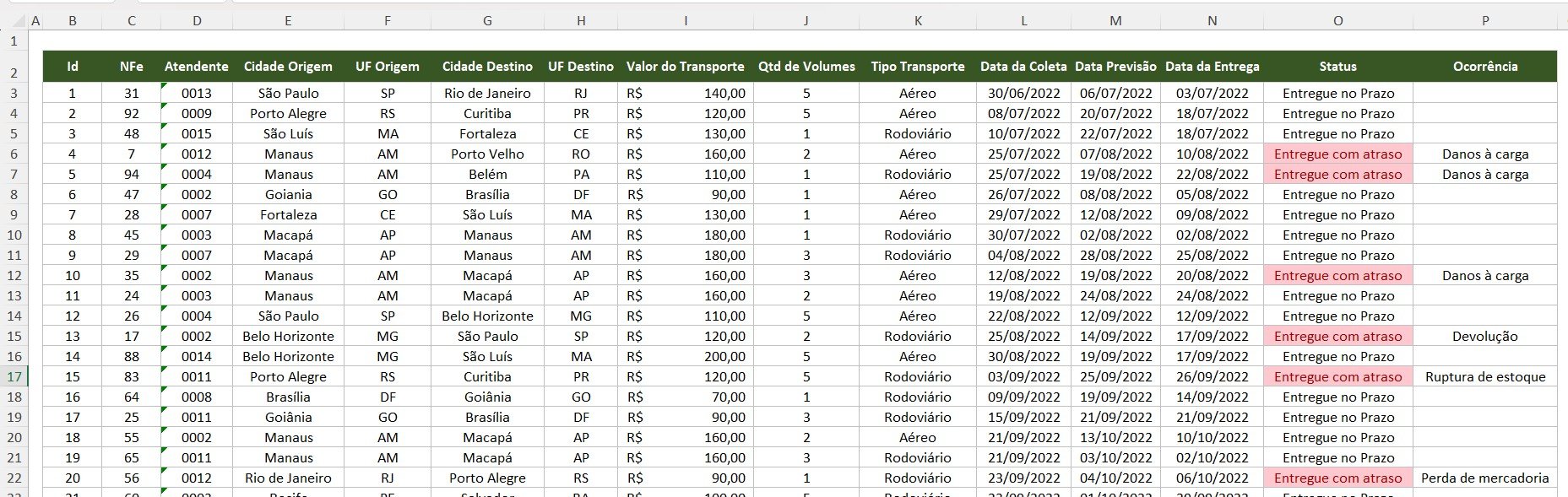
No caso deste exemplo específico, gostaríamos de saber se em todos os registros da planilha foi preenchido a data de entrega do produto na coluna N.
Afinal, há 94 pedidos e precisamos que todos tenham sido entregues.
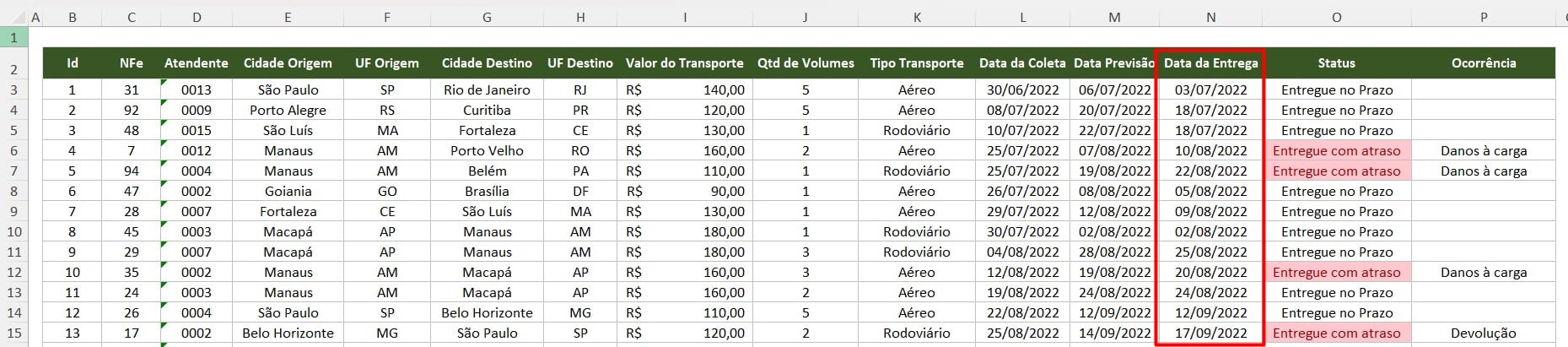
Para isso, podemos usar a função CONT.NÚM, pois ela é responsável por trazer apenas a quantidade de células que contêm números no intervalo mencionado.
Sendo assim, aplique a função CONT.NÚM e selecione o intervalo de dados de N3 até N96.
=CONT.NÚM(N3:N96)

Com isso, temos o total de 92 produtos com data de entrega preenchidas, ou seja, apenas 2 produtos não foram entregues aos seus respectivos clientes:

Portanto, com essa informação, você poderá rastrear os pedidos e descobrir os motivos de não terem sido entregues.
Contagem de Células Preenchidas no Excel: Função CONT.VALORES
Considerando a mesma base de dados, agora precisamos descobrir a quantidade de serviços que tiveram ocorrências registradas na tabela, de acordo com a coluna P.
Ou seja, saber o número de células que foram preenchidas.
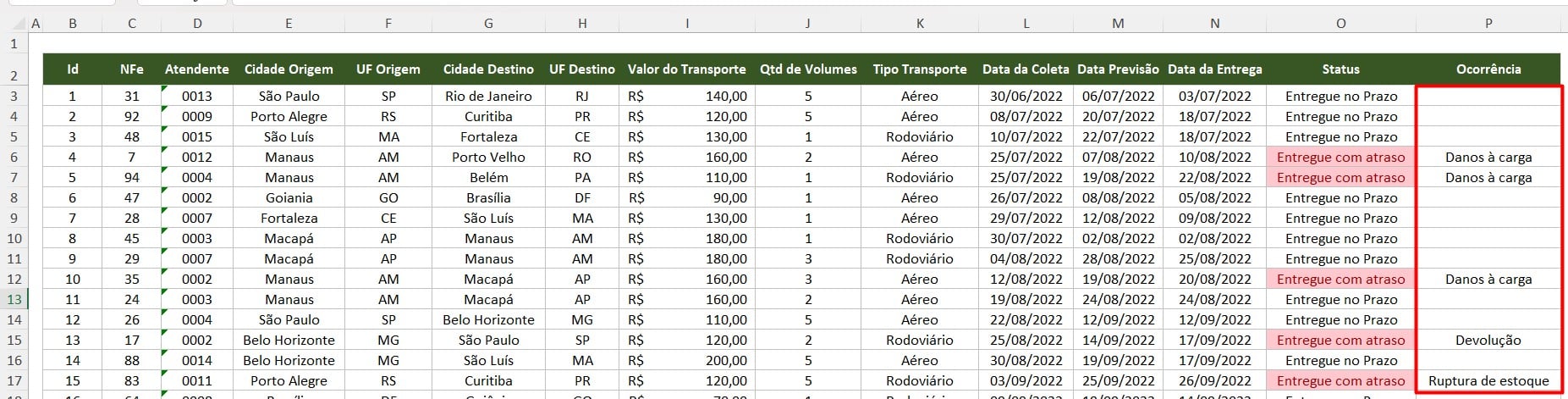
Para isso, é possível utilizar a função CONT.VALORES, afinal, ela apresenta o número de células que forma preenchidas em um determinado intervalo, ignorando as células vazias.
Lembrando que, essa função contabiliza números, texto e entre outros dados.
Então, aplique a função CONT.VALORES e selecione o intervalo de dados da coluna P:
=CONT.VALORES(P3:P96)

Ao clicar com o ENTER, teremos o total de ocorrências dos 94 pedidos realizados naquele mês:

Contagem de Células com Critérios no Excel: Função CONT.SE
Por fim, observamos em nossa tabela que há dois tipos de transportes em que as entregas foram feitas: aéreo e rodoviário.
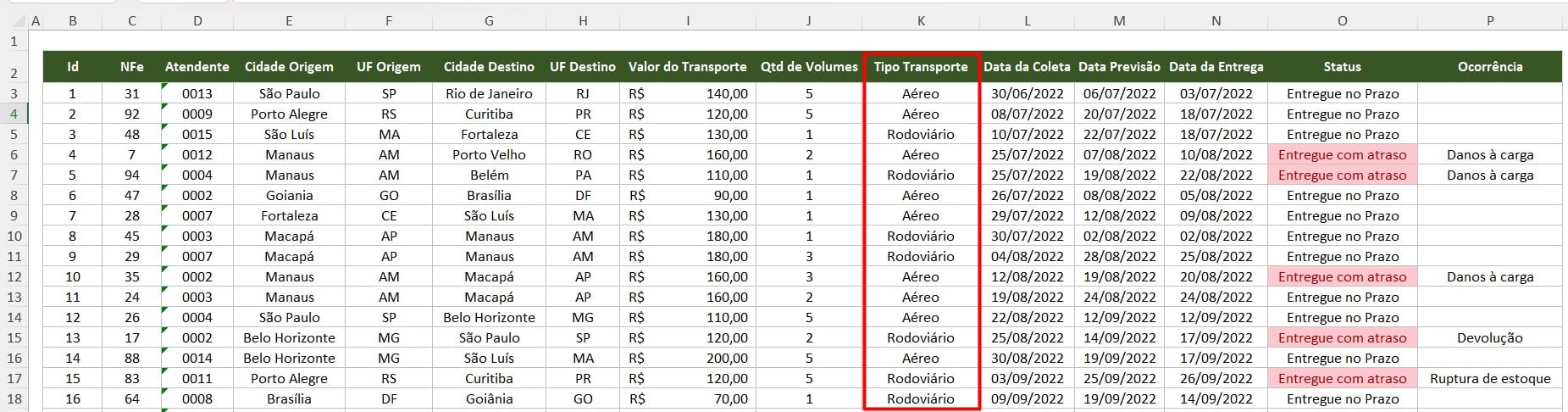
No caso, precisamos saber a quantidade de cada tipo de transporte.
Sendo assim, podemos usar a função CONT.SE, pois ela conta a quantidade de células que atendem ao critério estabelecido.
Ou seja, a função irá fazer uma análise e trazer o resultado de acordo com a condição que você impor.
Então, aplique a função CONT.SE, selecione o intervalo da coluna K e informe que o Excel deverá contabilizar apenas os valores iguais ao transporte aéreo.
Vale lembrar que, o critério deverá estar descrito entre aspas duplas, conforme o exemplo:
=CONT.SE(K3:K96;”=Aéreo”)
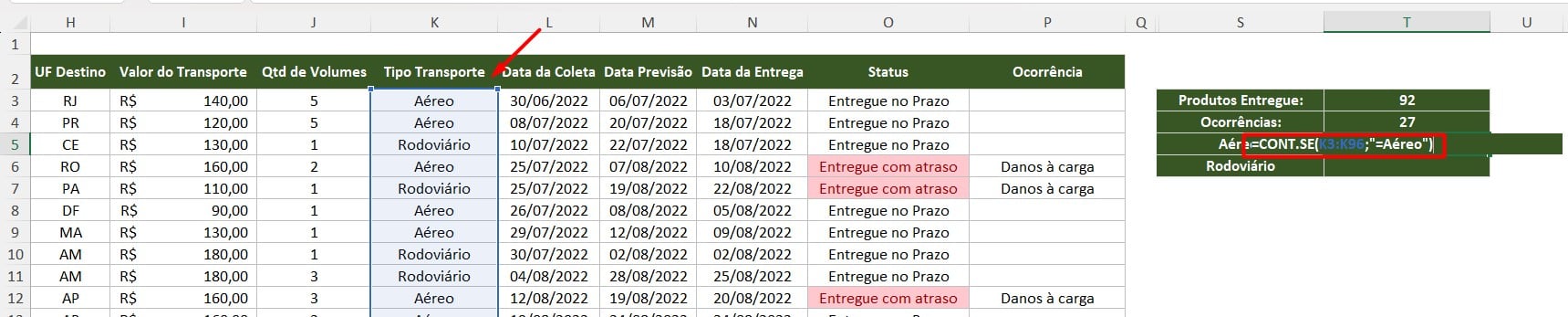
Com isso, vamos ter o resultado abaixo:

Agora, para contabilizar a quantidade de pedidos que foram entregues pelo transporte rodoviário, aplique a mesma função considerando o critério como rodoviário.
=CONT.SE(K3:K96;”=Rodoviário”)
Assim, você terá os dados necessários:

Portanto, com as dicas acima, você vai conseguir realizar a contagem das células de maneira rápida e fácil, considerando a sua necessidade de análise e a base de dados que você está trabalhando.
Curso de Excel Completo: Do Básico ao Avançado.
Quer aprender Excel do Básico ao Avançado, passando por Dashboards? Clique na imagem abaixo e saiba mais sobre este Curso de Excel Completo.
Por fim, deixe seu comentário sobre se gostou deste post tutorial e se você irá usar essas técnicas em suas planilhas de Excel. E você também pode enviar a sua sugestão para os próximos posts. Até breve!