O Excel é uma ferramenta muito versátil, e uma das funcionalidades do Excel, é possibilitar que o usuário consiga realizar a contagem de nomes em uma lista de maneira bem rápida e precisa.
Afinal, podemos precisar fazer essa atividade em algumas situações, como contabilizar registros de atendimento, identificar padrões e tendências.
Sendo assim, no post de hoje, vamos te ensinar a fazer a contagem de nomes no Excel, usando ferramentas simples e eficientes.
Vamos lá!
Como Contar a Quantidade de Nomes Aparecem no Excel
Temos uma base de dados no Excel contendo as informações de vendas de um determinado período.
Temos a data da venda, o vendedor responsável, a quantidade vendida, o valor unitário do produto e seu valor total.
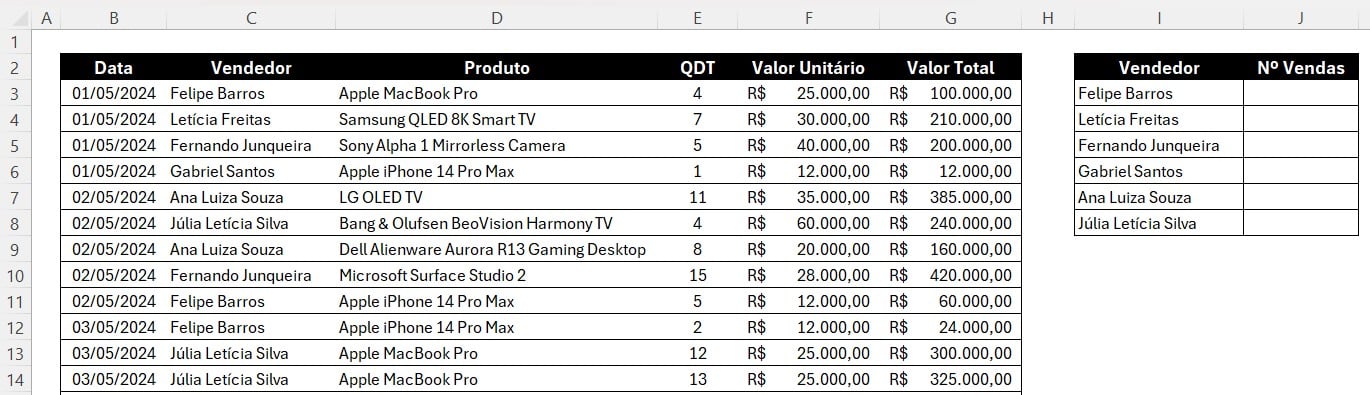
Repare que ao lado, há uma pequena tabela com a lista dos vendedores.
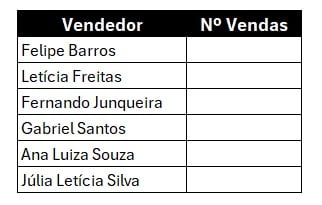
No caso, gostaríamos de saber quantas vendas cada um realizou neste período.
Ou seja, com a quantidade de vezes que o nome deste vendedor aparecer, vamos conseguir determinar quantas vendas ele realizou.
Mas, como podemos adquirir esse resultado?
É bem simples, vamos usar a função CONT.SE.
CONT.SE no Excel
A função CONT.SE no Excel, normalmente, é usada para contar o número de células em um determinado intervalo estabelecido, mas, que atenda a um critério específico.
Como no nosso caso: queremos contar quantas vezes aparece o nome dos respectivos vendedores na tabela de vendas.
Vamos entender na prática!
Primeiramente, na célula J3, ao lado do nome do vendedor, aplique a função CONT.SE.
Em seguida, o Excel vai solicitar o intervalo para análise, no caso, selecione a coluna C com os nomes dos vendedores.
=CONT.SE(C3:C86

Posteriormente, é solicitado o critério, selecione o nome do vendedor na célula I3.
=CONT.SE(C3:C86;I3)

Agora, feche o parêntese e dê ENTER com o teclado.
Assim, vamos saber quantas vendas o vendedor Felipe Barros realizou:
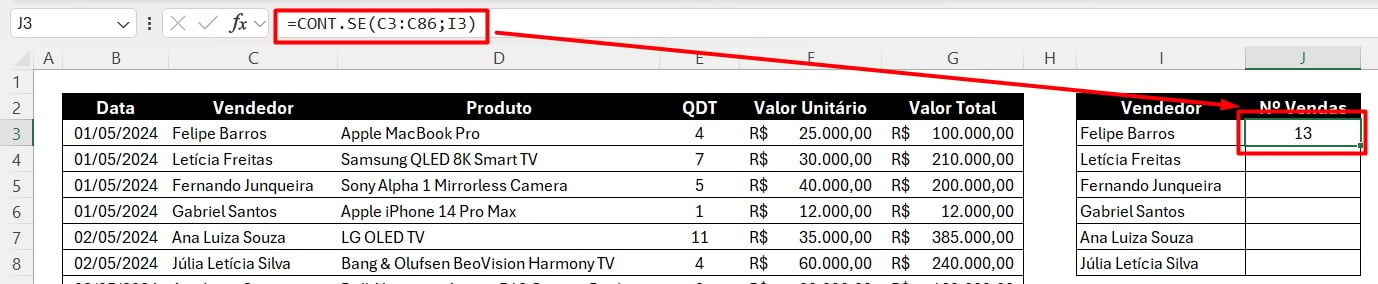
Para aplicar a função para os demais vendedores, arraste até o final da tabela, ficando desta maneira:
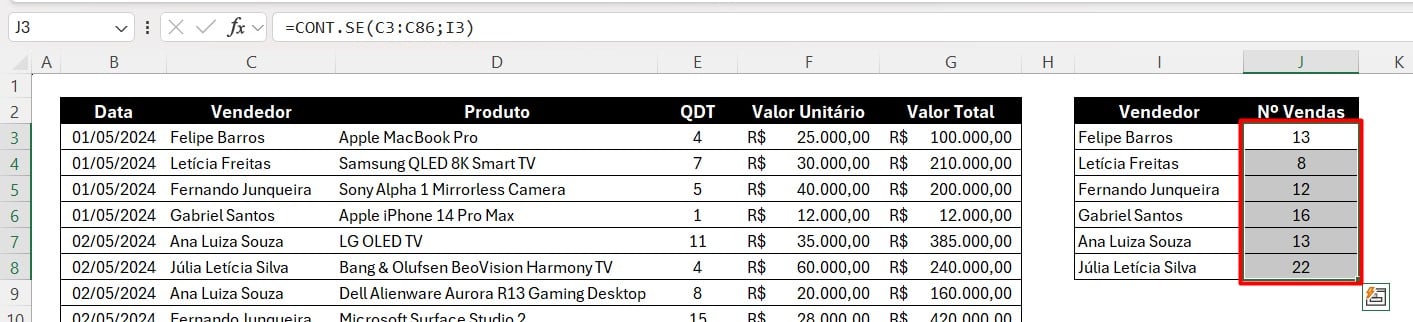
Portanto, com as técnicas apresentadas acima, é possível extrair informações importantes da sua base de dados e te ajudar a executar tarefas de maneira mais funcional e rápida.
Curso de Excel Completo
Quer aprender Excel do Básico ao Avançado, passando por Dashboards? Clique na imagem abaixo e saiba mais sobre este Curso de Excel Completo.








![COMO-RETORNAR-O-ULTIMO-DIA-DO-MES-NO-EXCEL-[2-METODOS] Como Retornar o Último Dia do Mês no Excel [2 Métodos]](https://ninjadoexcel.com.br/wp-content/uploads/2023/11/COMO-RETORNAR-O-ULTIMO-DIA-DO-MES-NO-EXCEL-2-METODOS-304x170.jpg)





