
Na aula de hoje você vai aprender sobre um dos modelos de gráficos mais interessantes do Excel: os gráficos dinâmicos. Como seu próprio nome sugere, os gráficos dinâmicos no Excel.
Vídeo tutorial sobre como fazer Gráfico Dinâmico – Passo a passo
Os gráficos dinâmicos são excelentes para trabalharmos com dados complexos. Quando temos muitas variáveis e fica ruim de colocar tudo num gráfico só.
Baixe a planilha para fazer o Gráfico Dinâmico no Excel
Para nosso exemplo tem uma planilha com ano, local, vendedor, data da venda e cliente:
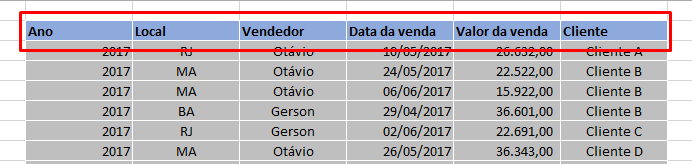
O gráfico dinâmico é irmão gêmeo da tabela dinâmica, mudando somente sua maneira de expressar as informações. Enquanto a tabela nos mostra informações através de palavras e números os gráficos dinâmicos nos mostram por imagens moldáveis.
O métodos mais legal de si trabalhar com estes é gráficos é através de tabelas dinâmicas, mas neste momentos vamos diretos aos gráficos, muito embora, a tabela dinâmica vá junto.
O primeiro passo é selecionar toda a planilha, ir na guia Inserir e em Gráfico Dinâmico escolher Gráfico Dinâmico:
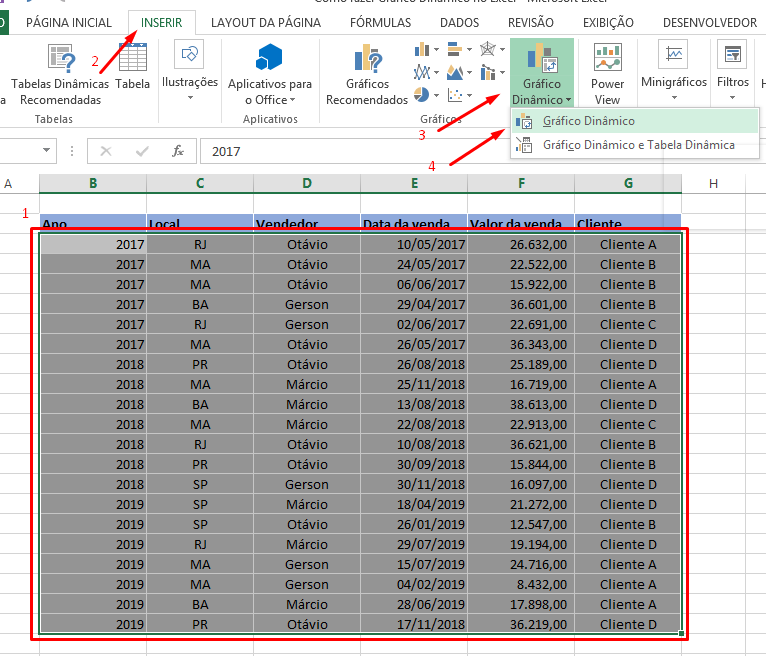
A janela Criar Gráfico Dinâmico será aberta:
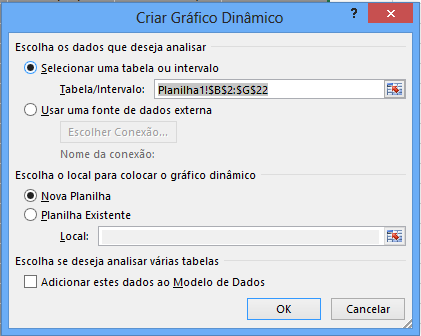
Em Escolha o local para colocar o gráfico dinâmico podemos colocar na mesma planilha ou em uma nova. Neste momento, vamos deixar nesta mesma planilha. Marque, portanto, Planilha existente. Em local, clique em uma célula qualquer ao lado de nossa planilha e pressione Ok:
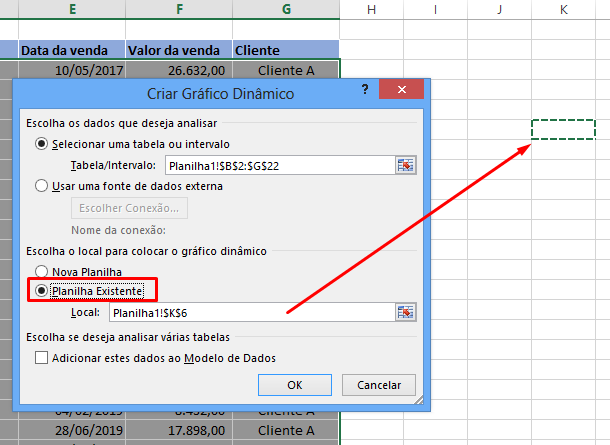
Veja que no lado direito da tela do Excel foi criado uma nova janela chamada Campos do Gráfico Dinâmico. Observe também que nossos cabeçalhos (obrigatórios para este procedimento) são os mesmo campos que aparecem nesta janela.
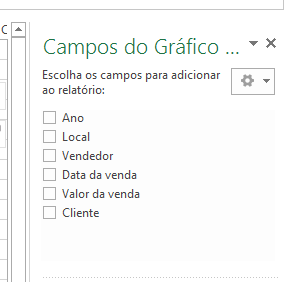
Cadastre seu email aqui no blog para receber em primeira mão todas as novidades, posts e videoaulas que postarmos.
Receber conteúdos de Excel
Preencha abaixo para receber conteúdos avançados de Excel.
Fique tranquilo, seu e-mail está completamente SEGURO conosco!
É muito importante que você me adicione na sua lista de contatos, para que os próximos emails não caiam no SPAM. Adicione este email: [email protected]
Logo abaixo temos as áreas do gráfico. É neste local onde a mágica acontece:
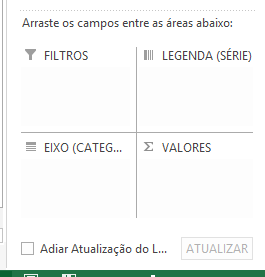
Arraste o campo Ano para Filtros. Veja que do lado esquerdo superior do área do gráfico surgiu um filtro com os anos que temos na planilha:
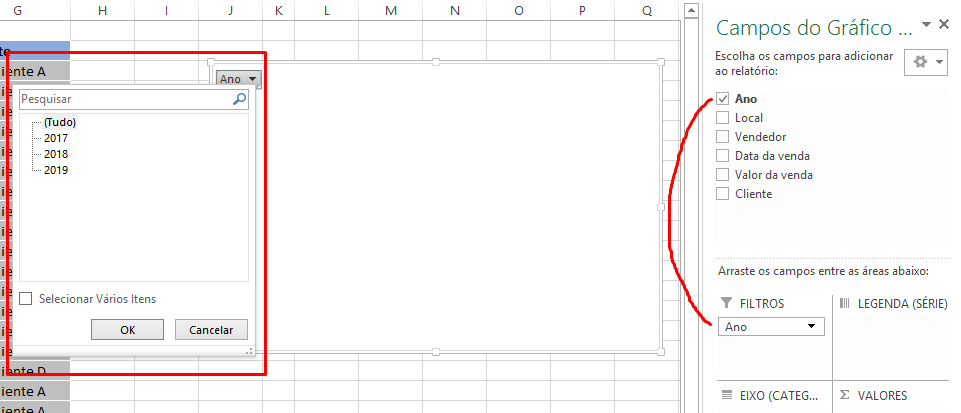
Arraste o campo Valor da Venda para Valores: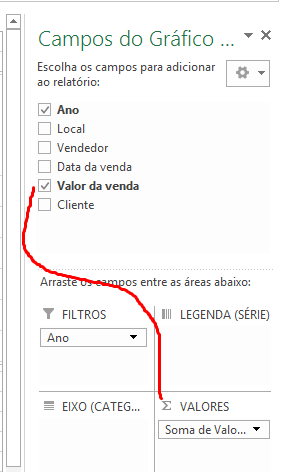
Veja que o gráfico já começou a ganhar corpo. Porém, ainda um pouco desfigurado:
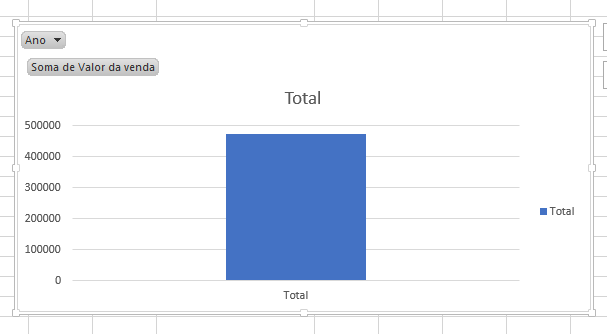
Agora, arraste o campo Local para Eixo. E olha que mudança legal aconteceu. Não acha?
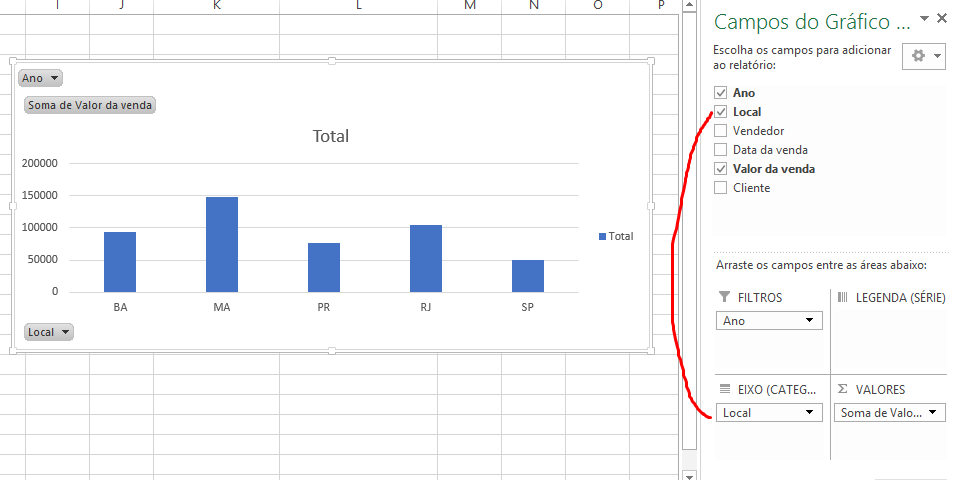
Se arrastarmos Vendedor para Eixo nosso gráfico dinâmico no Excel vai separar por estado o que cada vendedor vendeu:
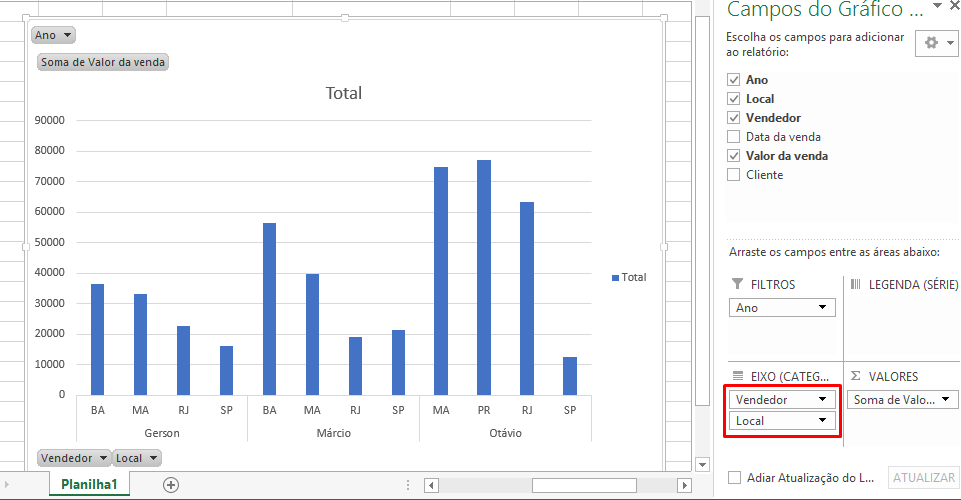
Nosso gráfico é dinâmico. Certo? Então vamos fazer uma pequena mudança: troque, no Eixo a posição de Local e Vendedor, deixando Vendedor em primeiro. Agora ele está nos mostrando o que cada vendedor produziu em cada estado:
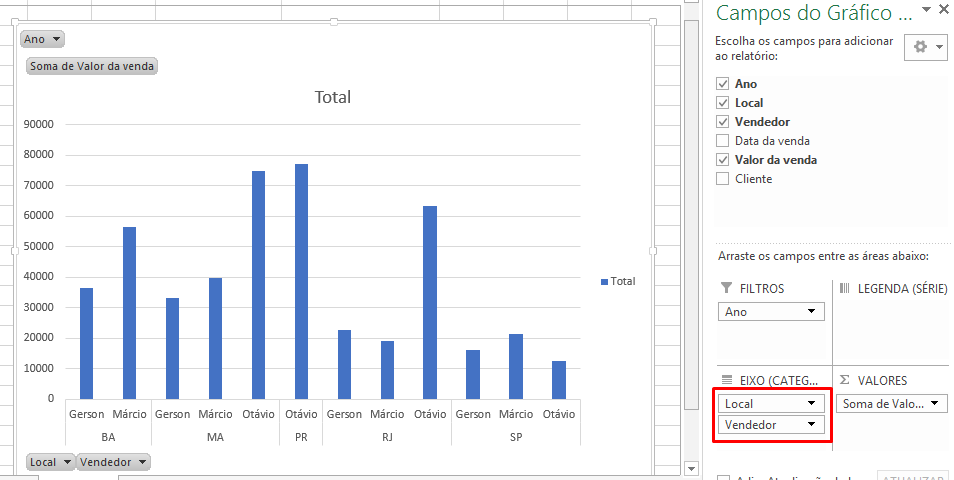
Pronto.
Mas, vamos fazer mais?
Clique no Filtro, escolha 2019 e em seguida pressione Ok:
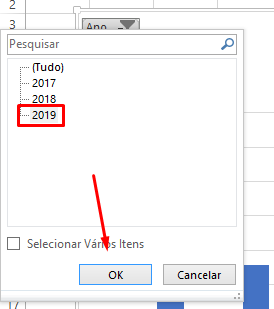
Veja que os resultados do gráfico é modificado dinamicamente:
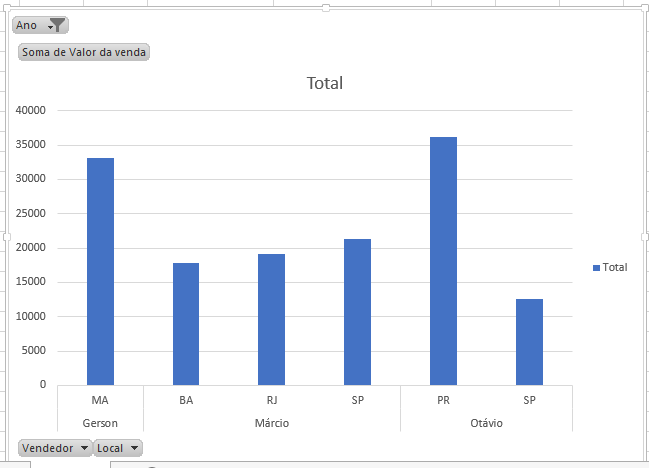
Está foi uma pequena mostra do poderio dos gráficos dinâmicos no Excel. Assista o vídeo sobre este assunto e se aprofunde um pouco mais sobre este poderoso recurso do Excel.
Deixe sua opinião nos comentários.
Grande abraço e até o próximo artigo
Chegou a hora de aprender Excel de forma completa! Cursos de Excel com preços especiais!
Veja também:

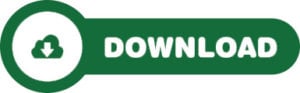






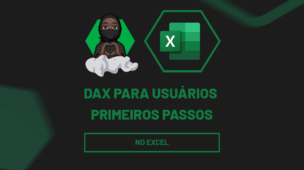

![IDENTIFICAR-NUMEROS-QUE-APARECEM-MAIS-VEZES-[FUNÇÃO-FREQUENCIA] Identificar Números que Aparecem mais Vezes [Função FREQUÊNCIA]](https://ninjadoexcel.com.br/wp-content/uploads/2023/10/IDENTIFICAR-NUMEROS-QUE-APARECEM-MAIS-VEZES-FUNCAO-FREQUENCIA-304x170.jpg)






