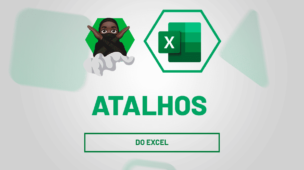Normalmente, criamos planilhas no Excel através do computador, mas, é possível, sim, criar uma planilha no celular utilizando o Excel.
É importante dizer que é uma maneira conveniente de organizar dados, fazer cálculos e até mesmo acompanhar informações importantes, nos quais, precisam de uma atenção maior.
Além disso, é possível aplicar esse método para assuntos pessoais, por exemplo, você pode criar no Excel do seu celular, uma tabela com as suas despesas anuais e fazer análises mensais ou até mesmo semestrais, para saber no que você pode economizar.
Abaixo traremos um exemplo prático!
Como Criar uma Planilha de Excel no Celular
Primeiramente, acesse a opção Excel disponível nos Apps do seu celular, caso não tenha, abaixo deixo um tutorial de como baixar:
Logo, entre no aplicativo do Microsoft Excel em seu celular.
Assim, ele irá abrir todos os arquivos que possui, no exemplo abaixo, não há arquivos.
Posteriormente, clique no mais ( + ) no canto superior direito da tela para abrir um novo documento de Excel:
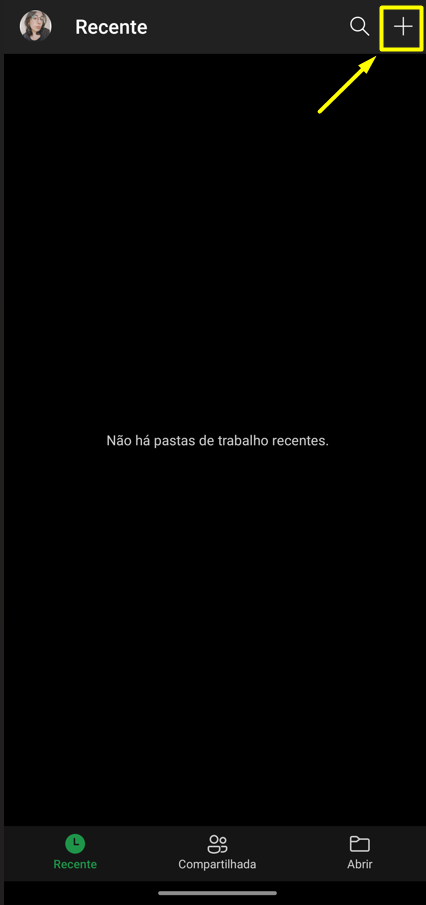
Com isso, irá aparecer a opção de selecionar a opção de Planilha chamada: Pasta de Trabalho em Branco:
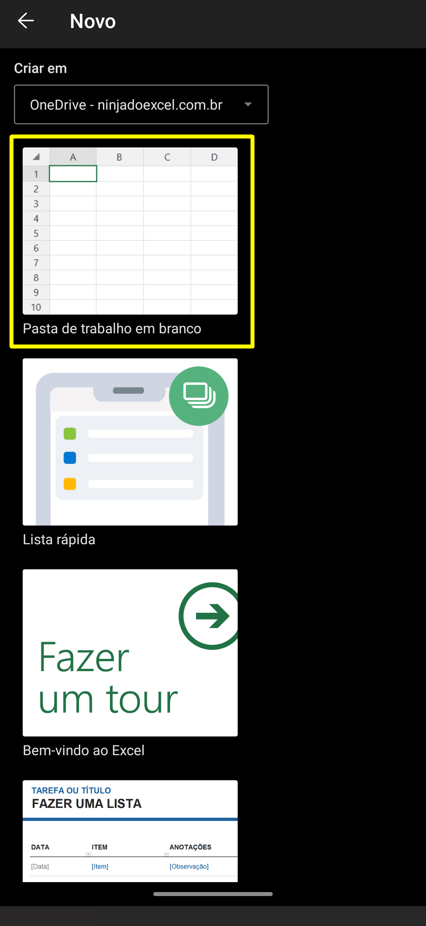
Em Pasta, nomeie na parte superior a sua planilha, no caso, colocaremos Despesas Anuais 2023:
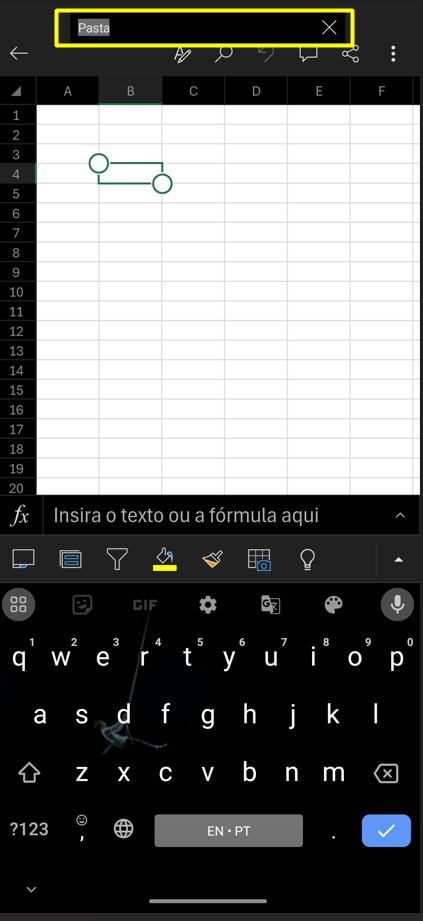
Veja como ficará:
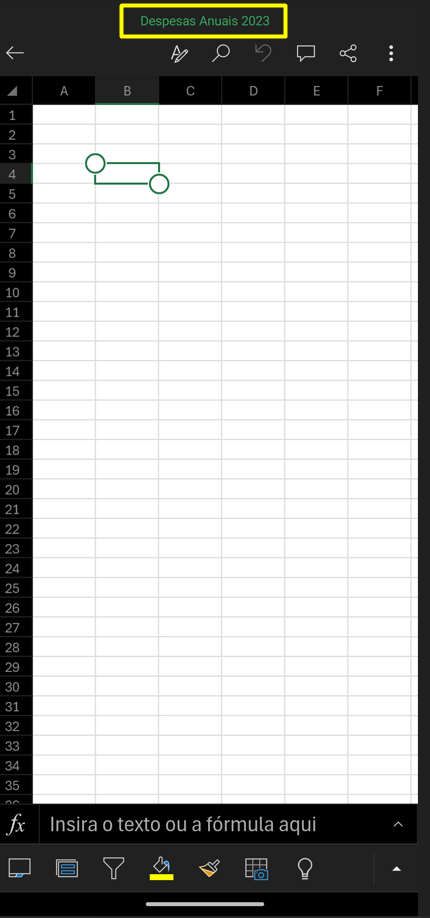
Agora, selecione a célula e monte sua tabela, descrevendo os dados na opção de texto e/ou função no final da tela.
No exemplo de hoje, criaremos uma tabela com as despesas do mês de janeiro:
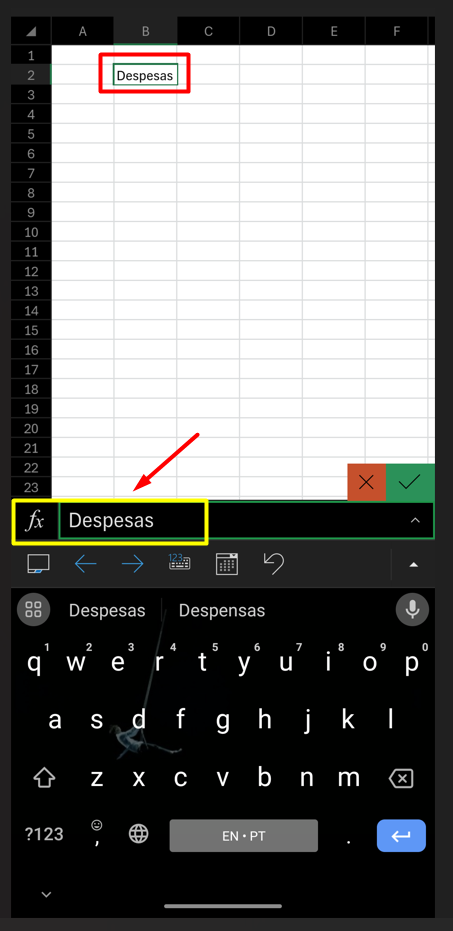
Com isso, você vai descrevendo as informações, considerando que o cursor do seu Excel é touch do celular.
Lembrando que você pode adaptar seu teclado nas opções disponíveis acima, no exemplo, adaptei para que meu teclado só tenha números, ficando mais fácil de digitar os valores:
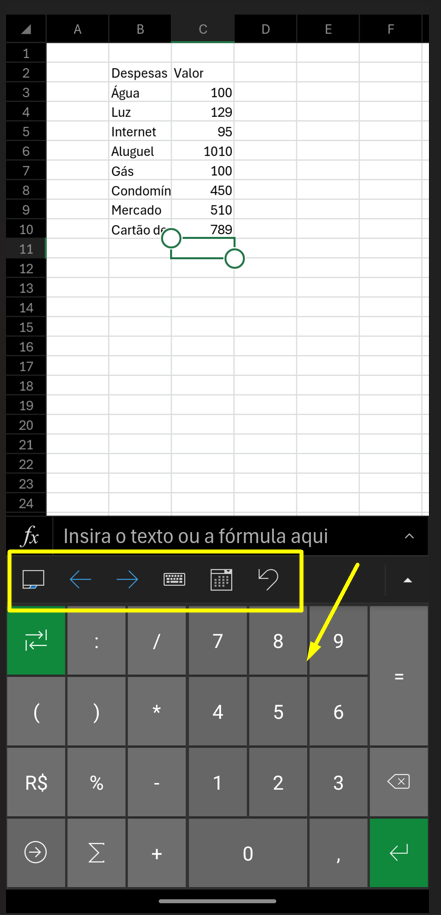
Além disso, após descrever tudo que precisa, você pode ir ajustando as colunas:
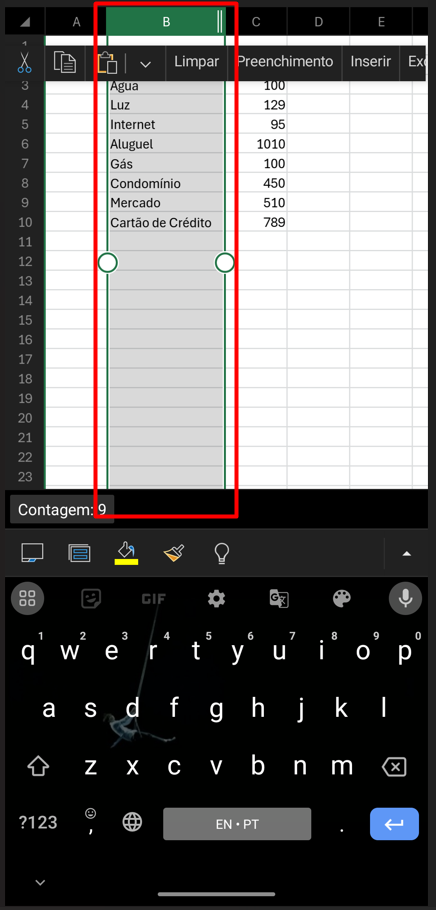
Portanto, para colocar os valores em moeda, selecione-os > vá na seta ao lado > Formato de Número
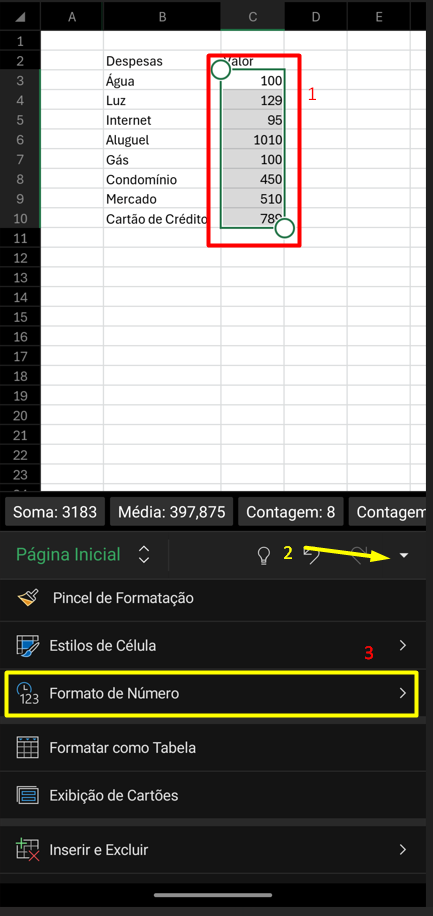
Posteriormente, selecione Moeda:
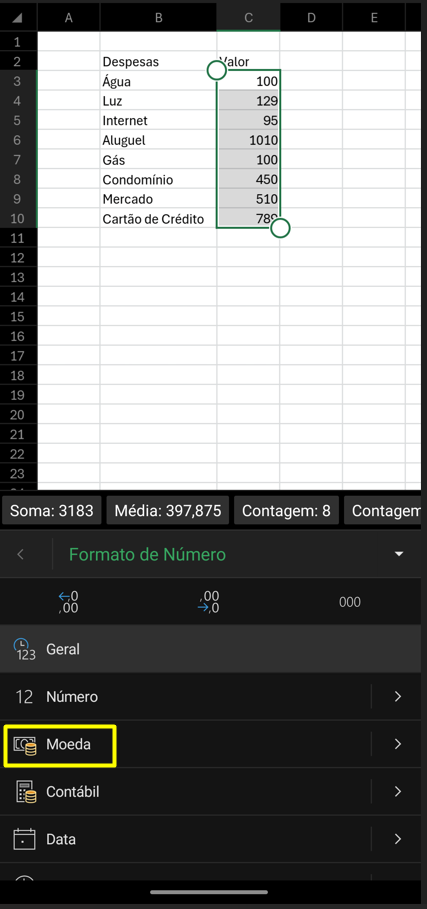
Ficando desta forma:
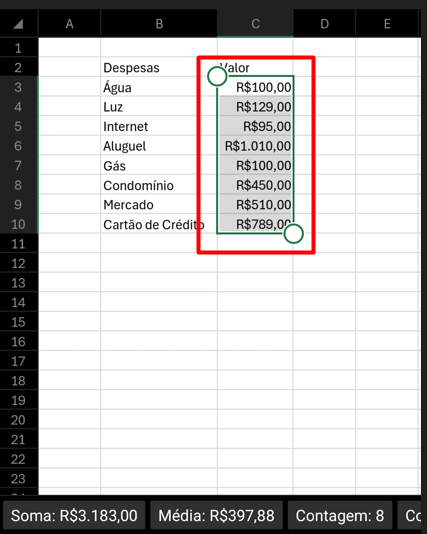
Em seguida, para criar uma tabela, selecione as informações > vá na seta ao lado 🔽 > Formatar Como Tabela.
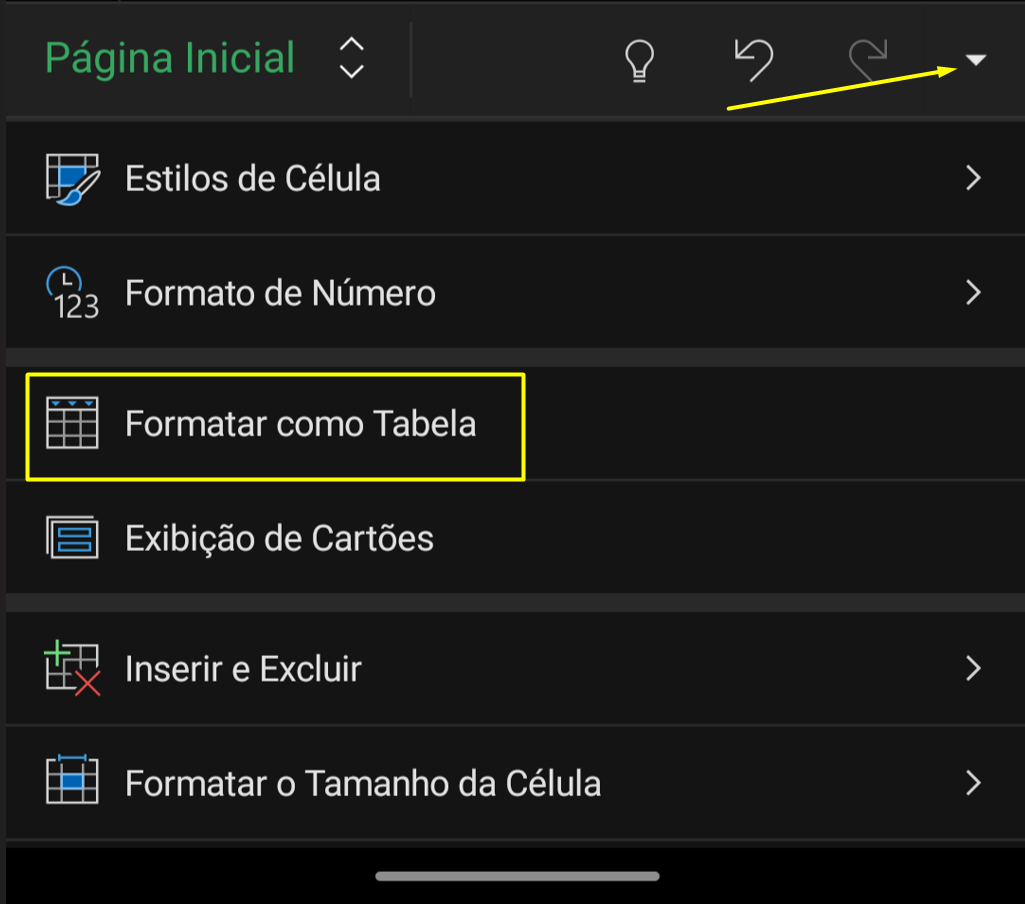
Desta forma:
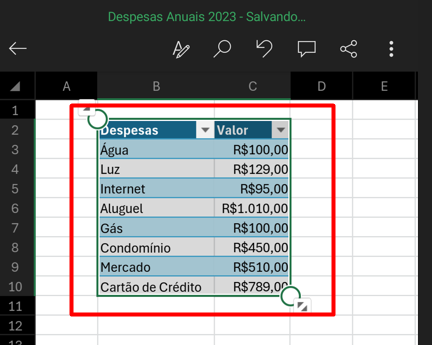
Para nomear essa planilha e conseguir acrescentar outras, vá na primeira opção do canto inferior esquerdo:
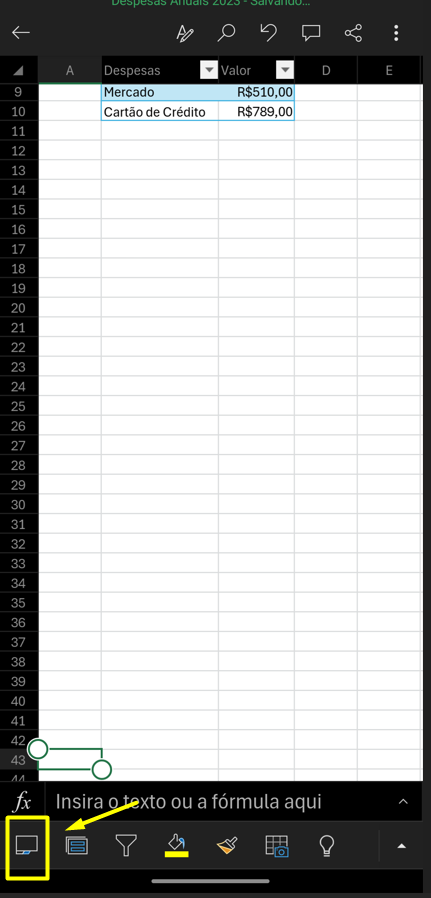
Contudo, nomeie Planilha1 para Janeiro:
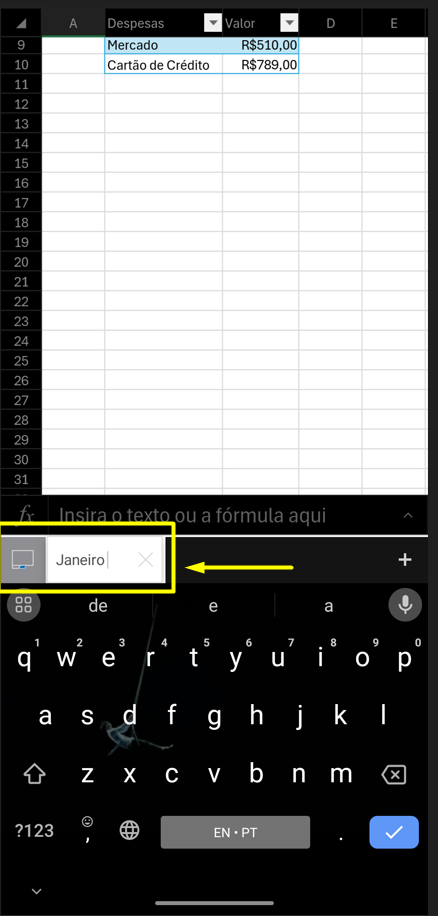
Deste modo, caso deseja acrescentar os outros meses, você pode ir no mais ( + ) logo ao lado:
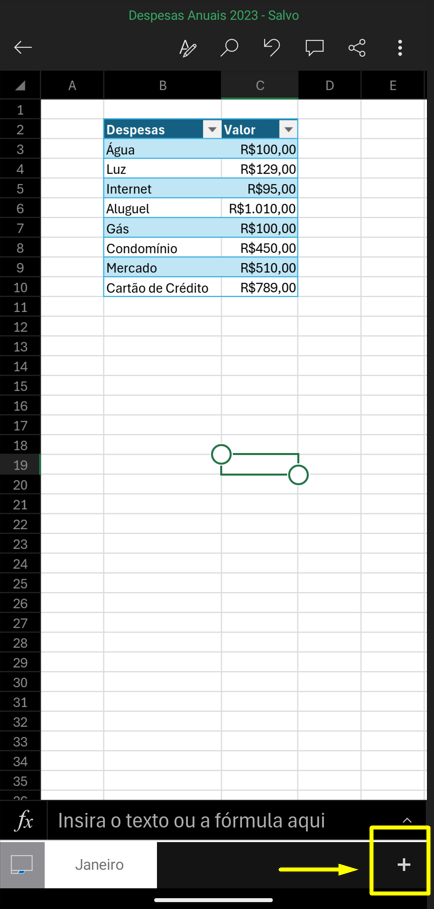
Além disso, você pode fazer mais edições, como mudar o estilo da tabela, converter para intervalo e entre outros:
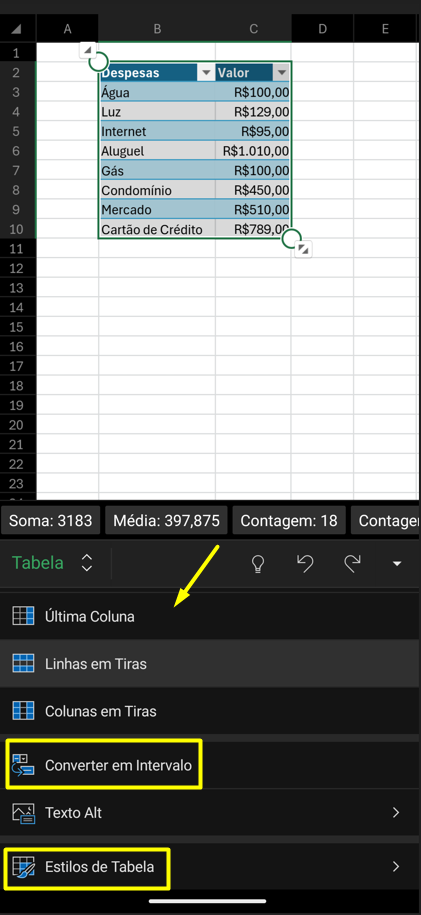
Mas, você pode selecionar outras opções para editar sua base de dados, conforme disponíveis ao lado.
Lembrando que tais ajustes podem ser feitos conforme sua necessidade análise e/ou com base nas informações da planilha.
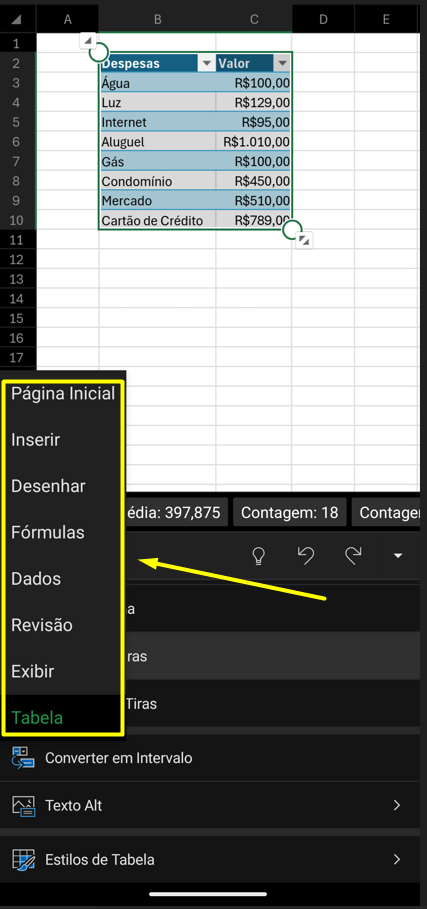
E até mesmo compartilhar com alguém:
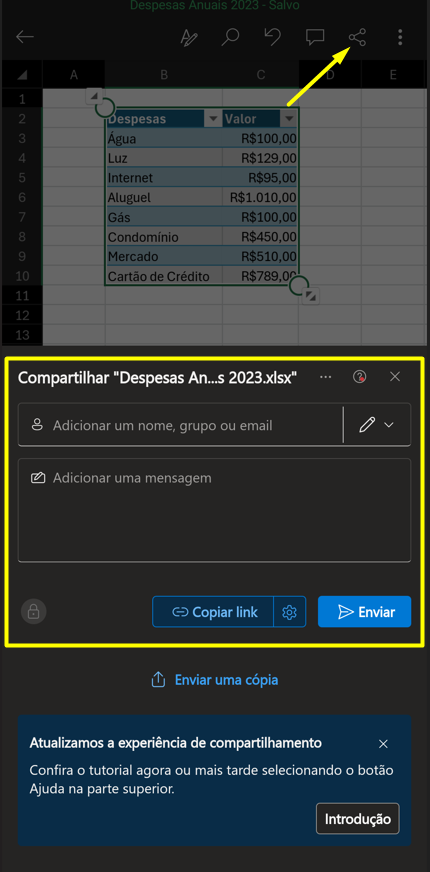
No entanto, repare que se você voltar e verificar suas planilhas, a tabela que criamos estará lá e você poderá selecionar uma das opções que desejar:
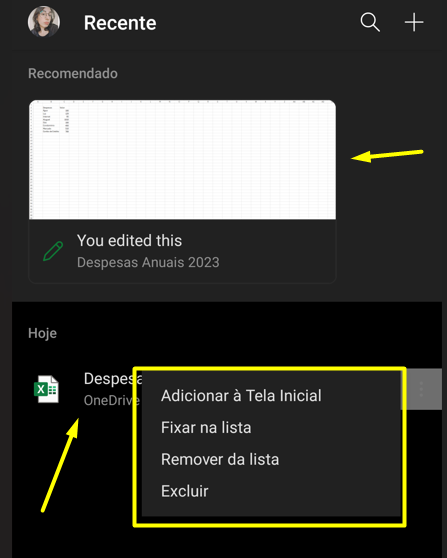
Em vista disso, utilizamos o Excel no celular para trazer mais funcionalidade na hora de organizar e ajustar dados, não sendo necessário ter que abrir seu notebook para criar uma planilha de Excel de qualidade.
Curso de Excel Completo: Do Básico ao Avançado.
Quer aprender Excel do Básico ao Avançado, passando por Dashboards? Clique na imagem abaixo e saiba mais sobre este Curso de Excel Completo.
Por fim, deixe seu comentário sobre se gostou deste post tutorial e se você irá usar essas técnicas em suas planilhas de Excel. E você também pode enviar a sua sugestão para os próximos posts. Até breve!