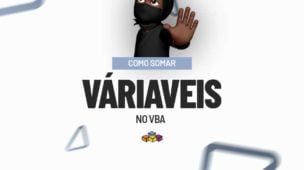Já escrevi um tutorial para vocês de como fixar uma célula no Excel. Este recurso é extraordinário e muito útil para planilhas grandes e complexas. Muita gente sabe como fixar células, no entanto, nem todos sabem como fixar um linha e coluna no Excel. É também muito fácil. Na verdade, é um mero detalhe, porém que faz grande diferença na hora de economizar tempo e dar uma qualidade profissional a suas planilhas.
Você precisar para muitas funções, como:
Entre outras. Não necessariamente todas as vezes, mas certamente em muitas.
Planilha desta aula disponível para download
Mas deixemos de conversa e vamos ao que interessa. Para isso, vamos usar a função SOMASES.
Como fixar um linha e coluna no Excel
Temos uma planilha com os meses, receitas, despesas e valores. Porém, ela se encontra desorganizada. Nosso objetivo é colocar em outra planilha tudo organizado, mês por mês.
Clique na célula C3 e digite =SOMASES(
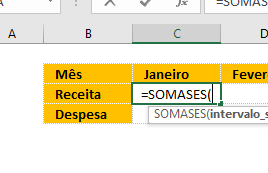
O primeiro argumento que a função nos pede é o Intervalo_soma. Selecione então a coluna VALOR, pressione F4 para fixar TODO O INTERVALO e pressione o ponto e vírgula “;”.
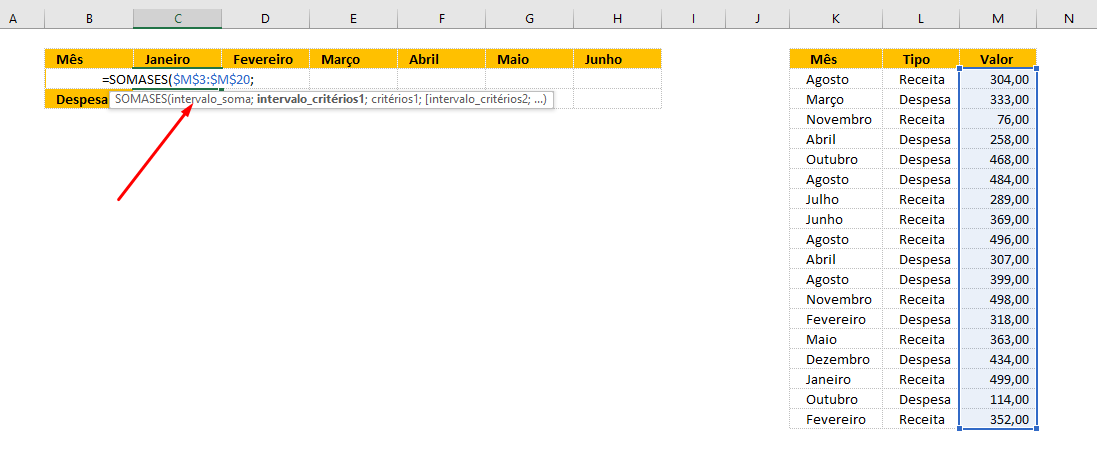
Agora, para Intervalo_critério1, selecione a coluna MÊS, novamente pressione F4 para fixar TODO O INTERVALO e “;”:
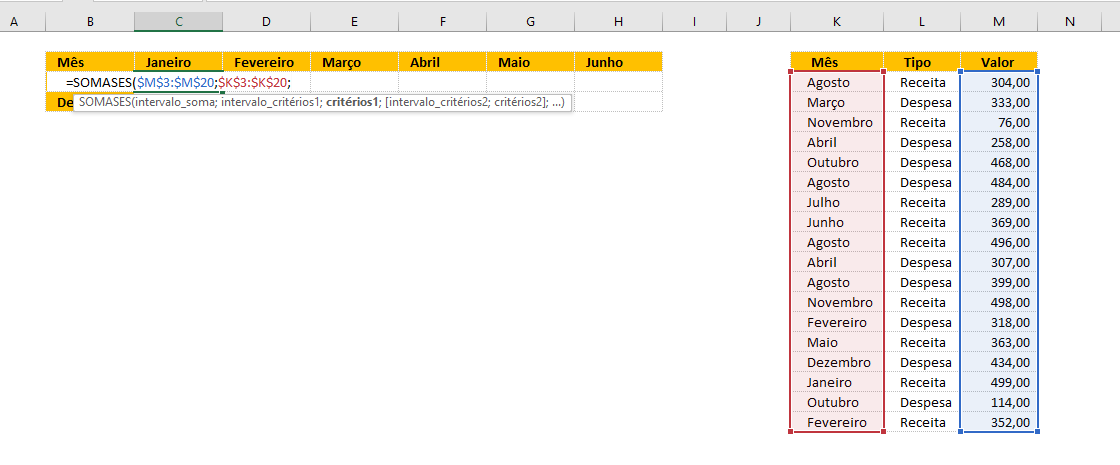
O primeiro critério é a célula com o mês de janeiro, mas veja que para usar o autopreenchimento eu preciso FIXAR SOMENTE A LINHA, mas deixar a coluna livre para quando arrastar mudar dinamicamente para os outros meses. Por isso, clique na célula C2 e pressione a tecla F4 até a célula ser mostrada assim: C$2
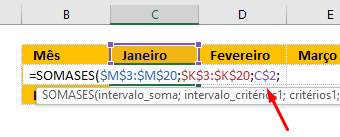
Obs.: veja que o $ ficou somente para o número, fixando a linha.
Pressione ; e para Intervalo_critério2, selecione a coluna TIPO e pressione F4 para fixar TODO O INTERVALO.
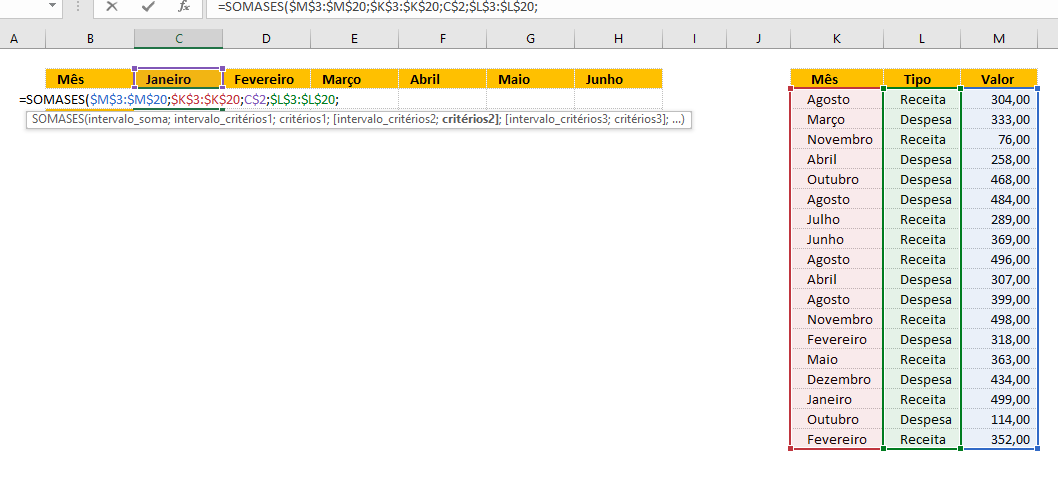
No caso do critério2, nós vamos fixar a coluna, mas deixar a linha livre para quando arrastarmos para baixo a referencia mudar dinamicamente de RECEITA para DESPESA. Por isso, ao selecionar a célula B3, tecle em F4 até ela ficar assim: $B3.
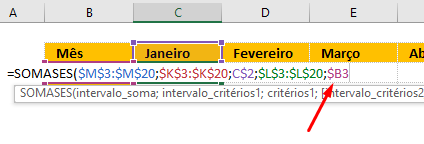
Obs.: veja que o $ ficou somente para a letra, fixando a coluna.
Agora use o preenchimento automático para concluir sua tarefa:
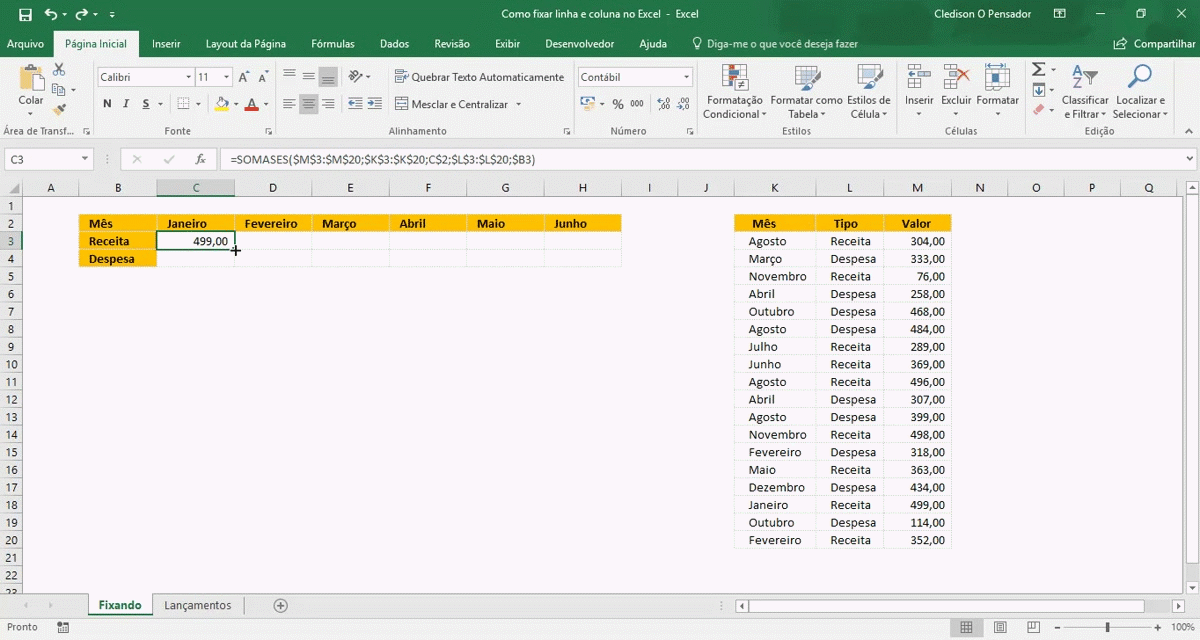
Gostou de aprender como fixar linha e coluna no Excel? Gostaríamos de saber sua opinião.
Quer aprender mais sobre Excel do Básico ao Avançado incluindo Dashboard no Excel? Clique na imagem abaixo e conheça nossos pacotes promocionais.
Veja também?